Un guide étape par étape pour créer un écran partagé dans Adobe Premiere Pro de 3 manières
Une vidéo en écran partagé peut diviser un écran en plusieurs écrans, ce qui peut raconter plusieurs histoires se déroulant en même temps. Que vous souhaitiez créer une vidéo en écran partagé pour partager votre vie ou faire du e-learning, même professionnel, un éditeur vidéo en écran partagé peut vous aider exactement.
Adobe Premiere Pro est un programme de montage vidéo puissant et professionnel, capable de créer un écran partagé.
Ce didacticiel est un guide étape par étape pour créer une vidéo en écran partagé dans Adobe Premiere Pro par recadrage et mise à l'échelle.
Commençons.
Note: L'écran partagé n'est pas une fonctionnalité intégrée à Adobe Premiere Pro. Ici, vous apprendrez une manière détournée de diviser l’écran dans Adobe Premiere Pro. Par conséquent, les étapes sont un peu compliquées et il suffit d’y prêter plus d’attention.
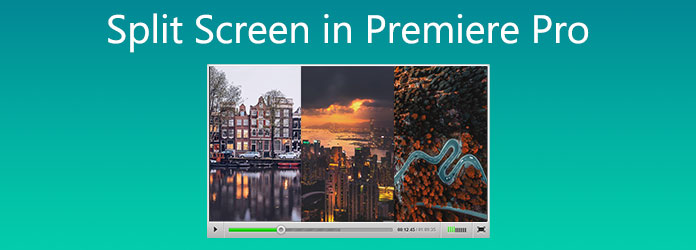
Si vous êtes nouveau dans le domaine de l'écran partagé et que vous recherchez un moyen plus simple de créer une vidéo en écran partagé, il est recommandé d'utiliser un outil simple, Video Converter Ultimate.

Il s'agit d'un outil d'édition et de conversion vidéo tout-en-un pour ordinateur Windows et Mac. Pour créer rapidement une vidéo sur écran partagé, vous pouvez choisir parmi plus de 44 modèles et combiner plus de 14 fichiers vidéo en même temps sur un seul écran.
Comparé à Adobe Premiere Pro, ce logiciel en écran partagé possède une interface plus conviviale, et même les utilisateurs avertis en technologie peuvent facilement créer une vidéo rapide en écran partagé en 4 étapes. En outre, vous pouvez utiliser divers modèles d'écran partagé et définir des bordures pour obtenir un écran de forme spéciale.
En outre, ce logiciel peut affiner vos vidéos avec plus de fonctionnalités comme suit :
Pour plus d'étapes de faire un écran partagé facilement avec Video Converter Ultimate, vous pouvez le vérifier ici.
La mise à l'échelle des vidéos est un moyen de créer un fichier en écran partagé. La taille de l'écran est de 100% et celle d'un écran vidéo est de 100%. Si vous redimensionnez une taille de vidéo à 50%, elle occupera ¼ de la taille de l'écran. Cela signifie que vous pouvez placer 4 clips vidéo de taille identique, mis à l'échelle en 50%, dans les supports pour créer un écran partagé.
Les étapes sont assez simples.
Importez tous les clips vidéo que vous souhaitez afficher à l’écran et empilez-les.
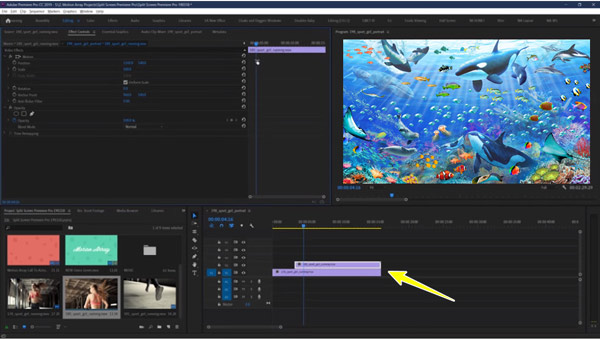
Coupez les clips vidéo et créez-les de la même longueur.
Ajustez l'échelle d'une vidéo par 50% et répétez cette étape pour créer tous les clips à l'échelle de 50%.
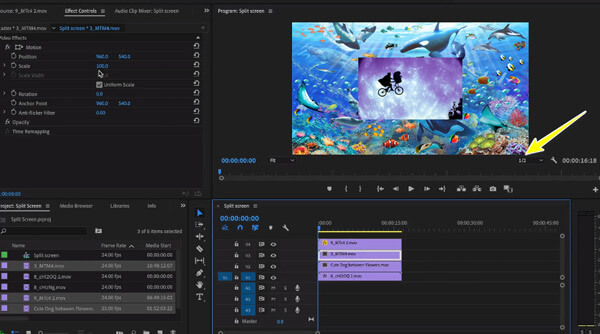
Ajustez la position de chaque clip vidéo et alignez-les.
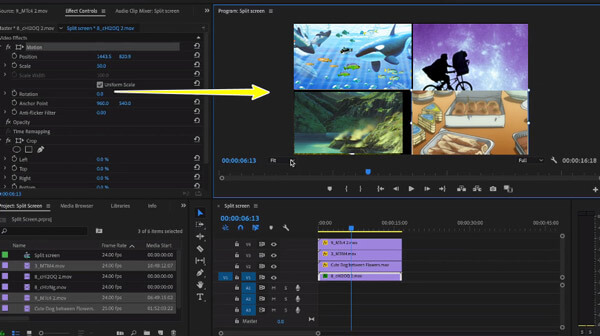
Pour créer un écran partagé en 16 vidéos égales sur un écran, vous devez définir l'échelle sur 25%.
De cette façon, vous devez d'abord couper chaque longueur de séquence vidéo avec un outil de découpe vidéo pour vous assurer que l’écran partagé est plein.
Cependant, si vous souhaitez créer un écran partagé vertical ou horizontal à main levée, passez simplement à la partie suivante.
Pour mettre plusieurs vidéos côte à côte, le recadrage est la solution. Vous pouvez utiliser la fonction de recadrage d'Adobe Premiere Pro pour recadrer des parties d'un fichier vidéo et afficher d'autres clips vidéo sur un écran partagé.
Ajoutez toutes les séquences vidéo dans Adobe Premiere et empilez-les dans la séquence.
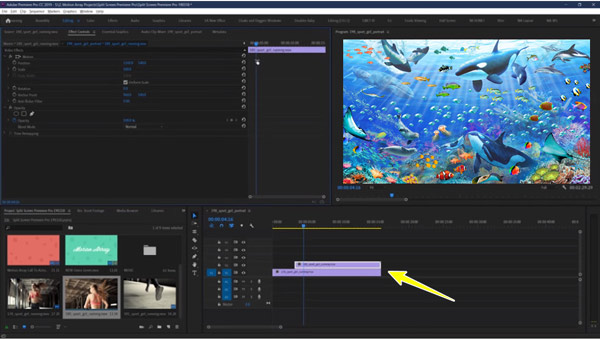
Coupez les fichiers et faites en sorte que leur longueur soit la même.
Affichez un clip vidéo et désactivez les autres pistes.
Allez au Effet panneau et appliquez le Recadrer effet.
Ajustez la position du clip, la zone de recadrage et l’échelle du clip.
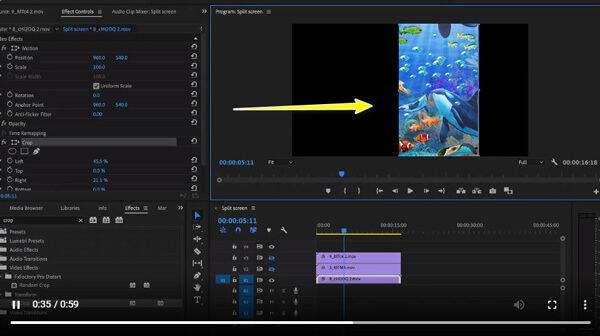
Pour créer un écran partagé vertical ou horizontal dans des styles à main levée, vous devez sélectionner l'outil de forme libre à côté des paramètres de recadrage et faire glisser la zone de recadrage sur l'écran.
Répétez les étapes pour chaque clip jusqu'à ce que vous soyez satisfait de créer un écran partagé ou à main levée côte à côte.
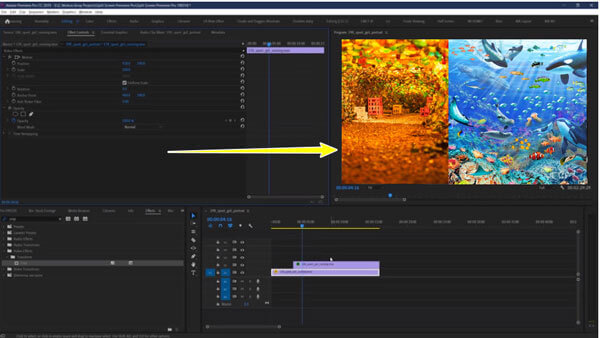
Il est important de se rappeler que cette technique recadrera certaines parties d'une vidéo entière et que vous risquez de perdre certaines scènes importantes. Plus vous souhaitez créer de clips dans un fichier en écran partagé, plus vous perdrez de clips restants. La formule suivante montre comment cela fonctionne.
| Format original | Nombre de clips affichés | Taille des clips restants | Recadrer par pourcentage |
|---|---|---|---|
| 100 | 2 | 50.00 | 50% |
| 100 | 5 | 20.00 | 80% |
| 100 | 8 | 12.50 | 88% |
| 100 | 13 | 7.69 | 92% |
En outre, vous devez organiser la position et la zone de recadrage pour les faire coller de manière transparente à plusieurs reprises, et ce n'est pas exact par rapport à la méthode de mise à l'échelle.
Pour diviser l'écran de manière précise et pratique, il est recommandé d'utiliser l'éditeur professionnel d'écran partagé, Video Converter Ultimate.
Comment mettre 2 vidéos côte à côte dans Adobe Premiere Pro ?
Pour mettre 3 clips côte à côte dans Adobe Premiere Pro, vous devez utiliser l'outil de recadrage. Vous devez recadrer la moitié des tailles de chaque clip vidéo et les disposer côte à côte pour créer une vidéo en écran partagé. Pour mettre plusieurs vidéos côte à côte, répétez simplement les étapes et recadrez plus de tailles. Vous pouvez déterminer la proportion de votre clip qui restera visible en divisant 100 par le nombre de clips que vous souhaitez afficher.
Une vidéo en écran partagé est-elle la même chose qu'une vidéo avec image dans l'image ?
Non. Une vidéo en écran partagé sépare l’intérieur de l’écran affichant simultanément différents fichiers sources. Un écran d'image dans l'image sépare l'écran en plusieurs parties. Un fichier source est affiché sur l'écran principal en même temps que les autres fichiers source sont affichés dans des fenêtres en médaillon.
Ai-je besoin d’After Effects si j’ai Adobe Premiere Pro ?
Ils sont destinés à différents usages. Adobe Premiere Pro sert à éditer une vidéo, tandis qu'After Effects peut vous aider à créer des séquences de titres, des graphiques animés ou à ajouter des effets avancés à votre vidéo.
Adobe Premiere Pro est un éditeur vidéo basé sur une chronologie pour éditer les films présentés. Il n'a pas de fonction d'écran partagé pour diviser une vidéo en plusieurs écrans. Cependant, vous pouvez utiliser sa fonction de recadrage et d'échelle pour créer une vidéo en écran partagé. C'est ce que vous pouvez apprendre des étapes ci-dessus. Pour les débutants, Adobe Premiere Pro n'est pas une bonne option, et Video Converter Ultimate est recommandé avec les modèles d'écran partagé réalisables pour mettre deux vidéos ou plus sur écran partagé. Téléchargez simplement son essai gratuit et commencez à diviser votre écran maintenant.
Plus de lecture
Comment convertir un fichier WLMP en MP4
Avez-vous échoué à ouvrir un fichier WLMP sur votre ordinateur ? Le fait est qu’aucun lecteur multimédia ne peut le lire. Vous devez convertir le WLMP en MP4. Cet article vous présentera 3 façons de convertir WLMP en MP4.
Comment importer un DVD dans iMovie pour le montage
Vous souhaitez mettre le DVD dans iMovie pour le modifier ? Dans cet article, nous allons vous montrer 2 méthodes gratuites pour convertir un DVD aux formats iMovie et l'importer dans iMovie pour le montage.
Fusionner des fichiers vidéo AVI en ligne gratuitement en 1 minute
Comment combiner des fichiers AVI en un seul lorsque vous avez deux ou plusieurs fichiers vidéo AVI en attente de combinaison ? Cet article vous donnera deux méthodes efficaces.
Comment ajouter des sous-titres dans des vidéos MP4 en détail
Vous venez de télécharger un film mais vous ne voyez pas ses sous-titres ? Vous souhaitez publier une vidéo sur les réseaux sociaux et intégrer des sous-titres pour votre public ? Cet article montrera comment ajouter des sous-titres aux MP4 et autres vidéos.