Hogyan lehet megszabadulni a háttérzajtól a Premiere Pro-ban és segédprogramjában
Az Adobe Premiere Pro azóta is az egyik legerősebb multimédiás szerkesztő program. És Premiere Pro még mindig előnyben van a háttérzajcsökkentés terén. Lehet, hogy tudja, hogyan kell egyszerű szerkesztést végezni a Premiere Pro alkalmazásban, de még mindig zavarban van az audio- vagy videofájlok háttérzajjának megtisztításával kapcsolatban. Ha ez a helyzet, ez a bejegyzés a tökéletes megoldás az Ön számára; amelyben megtalálja az összes lépést és információt, amelyre szüksége van a Premiere Pro használatához a zaj eltávolításához és a kisebb probléma megoldásához. Ezért további búcsú nélkül kezdjük el ezt az átfogó olvasmányt.
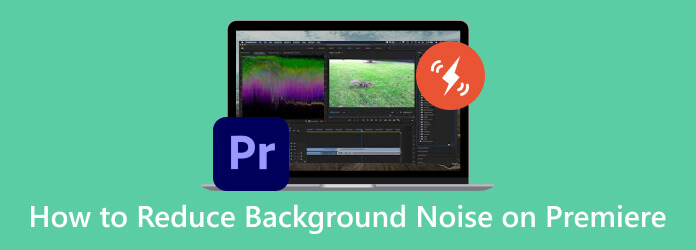
Feltétlenül szüksége van a Premiere Pro-ra, hogy eltávolítsa a háttérzajt a rögzített videóból vagy hangból, de honnan származnak a zajok? A videóban előforduló háttérzajokat számos olyan tényező okozza, amelyek leginkább befolyásolják a videó rögzítési folyamatát. A fő gyakori ok a beépített mikrofonokban vagy külső mikrofonokban rejlik, amelyeket olyan felvevőeszközökön használ, amelyek nem rendelkeznek zajszűrő képességgel. Az ilyen típusú mikrofonok könnyen felvehetik a háttérhangokat, például az autók dudáit, a tömeget és más környezeti zavarokat, ami szükségtelen háttérzajokat eredményez.
A Premiere Pro-ban két módszert használhatsz videóid zajtalanítására. Használhatja az Essential Sound Panelt vagy a Denoiser Effectet. Alább megtudhatja, hogyan.
Íme egy egyszerű, de fejlett módszer, amelyet kezdetben kiválaszthat, mikor szeretné zajtalanítani a fájlt. Ez a Premiere Pro modern módja, amely különféle típusú zajcsökkentőkkel rendelkezik, mint például a DeHum, DeEss, Reduce Reverb és Reduce Rumble. Ezért a következő lépéseket kell követnie, amikor a Premiere Pro hangtalanítókat használja.
Indítsa el Premiere Pro-ját, és kezdje az Essential Sound panel engedélyezésével. Menj a Ablak menüt, és kattintson a Essential Sound gombot ehhez. Ekkor megjelenik az említett panel, amelyre szüksége lesz.
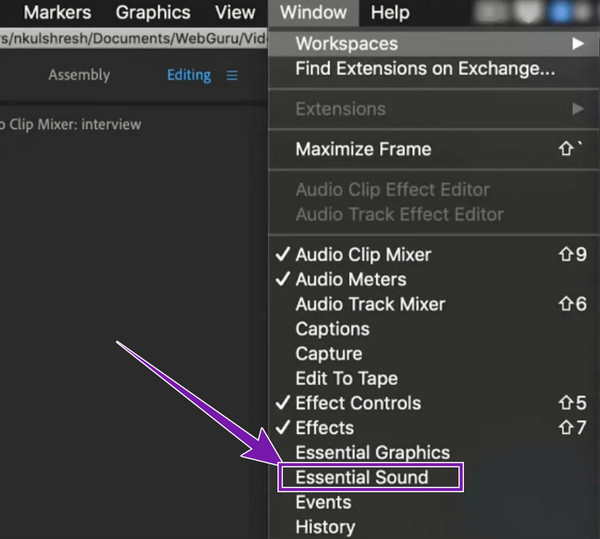
Ezután kiválaszthatja a zajtalanítandó fájlt, és áthúzhatja az idővonalra. Aztán a Essential Sound panel, kattintson a Párbeszéd gombot, és nyissa meg a Javítás Tab.
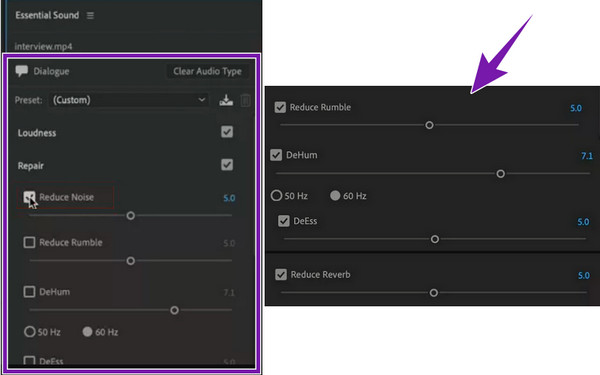
Most jelölje be a Zajcsökkentésés csúsztassa el a csúszkát a kívánt alkalmazási mennyiséghez. A többi megadott paramétert is szükség szerint módosíthatja.
Ezután sikeresen kap egy teljesen új videósávot bosszantó hangsávok nélkül. Ezután exportálhatja Premiere Pro MP4-re és megoszthatja a videót a YouTube-on, az Instagramon, a Twitteren (X) és más közösségi média platformokon.
És természetesen itt jön a klasszikus Premiere Pro Denoiser Effect, amely azért jött létre, hogy kiküszöbölje a videó zaját. Tájékoztatásul, még akkor is, ha a filmet a lehető legtöbb háttérzajjal állítja elő, továbbra is kaphat statikus visszajelzést, amely bosszantó a videó lejátszásakor. Ezért a Premiere ezen alapvető módszere segít a zaj kijavításában, ha csak az alábbi lépéseket követi.
Töltsd fel a zajtalanítani kívánt videót az idővonalon. Ha elkészült, kattintson a Windows fül menüt, és válassza ki a hatások opciót.
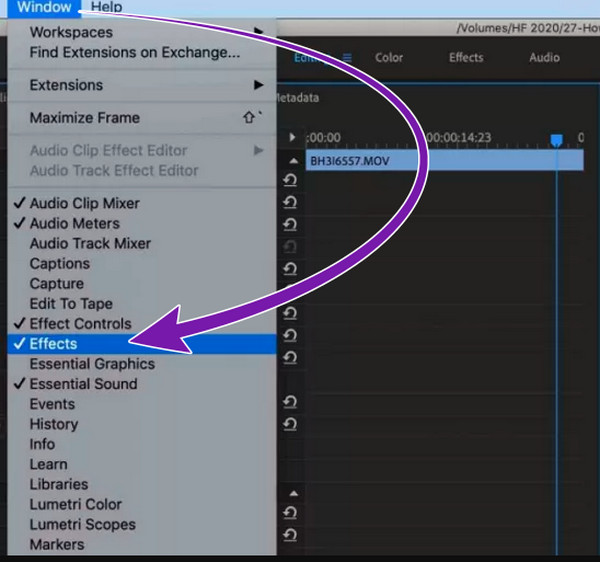
Ezt követően válassza a Elavult hangeffektusok opciót, és kattintson a Zajtalanító (elavult) gomb. Amikor egy engedélyezési ablak kéri, kattintson a gombra NEM gombot a jelenlegi verzió használatához.
Érje el a Egyéni paraméterek és kattintson a legördülő nyílra. Ezután így csökkentheti a háttérzajt a Premiere zajtalanítójában, húzza a csúszkákat, amíg el nem éri a -5 és -10 közötti tartományt.
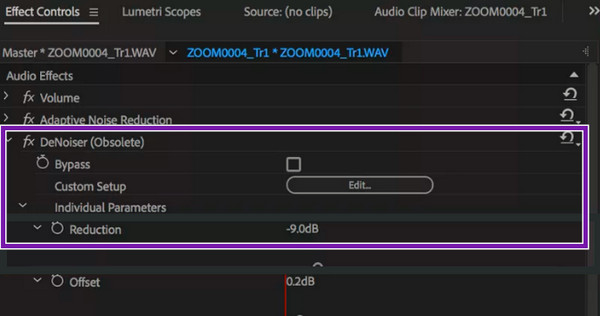
Engedje meg, hogy bemutassuk Önnek a legjobb szoftvert, amely nem csak a végső konverziót, hanem egy tökéletes eszközt is kínál, amellyel eltávolíthatja a videó zaját. A Blu-ray Master legjobb választása Video Converter Ultimate alkalmas a zajos video- és hangfájlokkal kapcsolatos problémák megoldására. Ez a nagy teljesítményű szoftver bőséges Eszköztárat kínál, amely kiváló funkciókkal rendelkezik, beleértve a Noise Remover-t, a Video Enhancer-t, a Volume Booster-t, a rotátort, az egyesítést és még sok mást. Ez a legjobb alternatíva a Premiere Pro számára a háttérzaj eltávolítására, mert gyorsan és veszteségmentesen eltávolítja a zajt a videóból miközben fokozza azt is. Ezenkívül ezt a Video Converter Ultimate-et olyan fejlett technológiák hajtják végre, mint az AI és a GPU-gyorsítás, amelyek segítik a kimenetek gyors és hatékony előállítását. Képzeld el, néhány kattintással nagyszerűen megtisztíthatja fájljait!
Főbb jellemzők
Telepítse gyorsan a szoftvert a számítógépére, és indítsa el. Ezután nyissa meg az Eszköztárat, és keresse meg a Zajcsökkentő eszközt, és kattintson rá.
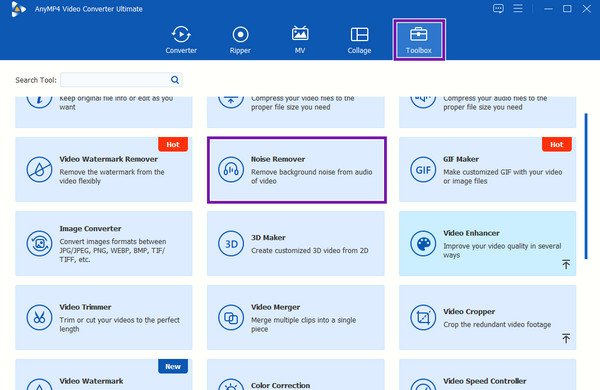
Most töltse fel a szerkeszteni kívánt videót vagy hanganyagot, amikor a ikonra kattintva megjelenik az új ablak Plusz gombot.
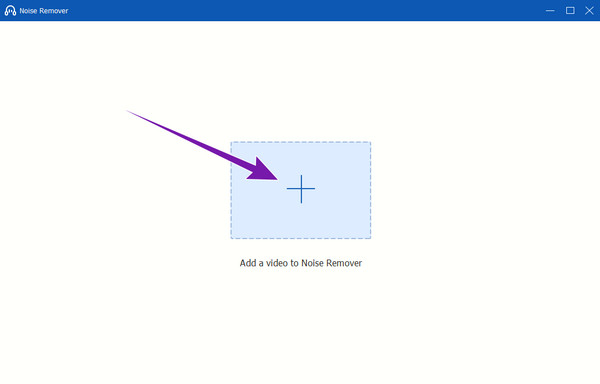
Ezt követően jelölje be, hogy ellenőrizze a Hangzajcsökkentés engedélyezése doboz a következő oldalon. Ezután szükség esetén beállíthatja a hangerőt és a késleltetést. Ellenkező esetben folytassa a megnyomásával Export gombot.
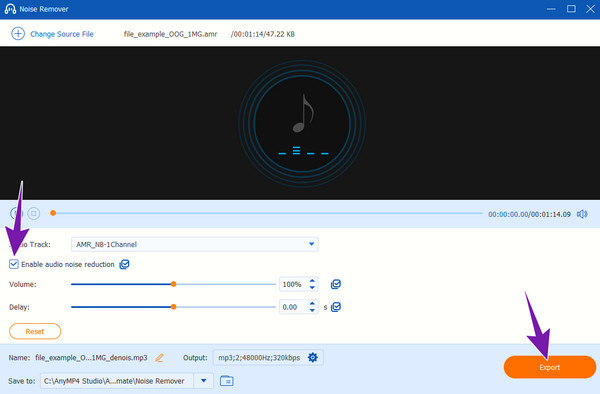
Mi az a Dehum a Premiere Pro-ban?
A Dehum a Premiere Pro egyik zajcsökkentő paramétere, amely az Essential Sound panelen található. Ezzel a paraméterrel csökkenthető vagy eltávolítható a képbe vagy hangba besurranó alacsony frekvenciájú zaj.
Hogyan lehet megszabadulni a visszhangtól a hangban?
Használhat zajcsökkentő vagy visszaállító effektust, vagy alkalmazhat egy felüláteresztő szűrőt a hang visszhangjának csillapítására.
Hol van a Denoiser a Premiere Pro-ban?
A Premiere Pro Denoiser-jét az Effektusok menüben találhatja meg. Görgessen le, amíg el nem éri az Audio Effects elemet, alatta pedig a Denoiser.
Mi az az audio zajtalanító?
Az Amn audio denoiser egy olyan típusú feldolgozó eszköz, amely segít kiküszöbölni a felvett hangba besurranó nem kívánt zajokat.
Melyik Denoise bővítmény a legjobb a Premiere Pro számára?
Számos minősített Denoise-bővítmény beszerezhető a Premiere Pro-hoz. De ha a legjobbat akarja, akkor válassza ki a legjobbakat, mint az FxFactory Pro, a Magic Bullet Denoiser, a ScaleUp és a RE: Vision Effects - DE: Noise.
Szeretnénk, ha hasznosnak találná ezt a cikket, amely kiemeli a Premiere Pro háttérzajcsökkentését. És ha így gondolja, kérjük, ossza meg barátaival az előnyeit, és küldje el a bejegyzés linkjét, hogy elolvassák. Ha követi a fenti irányelveket, biztosan nem fog rosszul járni a Premiere Pro használatával. Ha azonban egy másik programot szeretne, amely egyszerűbb és megfizethetőbb, mint a Premiere, akkor menjen Video Converter Ultimate.
Több Reading
Útmutató az Audacity használatához az audio háttérzaj eltávolítására
Vannak olyan hangfelvételei, amelyek zajt tartalmaznak, és szeretné használni az Audacity zajcsökkentést? Jöjjön el, és tekintse meg az Audacity irányelveit a hangzaj eltávolítására vonatkozóan.
Csodálatos útmutatók a magas hangzaj kijavításához
Magas hangot próbál kijavítani, de nem tudja, hogyan? Akkor ez a cikk segít megszüntetni a csikorgó zajt ezekkel a figyelemre méltó megoldásokkal.
Audacity Recording - Az Audacity Record Computer Audio használata
Hogyan kell rögzíteni a számítógépes hangot? Hogyan készítsük el az Audacity hangfelvételt? Ez a bejegyzés részletes útmutatót ad a számítógépes hang rögzítéséhez az Audacity segítségével.
Konkrét útmutató az audio eltávolításához az MP4 fájlból minőségromlás nélkül
Különféle okok miatt előfordulhat, hogy a videofájlban lévő hang nem kívánatos. Ezért érdemes lehet eltávolítani a videóból. Tekintse meg a hang eltávolításának lépéseit az MP4-ből.