Al giorno d'oggi, le videoconferenze e le chiamate virtuali sono ampiamente utilizzate nell'ambiente aziendale globale. Questo tipo di incontro online è diventato parte della nostra vita quotidiana. In tal caso, sul mercato vengono offerti sempre più servizi di videoconferenza come Google Meet.
Google Meet è progettato principalmente per riunioni di lavoro sicure. Fornisce un modo completamente gratuito e sicuro per realizzare varie videoconferenze. Che tu stia utilizzando un computer, un qualsiasi browser web moderno o un dispositivo mobile, puoi tenere o partecipare a una riunione comodamente su Google Meet. Mentre l'uso quotidiano di esso, vuoi registra Google Meet?
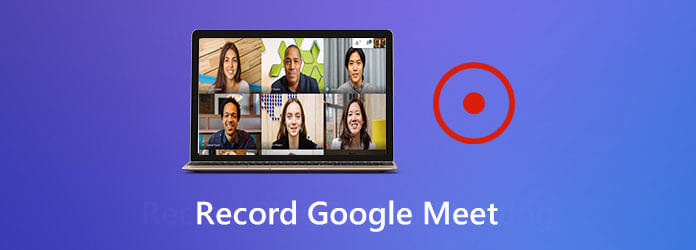
Dovresti sapere che non tutti possono partecipare a ogni riunione programmata. A volte, è necessario registrare Google Meet per condividerli o guardarli nuovamente in un secondo momento. In effetti, è abbastanza semplice registrare una sessione o una riunione su Google Meet. Di seguito ti mostreremo come creare il record di Google Meet.
Parte 1. Come registrare un Google Meet
simile ad altri popolari servizi di videoconferenza sul mercato simili Andare alla riunione, Zoom, ecc., Google Meet è progettato anche con la possibilità di registrare le tue riunioni sulla sua piattaforma. Questa funzione di registrazione di Google Meet consente ad altri membri che non possono partecipare alla riunione di aggiornarsi rapidamente con il contenuto principale. Ora diamo un'occhiata a come registrare una sessione o una riunione Google Meet.
Passo 1.Quando si tiene una sessione o una riunione di Google Meet, è sufficiente fare clic su tre punti menu nell'angolo in basso a destra.
Passo 2.Scegli il primo Registra l'incontro funzione nel menu a comparsa. Durante questo passaggio, è necessario ottenere il consenso dagli altri partecipanti alla riunione. Apparirà una finestra di dialogo che ti chiederà di farlo.
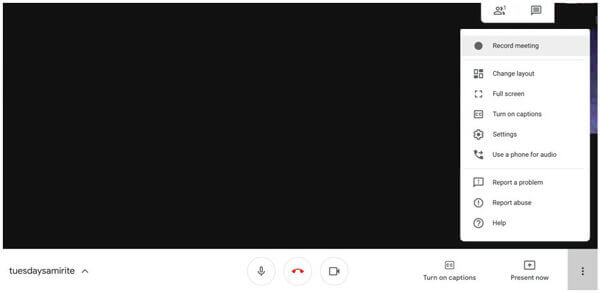
Passo 3.Quando ottieni tutti i loro consensi, fai clic su Accetta per avviare il processo di registrazione di Google Meet. Puoi vedere un rosso REC viene visualizzato il pulsante in alto a sinistra nella schermata della riunione. Ciò significa che la riunione è in fase di registrazione.
Passo 4.Al termine della videoconferenza, è possibile fare clic su menu a tre punti di nuovo e poi scegli Ferma la registrazione per finire la registrazione.
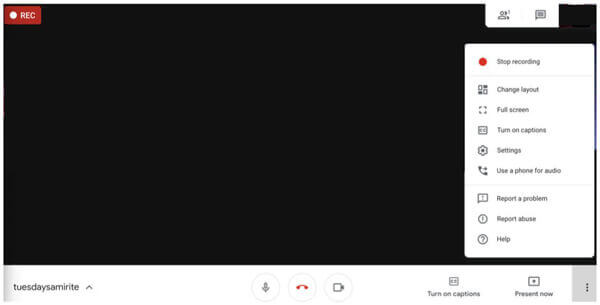
Passo 5.Verrà visualizzata una finestra di dialogo in cui verrà chiesto se si desidera interrompere la registrazione, fare clic su Ferma la registrazione per confermare l'operazione.
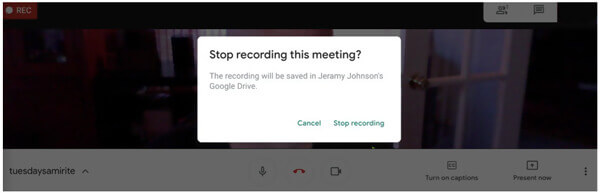
Dopo la registrazione di Google Meet, il video registrato verrà automaticamente salvato su Google Drive. Ci vorrà del tempo per elaborare e inviare a Google Drive a seconda della lunghezza e delle dimensioni del file specifiche. Dopodiché, tutti i partecipanti a questa riunione riceveranno un'e-mail con un collegamento alla registrazione.
Parte 2. Il modo migliore per registrare una sessione su Google Meet
Con il metodo sopra, puoi registrare facilmente una sessione o una riunione su Google Meeting. Cosa succede se non riesci a ottenere il consenso degli altri o preferisci salvare segretamente i contenuti della riunione Google? Qui ti presentiamo un ottimo strumento di registrazione di Google Meet, Screen Recorder per fare il lavoro.
- Screen Recorder è un potente registratore di videoconferenze che ti consente di registrare qualsiasi attività, comprese le sessioni di Google Meet, con alta qualità.
- Registra una riunione su Google Meet con schermo intero, finestra specifica o area personalizzata.
- Esporta la registrazione di Google Meet in qualsiasi formato popolare come MP4, MOV, AVI, FLV, ecc.
- Potenti funzionalità di editing e codifica video avanzata accelerano la tecnologia.
Scarica gratis
Per Windows
Download sicuro
Scarica gratis
per MacOS
Download sicuro
Passo 1.Per registrare una sessione su Google Meet, devi prima installare ed eseguire gratuitamente questo registratore sul tuo computer. Puoi fare doppio clic sul pulsante di download in alto e quindi seguire le istruzioni per farlo.
Passo 2.Quando si accede alla finestra iniziale, è possibile scegliere il file Videoregistratore funzione per effettuare la registrazione di Google Meet. Inoltre, offre la registrazione audio e le opzioni di screenshot per te.
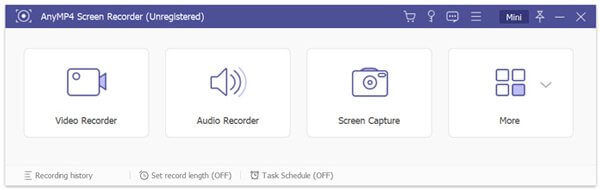
Passo 3.Prima di registrare la sessione di Google Meet, puoi personalizzare l'area di registrazione dello schermo in base alle tue esigenze. Durante questo passaggio, puoi anche selezionare la sorgente di registrazione audio, dall'audio di sistema, dal microfono o da entrambi.
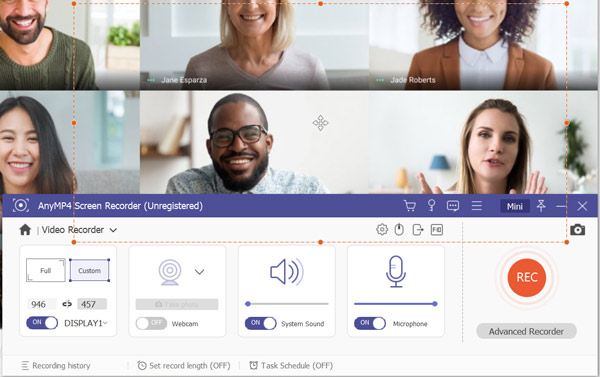
Passo 4.Quando desideri registrare Google Meet, puoi semplicemente fare clic su REC pulsante per avviare il processo di registrazione. Screen Recorder ti consente di mettere in pausa, riavviare o interrompere liberamente la registrazione di Google Meet. Per interrompere la registrazione della riunione Google, puoi fare clic su Fermare pulsante.
Passo 5.Non appena interrompi la registrazione, verrai portato alla finestra di anteprima per visualizzare il video catturato. Qui puoi controllare e modificare il file di registrazione in base alle tue necessità. Alcune funzioni di modifica di base sono progettate in questo registratore di Google Meet per l'uso.
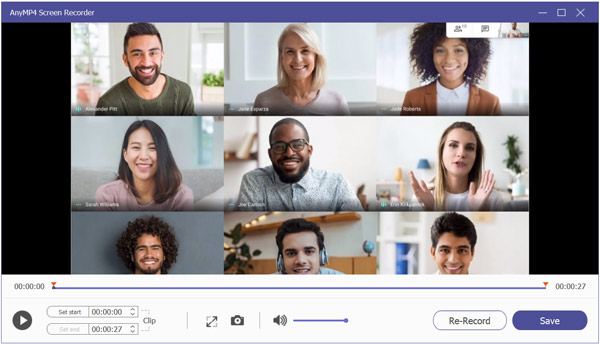
Passo 6.Se sei soddisfatto della registrazione, puoi fare clic su Risparmi per salvarlo sul tuo computer.
Il video registrato verrà salvato in MP4 formato. Se desideri esportarlo in un altro formato, puoi fare clic su Registra impostazione icona per entrare Preferenze finestra per cambiarlo.
Oltre a registrare riunioni online, anche questo software supporta la registrazione di lezioni video online per cogliere tutti i punti.
Parte 3. Domande frequenti sulla registrazione di Google Meet
-
Dove vengono salvate le registrazioni di Google Meet?
Le registrazioni della riunione acquisite verranno salvate in una cartella denominata Registrazioni della riunione. Puoi trovare la cartella nel Google Drive dell'organizzatore.
-
I partecipanti esterni possono partecipare a una chiamata su Google Meet?
Sì. I partecipanti esterni possono anche partecipare a una chiamata con facilità. Ma tutti i partecipanti devono accedere a un account Google per partecipare.
-
Google Meet è gratuito?
Google Meet può essere considerato un servizio di videoconferenza gratuito. La sua versione gratuita ti consente di tenere una riunione video con un massimo di 100 partecipanti e 60 minuti. Se desideri invitare più partecipanti o tenere la riunione per più di un'ora, devi pagare per le funzionalità aggiuntive.
Concludendo
Come registra Google Meet? Puoi ottenere 2 semplici modi per acquisire i contenuti di valore in Google Meet da questo post. Se hai ancora domande sulla registrazione di Google Meet, puoi lasciarci un messaggio o contattarci direttamente.
Più Reading

