I 3 modi principali per registrare una sessione GoToMeeting
Come registrare una sessione GoToMeeting come partecipante? Sai come registrare GoToMeeting come file MP4?
Potresti avere familiarità con GoToMeeting se hai spesso riunioni online. GoToMeeting è un tipo di software per videoconferenze e conferenze web in grado di catturare tutti i webinar utilizzando la sua piattaforma. Fornisce un modo predefinito per registrare il contenuto di GoToMeeting per usi diversi.
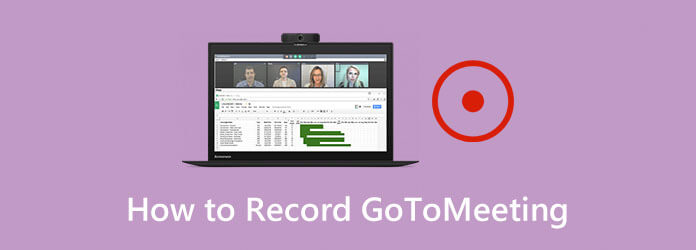
Qui in questo post condivideremo 3 semplici modi per farlo registra GoToMeeting, sia che si tratti di un organizzatore di una riunione o di un partecipante. Puoi scegliere il tuo metodo preferito per salvare il prezioso contenuto di GoToMeeting.
Come accennato in precedenza, GoToMeeting ti consente di registrare direttamente la riunione se sei un ospitante. Nella prima parte, ti mostreremo come registrare GoToMeeting attraverso il suo registratore integrato.
Passo 1 Quando hai una riunione su GoToMeeting, puoi fare clic su Pannello di controllo dell'organizzatore e scegliere il Visualizza opzione. Quindi selezionare il Registrazione funzione per aprire il file Registrazione finestra.
Passo 2 Prima della registrazione di GoToMeeting, puoi inserire il file Impostazioni profilo nell'angolo in basso a destra per personalizzare le opzioni di registrazione video e audio in base alle tue necessità. Dopo tutte queste impostazioni, puoi fare clic su OK per confermare l'operazione.
Passo 3 Quando desideri registrare una sessione GoToMeeting, puoi semplicemente fare clic sul file Avviare la registrazione pulsante. Quando la riunione è finita, puoi fare clic su Smettere di registrazione per interrompere l'intero processo di registrazione.
Dopo la registrazione di GoToMeeting, il contenuto registrato verrà automaticamente salvato sul tuo computer in formato G2M formato. Una cosa che dovresti sapere è che il file di registrazione di GoToMeeting non può essere riprodotto direttamente dal lettore multimediale utilizzato di frequente. Si deve converti G2M in MP4 con GoToMeeting Recording Manager o un convertitore di terze parti.
Come registrare una sessione GoToMeeting come partecipante? Non hai l'autorizzazione per registrare direttamente GoToMeeting se non sei un organizzatore della riunione. Inoltre, puoi registrare GoToMeeting solo come file G2M con il suo registratore integrato. Quindi, esiste un modo semplice per salvare direttamente la registrazione di GoToMeeting come video MP4?
Qui consigliamo vivamente un registratore di riunioni online professionale, Screen Recorder per catturare una sessione GoToMeeting, che tu sia l'ospite di una riunione o solo un partecipante. Questo registratore GoToMeeting ha la capacità di registrare GoToMeeting con alta qualità e salvarlo in qualsiasi formato video o audio popolare, inclusi MP4, MOV, FLV, MP3, AAC e altro. Puoi scaricarlo gratuitamente e utilizzare la seguente guida per registrare GoToMeeting con facilità.
Passo 1 Scegli una versione corretta e fai doppio clic sul pulsante di download per installare ed eseguire gratuitamente questo software di registrazione GoToMeeting sul tuo computer.
Passo 2 Quando accedi a questo registratore GoToMeeting, scegli il file Videoregistratore funzione per catturare il tuo GoToMeeting. Se hai solo bisogno della traccia audio, qui puoi usare il file Registratore Audio funzione.

Passo 3 Quando si arriva all'interfaccia principale di Video Recorder, è possibile personalizzare varie funzionalità di registrazione video e audio in base alle proprie esigenze. È possibile regolare liberamente l'area di registrazione dello schermo in base alla finestra di GoToMeeting.
Durante questo passaggio, puoi anche selezionare la sorgente di registrazione audio, da Suono di sistema, Microfono o entrambi. Se vuoi catturare il tuo volto, qui puoi attivare l'opzione Webcam.
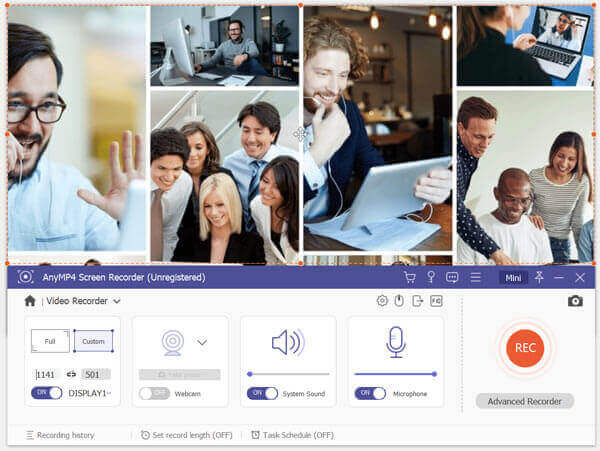
Passo 4 Dopo tutte queste operazioni, è possibile fare clic su REC per avviare la registrazione di GoToMeeting. Puoi mettere in pausa, riavviare o interrompere il processo di registrazione come preferisci. Quando la riunione è finita, puoi fare clic su Fermare per interrompere la registrazione di GoToMeeting.
Passo 5 Questo registratore GoToMeeting è progettato con alcune funzionalità di modifica. Verrai portato alla finestra di anteprima dopo la registrazione. È possibile visualizzare in anteprima il file di registrazione e modificarlo. Il file di registrazione di GoToMeeting verrà salvato in formato MP4 formato per impostazione predefinita. Clicca il Risparmi per salvarlo sul tuo computer.
Questo software non funziona solo come registratore di riunioni online, ma fa anche un ottimo lavoro come file registratore del giocatore per salvare il gioco sul computer.
Oltre al registratore GoToMeeting sopra, puoi anche fare affidamento su alcuni strumenti di registrazione online per acquisire il contenuto della riunione. Puoi scegliere il popolare Screen Recorder online gratuito per registrare la sessione GoToMeeting come file MP4.
Passo 1 Vai al sito ufficiale di questo registratore GoToMeeting online gratuito sul tuo browser.
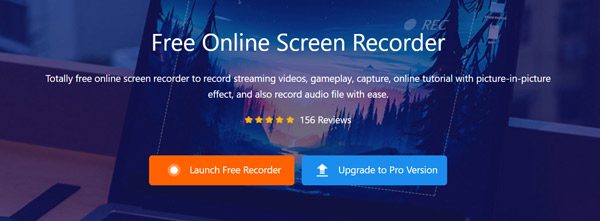
Passo 2 Clicca su Avvia il registratore gratuito pulsante per scaricare e installare rapidamente un programma di avvio per la registrazione.
Passo 3 Successivamente, vedrai apparire una finestra di registrazione sullo schermo. È possibile personalizzare lo schermo e le impostazioni di registrazione audio in base alle proprie esigenze.
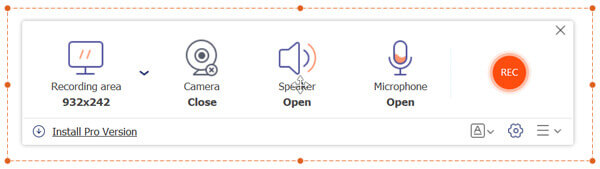
Passo 4 Ora puoi fare clic su REC pulsante per avviare l'acquisizione di GoToMeeting. Il file GoToMeeting catturato verrà salvato in formato MP4 formato.
Domanda 1. Come convertire G2M in MP4 con GoToMeeting Recording Manager?
Per convertire la registrazione GoToMeeting, il file G2M in MP4 con GoToMeeting Recording Manager, puoi utilizzare la funzione Converti registrazione. Individua il file di registrazione che desideri convertire, quindi seleziona un formato di output adatto dall'elenco a discesa Scegli un formato di file. Puoi convertire G2M in MP4 o WMV.
Domanda 2. Come si accede alla registrazione di GoToMeeting?
È possibile fare clic sulla scheda Cronologia e quindi selezionare la casella Registrato. Puoi trovare rapidamente la registrazione della riunione lì.
Domanda 3. Come registrare GoToMeeting su iPhone?
Per registrare una sessione GoToMeeting su un iPhone, puoi fare affidamento sulla funzione di registrazione dello schermo in iOS. Puoi andare all'app Impostazioni, scegliere Centro di controllo e quindi Personalizza controlli, trovare la funzione Registrazione schermo e aggiungerla al Centro di controllo. Quando vuoi registrare GoToMeeting su iPhone, puoi aprire il Centro di controllo e quindi utilizzare questa funzione di registrazione per acquisire il tuo GoToMeeting.
Dopo aver letto questo post, puoi ottenere 3 modi per registrare GoToMeeting. Quando desideri acquisire il contenuto di GoToMeeting, puoi scegliere il metodo che preferisci per farlo. Lasciaci un messaggio se hai ancora domande in merito come registrare GoToMeeting.
Più Reading
Come registrare video di gioco Minecraft con la voce su PC Windows e Mac
Ecco 2 modi online e offline per registrare Minecraft. Puoi registrarti mentre giochi a Minecraft con la voce fuori campo. Leggi e impara a registrare Minecraft sul tuo computer Windows o Mac.
Come registrare video di gioco CSGO sul tuo computer Windows / Mac / Linux
Leggi e ottieni 5 semplici modi per registrare il gameplay di CSGO sul tuo computer. Puoi utilizzare Blu-ray Master Screen Recorder, Free Online Screen Recorder, OBS, Game Bar e QuickTime per registrare CSGO con facilità.
Due semplici modi per registrare video da Media Player Classic
Ti stai chiedendo come registrare un video nel tuo Media Player Classic? Leggi questa guida per trovare modi offline e online per registrare facilmente video da Media Player Classic.
Soluzioni per risolvere i problemi di cattura dello schermo Movavi
Movavi Screen Capture si blocca in alcuni problemi? Questo post fornisce le soluzioni dettagliate per risolvere i problemi audio durante la registrazione durante l'utilizzo di Movavi Screen Capture.