Registrazione Anymeeting - Come registrare una riunione online in video MP4
AnyMeeting è una piattaforma di videoconferenza e web conferencing per le piccole imprese. Puoi ospitare e partecipare a webinar AnyMeeting con colleghi e partner commerciali in remoto tramite il web. Il piano AnyMeeting Starter è gratuito. È possibile effettuare chiamate in videoconferenza fino a 4 partecipanti. Quando esegui l'aggiornamento a AnyMeeting Lite, puoi ospitare una riunione con non più di 10 partecipanti. Tuttavia, non esiste alcun supporto per la registrazione AnyMeeting in questi due piani.
Se desideri registrare riunioni da AnyMeeting su desktop e dispositivi mobili, devi eseguire l'aggiornamento ai piani AnyMeeting Pro ed Enterprise. Attendi qualche istante per ottenere il video AnyMeeting registrato. Oppure puoi utilizzare un videoregistratore autonomo per registrare le riunioni. Indipendentemente dall'abbonamento AnyMeeting che scegli, puoi ottenere la relativa soluzione di registrazione webinar AnyMeeting qui.

Un buon registratore dello schermo non dovrebbe influenzare i normali webinar AnyMeeting. In altre parole, se vuoi registrare le conferenze web AnyMeeting senza indugio, Registratore schermo Blu-ray Master è la tua prima scelta. Puoi registrare qualsiasi attività sullo schermo fino a 60 fps. Significa che puoi anche registrare il gameplay sul tuo computer senza ritardi. Pertanto, puoi sentirti libero di usarlo come software di registrazione AnyMeeting.
Rispetto alla funzione di registrazione predefinita di AnyMeeting, puoi ottenere più flessibilità. Ad esempio, puoi registrare la voce di tutti i partecipanti ad AnyMeeting tranne il tuo. È anche supportato per mettere in pausa e riprendere la registrazione su AnyMeeting. Puoi ottenere maggiori dettagli sul software di registrazione del webinar qui.
Passo 1 Scarica gratuitamente Blu-ray Master Screen Recorder. Scegliere Videoregistratore per ulteriori registrazioni AnyMeeting.

Passo 2 Imposta l'area di cattura dello schermo come interfaccia AnyMeeting. Accendere Sound System per registrare sullo schermo AnyMeeting video con audio. Puoi accendere Microfono per registrare video AnyMeeting anche con la tua voce.

Passo 3 Clicchi REC o usa i tasti di scelta rapida per avviare la registrazione di AnyMeeting. Clic Immagine dello schermo per fare uno screenshot su AnyMeeting. Puoi fare clic Modifica per applicare effetti di disegno in tempo reale.

Passo 4 Quando interrompi la registrazione, sarai nel Anteprima finestra. Controlla se vuoi eliminare qualcosa. Alla fine, fare clic Risparmi per scaricare AnyMeeting riunione video.

Puoi anche registrare una riunione da AnyMeeting con la sua funzione integrata. La registrazione Intermedia AnyMeeting funziona per i suoi abbonati Pro ed Enterprise. Basta fare come mostrano i seguenti passaggi.
Passo 1 Apri AnyMeeting. Trova e fai clic su Record pulsante nel menu in alto.
Passo 2 Nel saltar fuori Registra questo incontro notifica, fare clic su Avviare la registrazione per confermare e andare avanti.
Passo 3 Puoi vedere la parte superiore Record il pulsante diventa rosso. Significa che inizia il processo di registrazione di AnyMeeting. È possibile fare nuovamente clic su questo pulsante per interrompere la registrazione.
Passo 4 Ti verrà notificato se aggiungere o sovrascrivere questo file di registrazione. Se scegli Aggiungere, puoi iniziare da dove eri rimasto. Oppure puoi scegliere sovrascrivere per eliminare il tempo di registrazione precedente di AnyMeeting.
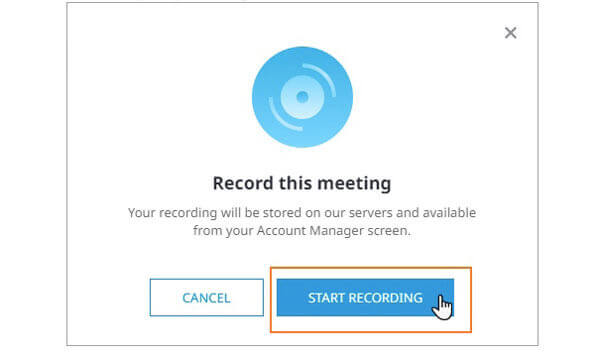
Come registrare AnyMeeting su iPhone o Android?
Non esiste alcuna funzione di registrazione AnyMeeting nell'attuale app AnyMeeting. Puoi utilizzare un'app di registrazione dello schermo per registrare webinar sul tuo telefono cellulare, come AZ Screen Recorder, DU Recorder, Record It e altro.
Puoi registrare AnyMeeting gratuitamente?
Sì. Puoi usare Registratore di schermate online gratuito Blu-ray Master per registrare riunioni online in video WMV. È sicuro al 100% e gratuito. Puoi registrare su AnyMeeting per ore senza alcun costo. Anche se la qualità del video registrato non è buona come la versione completa.
Dove sono i file AnyMeeting registrati?
Puoi andare al Il mio incontro pagina e scegli Registrazione. Ci sono tutte le riunioni AnyMeeting registrate nel formato MP4. Se desideri scaricare un video AnyMeeting, puoi fare clic su Registrazione or Solo audio accanto a Scaricare per scaricarlo.
Questi sono 2 modi praticabili per registrare su AnyMeeting. È possibile utilizzare la registrazione AnyMeeting integrata o il videoregistratore dello schermo di terze parti per risolvere il problema. Se desideri bypassare il limite di registrazione di AnyMeeting, puoi eseguire Blu-ray Master Screen Recorder e il suo strumento online gratuito per registrare i video di AnyMeeting. Non solo gli utenti AnyMeeting a pagamento, ma anche gli utenti AnyMeeting gratuiti possono registrare riunioni online senza limiti.
Più Reading
4 migliori Smart TV con lettore DVD integrato - Combo TV DVD
Qualche smart TV ha un lettore DVD integrato? Qual è la migliore TV con lettore DVD integrato? Samsung crea un set combo TV DVD? Questo post fa un elenco delle 4 migliori smart TV con lettore DVD integrato tra cui scegliere.
Camtasia Review e la sua migliore alternativa
Cerchi la migliore alternativa a Camtasia? In questo post, riceverai l'introduzione completa di Camtasia e la migliore alternativa al registratore dello schermo Camtasia.
Come acquisire schermate di Google Maps [Risolto]
Come posso ottenere schermate di Google Maps? In questo post, ti condivideremo modi semplici per aiutarti a fare screenshot su Google Maps su Windows, Mac e telefono cellulare facilmente.
Airplay non viene visualizzato su Mac: perché si verifica e come risolverlo
Leggi e impara come riparare AirPlay che non viene visualizzato su Mac. Puoi sapere perché l'icona di AirPlay scompare e come trovarla sul tuo computer Mac in breve tempo.