Modi migliori per convertire MOV in MP4 o MP4 in MOV su Windows, Mac e online
Non ci sorprenderà se vuoi imparare a cambiare il tuo MOV in MP4 o da MP4 a MOV. Se hai un Mac e ti piace acquisire video QuickTime che di solito hanno formati MOV, allora devi sapere come convertirli. Anche se l'estensione del file MOV contiene elementi di buona qualità come clip, audio, immagini fisse e sottotitoli, non possiamo negare i suoi limiti di compatibilità. La ragione più ovvia di questo problema di compatibilità è che questa estensione di file è stata creata solo per i dispositivi Apple da quando Apple l'ha sviluppata. Sebbene ci siano file MOV supportati da Windows e Macintosh, tuttavia, la maggior parte dei film e dei video con il formato MOV non è riuscita a essere riprodotta sui lettori multimediali più diffusi.
Tuttavia, queste informazioni non dovrebbero farti schierare con MP4. Perché se discutiamo ulteriormente di MOV rispetto a MP4, ci sono ancora buoni motivi per convertire MP4 in MOV. Questo è il motivo per cui abbiamo raccolto i convertitori che ti permetteranno di convertire i video QuickTime in quelli universali e viceversa, in modo più efficiente. Pertanto, impariamo ciò che è dovuto senza ulteriori indugi leggendo il contenuto di seguito.
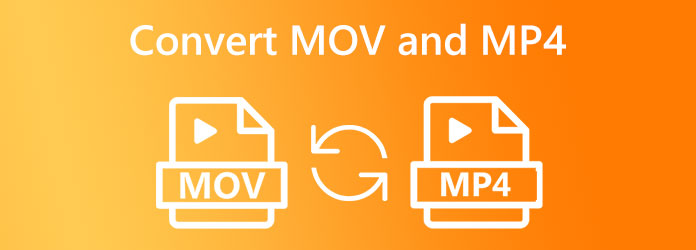
Ti presentiamo questo convertitore da MOV a MP4 definitivo di tutti i tempi, il Video Converter Ultimate. È un convertitore di file multimediali all-in-one che puoi facilmente acquisire su Windows e Mac. Per completare la sua facile acquisizione è la sua interfaccia semplice e facile da usare, che anche un principiante può capire facilmente. Inoltre, sarai felice di sapere come questo eccellente strumento può fornirti un processo di conversione incredibilmente rapido, che ti consente di godere di un processo 70 volte più veloce. Grazie alla sua avanzata tecnologia ultraveloce e di accelerazione hardware. Nel frattempo, oltre a MOV e MP4, Video Converter Ultimate supporta anche oltre 500 altri formati come AVI, WMV, WebM, VOB, MKV, XVID, MTV e altri.
Oltre alla conversione da MOV a MP4 e da MP4 a MOV, Toolbox ha una vasta raccolta di potenti strumenti di editing per massimizzare il miglioramento del tuo video. Inoltre, questi strumenti sono alimentati dall'intelligenza artificiale, che rende il miglioramento e la modifica fluidi senza problemi. Ci sono molte altre funzionalità extra che puoi goderti con questo convertitore definitivo. Nel frattempo, concentriamoci sulla conversione video in blocco presentata con i passaggi dettagliati di seguito.
Caratteristiche principali:
Scarica e installa il miglior convertitore
Innanzitutto, il tuo computer dovrà scaricare e installare questo miglior convertitore video. Per farlo rapidamente, fai clic su Scaricare pulsanti sopra e segui il rapido processo di installazione.
Importa i file MOV o MP4
Dopo che il processo di installazione è l'importazione del file, una volta avviato lo strumento, fare clic su Aggiungi icona al centro dell'interfaccia. In alternativa, puoi premere il aggiungi file scheda nell'angolo in alto a sinistra e carica i file in blocco. Oppure puoi semplicemente rilasciare i file video dopo averli trascinati dalla cartella locale.
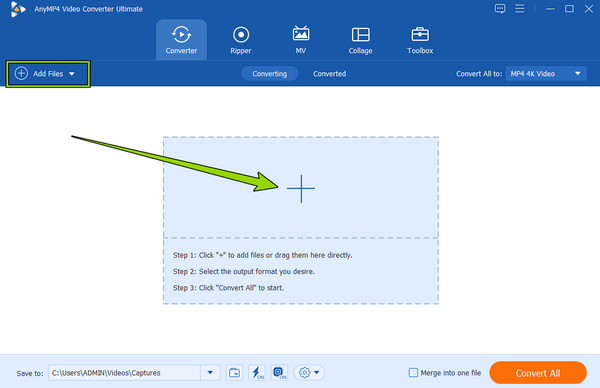
Imposta i file MOV su MP4
Ora puoi premere l'icona della freccia a discesa nel file Converti tutto Alla finestra di dialogo nell'angolo in alto a destra dell'interfaccia. Quindi, una piccola finestra chiederà dove si trovano i formati di output. Da lì, scegli e fai clic sul formato di destinazione nel file Video menù. Scegli se MP4 o MOV di conseguenza, quindi fai clic sul codificatore scelto per applicare.
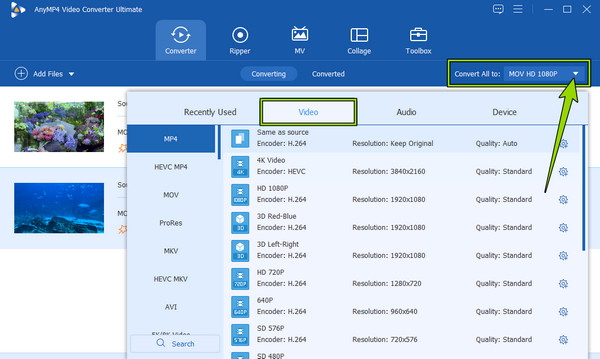
Converti i file video
Infine, per iniziare il processo di conversione, fai clic su Converti tutto pulsante rosso in basso a destra dell'interfaccia utente. Altrimenti, puoi prima modificare la destinazione del file facendo clic sul pulsante a discesa nel file Salvare sezione, quindi facendo clic su Sfoglia e seleziona la cartella scheda. Inoltre, fare clic su Ultra veloce icona prima di convertire i video.
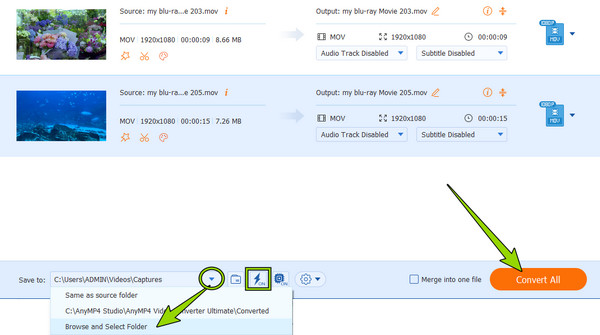
Senza dubbio, lo strumento di conversione video sopra è il migliore per Windows e Mac. Tuttavia, se sei un utente Mac e non vuoi l'idea di installare uno strumento di terze parti, allora abbiamo app integrate che puoi utilizzare per convertire MOV in MP4 su Mac. Questi strumenti ti permetteranno anche di riconvertire MP4 in MOV. Quindi, senza ulteriori indugi, incontriamoci e impariamo il processo di detti strumenti di seguito.
iMovie è una delle stelle di Apple. È un'app disponibile su dispositivi Mac e iOS. Come proprietario di un Mac, devi conoscere questa app poiché ha diverse funzioni oltre a essere un produttore di film. Con iMovie, puoi facilmente migliorare, modificare e aggiungere musica, voce fuori campoe testo al tuo video. Inoltre, questa fantastica app ha la capacità di produrre output MOV e MP4 di alta qualità, poiché sono tra le sue competenze. Per quanto riguarda l'atmosfera di questa app, molti apprezzano la semplicità ma anche l'eleganza della sua interfaccia. Ciò è dovuto alla sua procedura semplice, che ti fa capire anche senza una guida per l'utente adeguata. Pertanto, convertiamo liberamente MOV in MP4 o MP4 in MOV utilizzando iMovie di seguito.
Esegui iMovie sul tuo Mac. Per individuarlo facilmente, puoi utilizzare il Finder e cercalo dalle app. Una volta avviato, apri il file video che desideri convertire facendo clic su Aggiungi media pulsante.
Quando il video viene caricato, raggiungi immediatamente il file Esportare nell'angolo in alto a destra dell'interfaccia e fare clic su Esporta file opzione.
Successivamente, scegli liberamente il formato che desideri per il tuo output. Inoltre, puoi scegliere la risoluzione, la compressione e la qualità e fare clic su Avanti e poi l' Risparmi pulsanti.
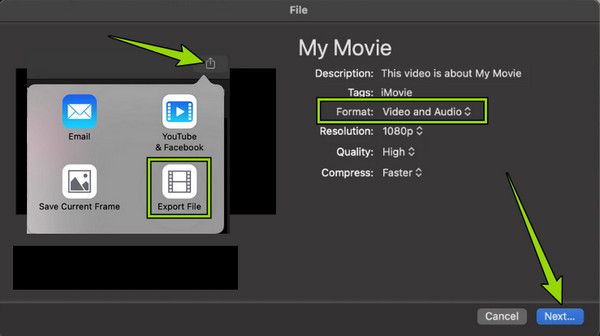
Sì, hai letto correttamente. Puoi utilizzare l'app Finder per convertire i file MOV e MP4. Questo è solo per questi file poiché non ci sono differenze significative tra i due file. In questa nota, la modifica dei tipi di estensione di detti formati può essere eseguita rapidamente utilizzando questa app che presumibilmente ti aiuta a trovare le cose. Tuttavia, ricorda che, a differenza degli altri strumenti di conversione, Finder non duplicherà il tuo file video. Invece, cambierà completamente il formato senza avere una copia del formato originale. Tuttavia, ecco i modi per utilizzare Finder per cambiare .mp4 in .mov o per convertire .mov in file .mp4.
Avvia l'app Finder e cerca il file video che devi convertire.
Quindi, una volta trovato il video, fai clic con il pulsante destro del mouse e rinominalo modificando l'estensione in .mp4 o .mov.
Una volta rinominato, fare clic su ENTRA quindi confermare l'applicazione facendo clic sul tasto Usa .mp4 scheda o Mantieni .mov uno.
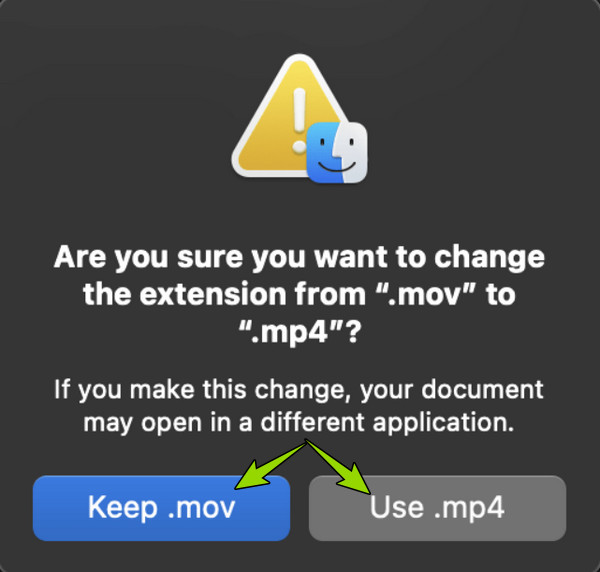
Infine, se desideri uno strumento online gratuito e sicuro per convertire i tuoi file video, questa parte è perfetta per te. Di seguito sono riportate le due pratiche soluzioni online che molti utenti hanno provato e consigliato.
Il primo della lista è questo Convertitore video gratuito online, il convertitore video basato sul Web che soddisferà le tue esigenze di conversione online. È così comodo da usare grazie alla sua interfaccia e procedura facili da usare. Inoltre, ti consente di eseguire la conversione da MP4 a MOV o da MOV a MP4 senza spendere un solo centesimo. Nonostante ciò, non è possibile vedere nemmeno un singolo annuncio pubblicitario. Un altro notevole attributo di questo Free Video Converter Online sono i suoi preset, dove puoi personalizzare liberamente la frequenza dei fotogrammi, il codificatore video, la risoluzione, il bitrate e molti altri. Se queste informazioni ti entusiasmano, ecco i passaggi da seguire nella conversione.
Utilizzando il browser del tuo computer, visita la pagina ufficiale di Free Video Converter Online. Quindi, premi il Avvia Free Converter pulsante per caricare i tuoi file video.
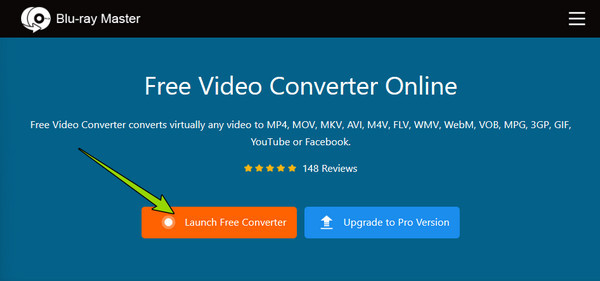
Una volta caricati i file, scegli il formato di output spuntandolo tra le scelte in basso.
Infine, fai clic sul convertire scheda e seleziona una cartella in cui desideri salvare i tuoi output. Dopo aver scelto, il processo di conversione inizierà immediatamente. Successivamente, puoi controllare gli output salvati automaticamente nella cartella scelta.
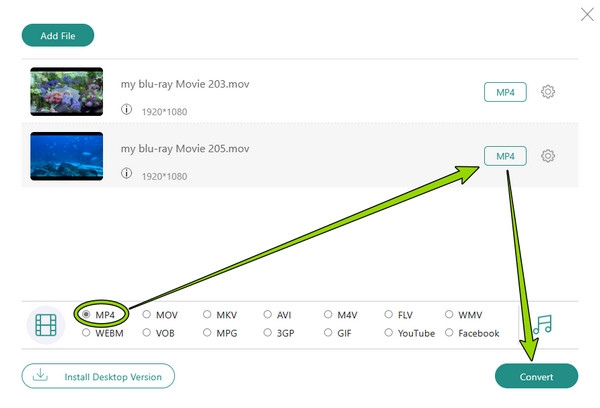
ZamZar è un convertitore di file troverete sul web. Ha un servizio gratuito per convertire i tuoi vari tipi di file in diversi formati. Tuttavia, il suo servizio gratuito può ospitare solo tre file per la conversione con un massimo di 500 MB. Quindi, devi pagare l'abbonamento per i tuoi file video successivi. Tuttavia, puoi goderti gli altri strumenti di conversione di ZamZar, come documenti, immagini e audio. Nel frattempo, di seguito sono riportati i passaggi rapidi e semplificati per aiutarti a convertire MOV in MP4 gratuitamente online.
Inizialmente, apri il browser Web del tuo computer e visita il sito Web ufficiale di ZamZar.
Una volta raggiunta la pagina principale, carica il tuo file MOV o MP4 e premi il pulsante Scegli file. Quindi, vai al Convertire in sezione, fai clic su di essa e seleziona il formato di output che ti serve.
Una volta fatto, colpisci il Converti ora pulsante per iniziare il processo di conversione. Attendere il completamento del processo, quindi è possibile fare clic su Scaricare pulsante per esportare il file convertito sul tuo computer.
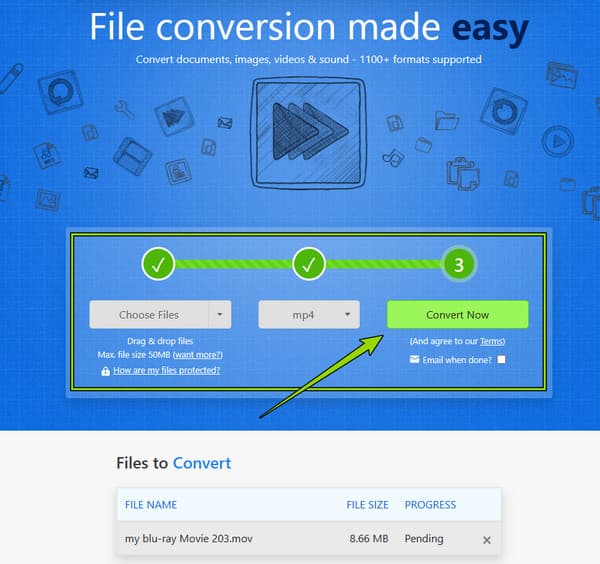
In termini di qualità, MOV è migliore di MP4?
MP4 e MOV sono quasi gli stessi per quanto riguarda la qualità e differiscono solo per la compatibilità. Quindi, per rispondere alla tua domanda, non hanno rivali in termini di qualità.
È sicuro convertire MOV in MP4 online?
SÌ. Sebbene alcuni strumenti online siano rischiosi. Ma, con gli strumenti che abbiamo presentato sopra, il Convertitore video gratuito online e ZamZar, puoi garantire il 100% di sicurezza.
Perché dovrei convertire i miei file MOV con uno strumento desktop anziché online?
È perché i convertitori online hanno limitazioni durante la conversione di molti file, come la dimensione del file.
Ecco qua. Devi incontrarti e imparare i modi migliori per convertire MOV in MP4 o MP4 in file MOV. Si spera che ti prenderai del tempo per testare individualmente tutti gli strumenti presentati per aiutarti a trovare l'abbinamento perfetto per te. Per quanto riguarda gli altri che li hanno già provati tutti, hanno escogitato le migliori soluzioni desktop e online che hanno portato loro più di quanto si aspettassero. E quei due sono i Video Converter Ultimate ed Convertitore video gratuito online.
Più Reading
Formato file video MOV vs MP4 che è la scelta migliore Best
L'MP4 è solitamente più compresso e di dimensioni inferiori, mentre i file MOV sono spesso di qualità superiore e di dimensioni maggiori. Questo articolo condivide un confronto tra loro.
Conversione video - Come convertire ASF in MP4 online gratuitamente
Potresti scoprire che l'ASF che hai accidentalmente ottenuto non è conveniente come MP4. Quindi leggi questo per imparare come convertire ASF in MP4.
Tutorial utilizzabile per convertire GIF in MP4 su PC/Mac/iOS/Android
Tra tutti i convertitori video, questo articolo identifica i modi più semplici per convertire GIF animate in file video MP4 su dispositivi Windows, Mac OS X, iOS e Android.
Come inserire MP4 in iMovie e risolvere il problema con iMovie non aprirà MP4
Per inserire correttamente i file MP4 su iMovie e risolvere i problemi, puoi leggere attentamente la nostra guida e seguire le soluzioni.