TS è un file di flusso di trasporto video utilizzato principalmente per archiviare dati video compressi MPEG-2 su DVD. Puoi facilmente ottenere una sequenza di più file TS dai DVD. Stai cercando un modo semplice, soprattutto un modo gratuito per unire più file TS insieme?
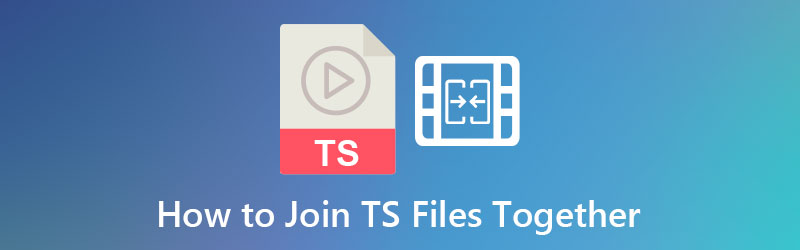
Questo post condivide 3 metodi efficaci per combinare e unire file TS in un unico video. Si consigliano 3 ottimi strumenti di unione di TS per unire due o più clip video.
Parte 1. Come ritagliare i video utilizzando Adobe Premiere
Adobe Premiere Pro è un programma di editing video definitivo che può aiutarti a ritagliare i bordi indesiderati da una clip. È considerato uno dei software completi utilizzati dagli editor video professionali. Sarebbe utile se utilizzassi il software durante la produzione di video, principalmente un editor video esperto. Sono disponibili diverse soluzioni per i principianti, ma Adobe Premiere Pro vale i soldi che spenderai per ottenerlo. Questo editing video ha creato un'interfaccia complessa ma ricca di molte funzioni eccellenti. Di seguito sono riportati i passaggi in Premiere Pro per ritagliare il video.
Passo 1.Scarica Adobe Premiere Pro
Per iniziare, scarica prima Adobe Premiere Pro accedendo al sito Web ufficiale dello strumento.
Passo 2.Importa la clip che desideri ritagliare
Quindi, assicurati di caricare il tuo video clip. Per farlo, vai su File> Importa. Scegli il video che desideri ritagliare.
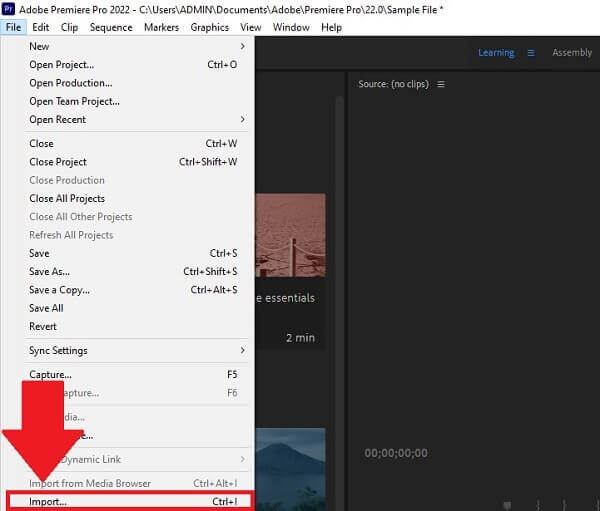
Passo 3.Naviga l'effetto video
Cerca il Effetto video > Trasforma > Ritaglia. Trascina il pulsante di ritaglio sul clip video sul lato destro dello schermo.
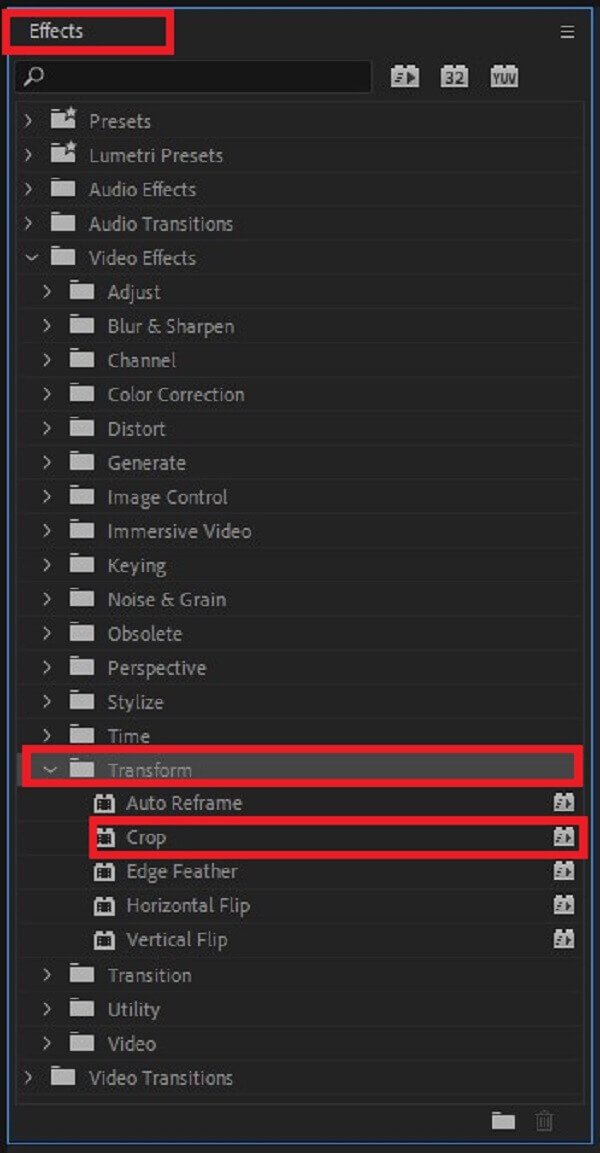
Passo 4.Configura l'impostazione del ritaglio
Dopo aver aggiunto il ritaglio alla clip in Adobe Premiere, ritaglia il video ora. Vai a Controllo dell'effetto e seleziona le dimensioni di ritaglio dai lati inferiore, superiore, destro e sinistro della clip.
Nota: Assicurati che le proporzioni del tuo video precedentemente ritagliato siano le stesse che desideri per il formato di output richiesto prima di procedere
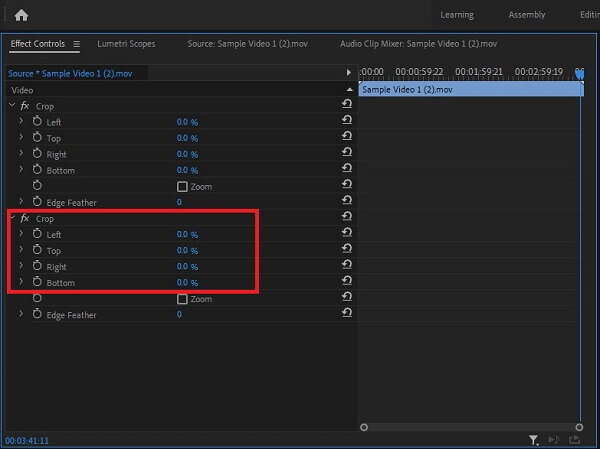
Passo 5.Anteprima del video ritagliato
Dopo il ritaglio, ora puoi visualizzare il tuo video premendo il Scheda Origine prima di convertirlo.
Mancia: Prima di estrarre i video modificati dal computer o salvarli su un disco rigido, di solito è preferibile guardarli prima. Ispeziona il video per assicurarti che il limite di ritaglio sia ragionevole e non interferisca con il contenuto effettivo del video.
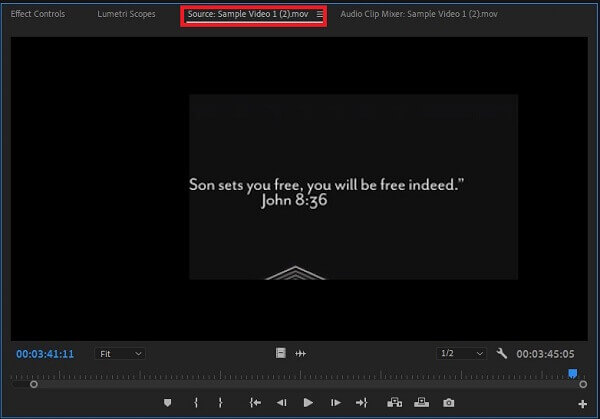
Passo 6.Esporta il video ora
Infine, per goderti il tuo video clip appena ritagliato, premi il pulsante Esportare pulsante nell'angolo destro dell'interfaccia.
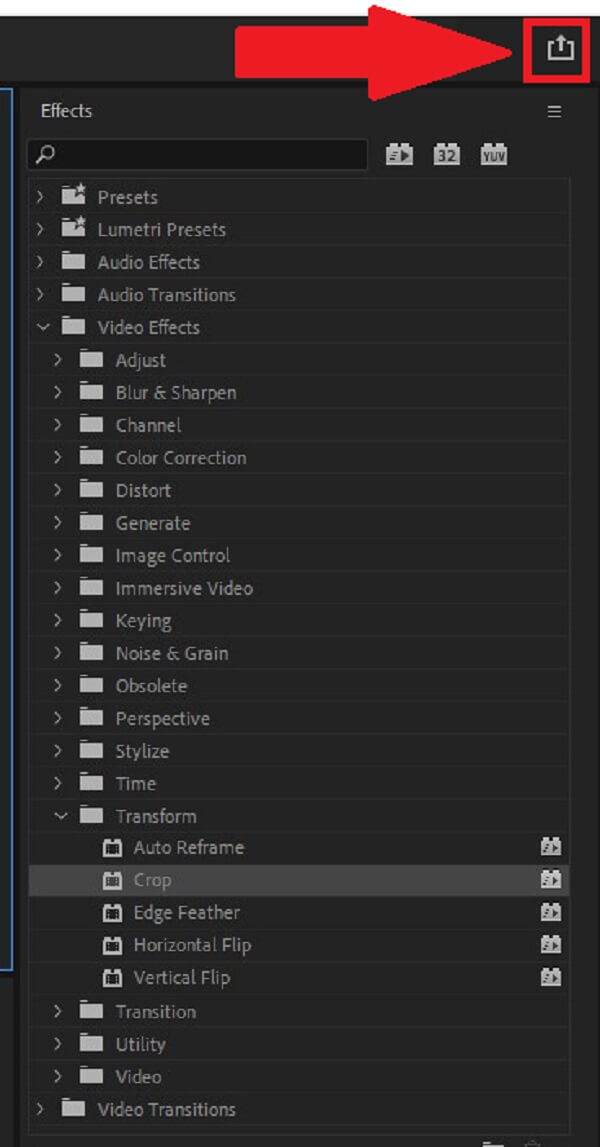
Parte 2.Guida passo passo per ridimensionare un video con Premiere
Puoi ridimensionare un video su Premiere per ingrandire o rimpicciolire il video secondo necessità. Ci sono una varietà di approcci che potresti adottare per farlo. Ecco i modi per modificare le proporzioni in Premiere e le sue dimensioni del fotogramma.
Impostazione della dimensione del fotogramma del video
Adobe Premiere Pro tenta automaticamente di regolare le proporzioni dei pixel dell'immagine di input. Se le proporzioni pixel di una risorsa sono ancora distorte, puoi modificarle manualmente per correggere l'errore. È essenziale correggere le proporzioni dei pixel prima di equalizzare le proporzioni dei fotogrammi. È necessario perché un rapporto di aspetto del fotogramma impreciso può emergere da un errore di calcolo del rapporto di aspetto dei pixel. Nell'impostare la dimensione del fotogramma del video, ecco i semplici passaggi da seguire.
Passo 1.Avvia Adobe Premiere Pro. Colpo File > Nuovo > Sequenza.
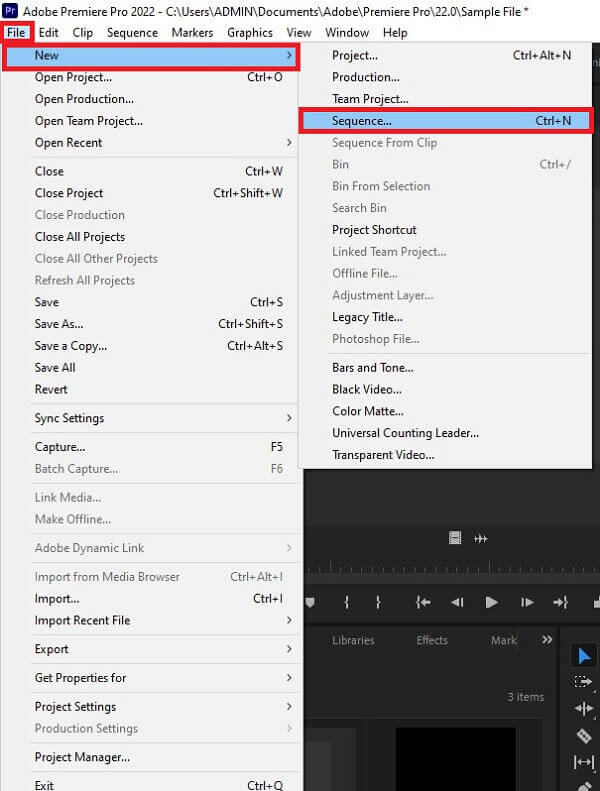
Passo 2.Quindi, nella barra dei menu, premi Sequenza > Impostazioni sequenza.
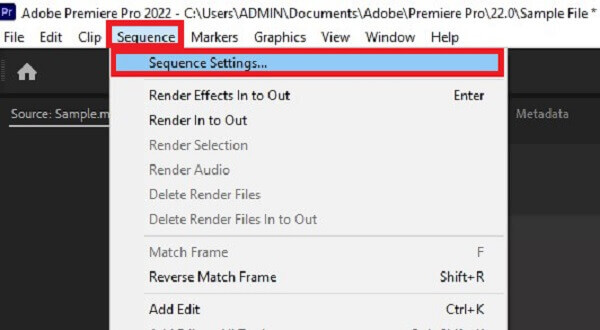
Passo 3.Ti indirizzerà alla nuova finestra popup. Puoi modificare la dimensione del fotogramma del video orizzontalmente o verticalmente, in base alle tue preferenze. Al termine, premi il OK pulsante.
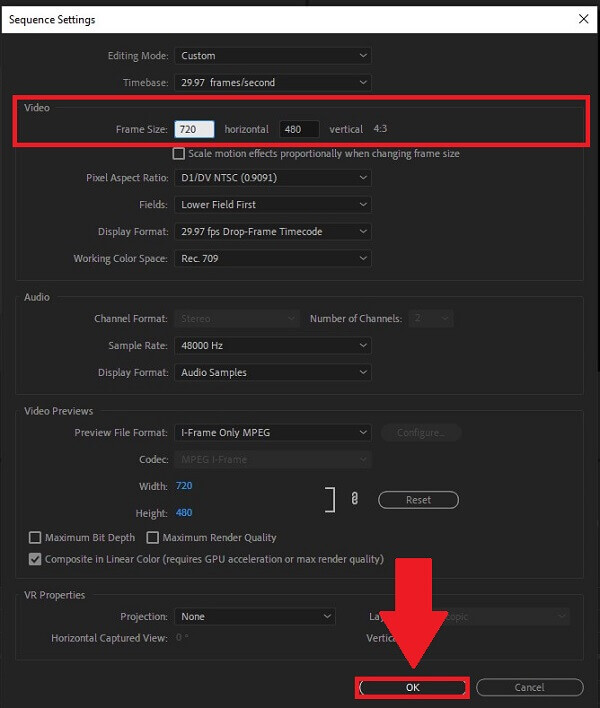
Modifica delle proporzioni del video in Premiere
Per modificare le proporzioni in Premiere, segui la guida di seguito.
Passo 1.Scarica ed esegui Adobe Premiere.
Passo 2.Individuare Sequenza e andare a Impostazioni della sequenza.
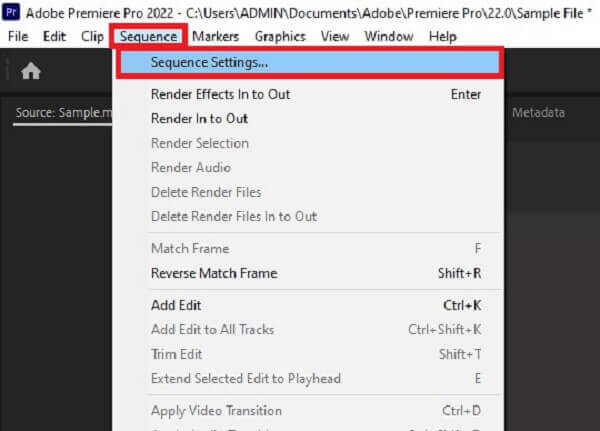
Passo 3.Dopo aver fatto clic su Impostazioni sequenza, verrà visualizzata una finestra. Naviga nel Proporzioni pixel. Dall'elenco delle proporzioni, puoi scegliere le proporzioni desiderate. Infine, premi il OK pulsante per salvare le modifiche.
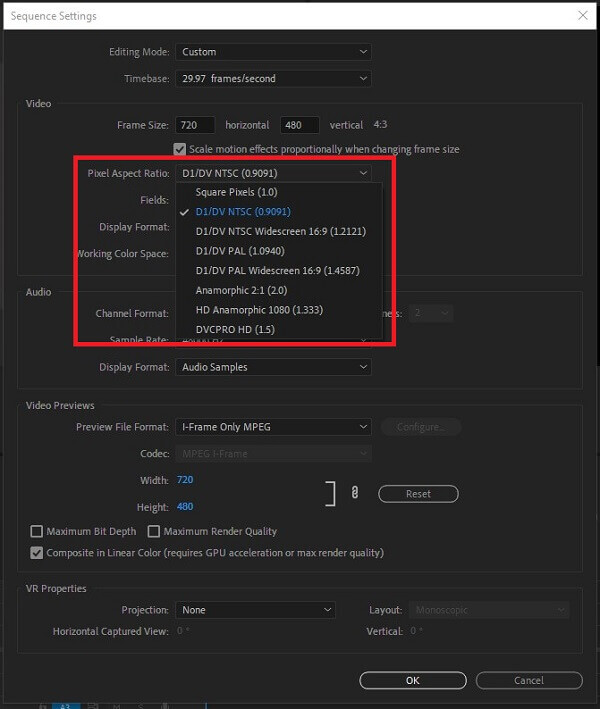
Parte 3.Metodo più semplice per ritagliare video sul computer
Se pensi che ritagliare un video in Premiere sia piuttosto complicato, non preoccuparti. Ti abbiamo coperto. Convertitore video Ulitmate rende semplice ritagliare i tuoi video nel modo più naturale possibile. È il tuo software di editing di foto e video all-in-one. Usando questo software, puoi ruotare, tagliare, tagliare, capovolgere e ritagliare il tuo video prima di convertirlo nel formato che preferisci. Divertiti con l'editing convertendo allo stesso tempo il tuo file in video di alta qualità in 8K/5K/4K/1080p senza sacrificare la qualità originale.
Inoltre, ha un'interfaccia utente semplice, il che significa che anche i principianti apprezzeranno la semplicità dello strumento. A parte le suddette funzionalità, puoi utilizzare il programma per creare il tuo video GIF animato con output di alta qualità e convertire i tuoi file tra più di 500 diversi formati video e audio. Non c'è dubbio che milioni di persone siano attratte da questo strumento. Nel frattempo, ecco alcune semplici procedure che ti aiuteranno a ritagliare i video in modo rapido ed efficiente.
Caratteristiche distintive
- 1. Può riprodurre video convertiti su quasi tutti i dispositivi operativi
- 2. Funziona con oltre 500 formati audio e video
- 3. Crea GIF e comprimere video file
- 4. Riproduce e converte video di alta qualità 8K/5K/4K/1080p
Scarica gratis
Per Windows
Download sicuro
Scarica gratis
per MacOS
Download sicuro
Passo 1.Avvia lo strumento di conversione
Innanzitutto, scarica e installa il software Video Converter Ultimate visitando il sito Web ufficiale. Altrimenti, puoi fare clic su una delle icone di download elencate sopra.
Passo 2.Scarica la clip che hai preferito ritagliare
Successivamente, ci sono due opzioni per importare il tuo video nell'interfaccia principale. Per iniziare, trascina e rilascia il tuo file al centro dell'interfaccia. In alternativa, clicca su aggiungi file opzione per iniziare a importare il file.
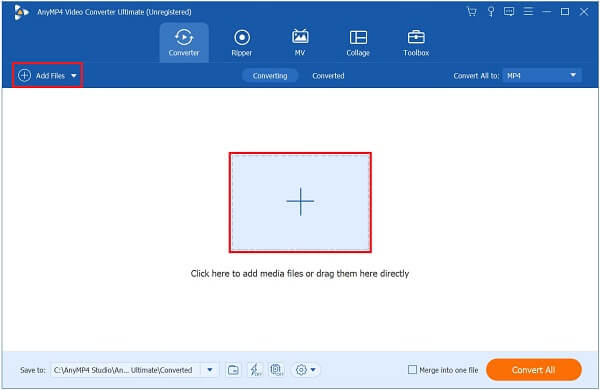
Passo 3.Cerca il pulsante di modifica
Dopo aver importato con successo il video clip, premi il pulsante Modifica accanto al clip video appena aggiunto.
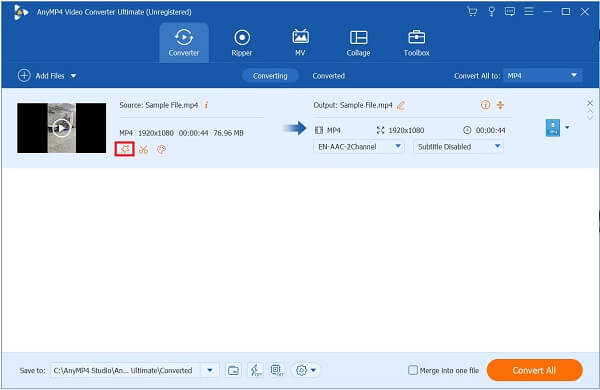
Passo 4.Ritaglia il videoclip
Dopo aver fatto clic sul pulsante Modifica, verrai indirizzato a un'altra finestra. Vai a Ruota e ritagliae ritaglia manualmente il video spostando il manubrio oppure puoi scegliere automaticamente l'area di ritaglio del video. Quando il video è impostato, premi il OK pulsante.
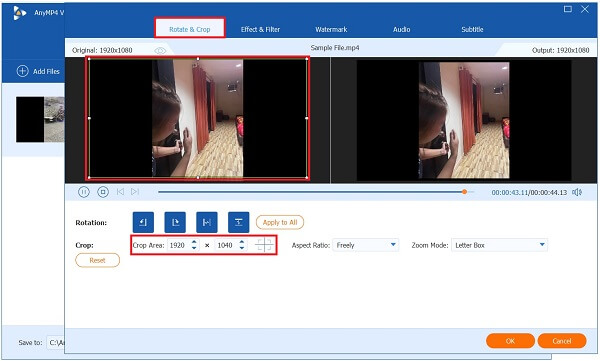
Passo 5.Migliora il video
Prima di convertire, puoi premere il pulsante Migliora video per modificare la risoluzione, rimuovere il rumore video, regolare la luminosità e ridurre il tremolio del video. poi colpisci Risparmi.
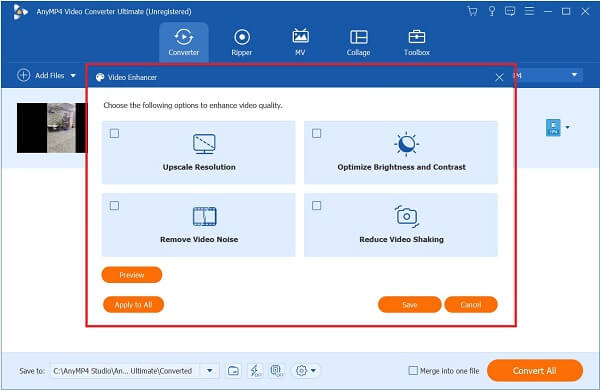
Passo 6.Trasforma il video ora
Infine, fai clic sul Converti tutto pulsante per salvare il video appena ritagliato.
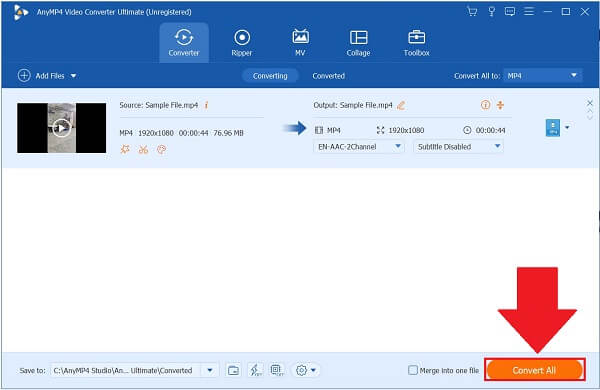
Parte 4. Domande frequenti sul ritaglio dei video in Premiere
-
Dove posso trovare i video ritagliati dopo averli convertiti in Premiere?
Adobe Premiere Pro contiene una cartella di salvataggio automatico per ogni progetto che realizzi. La cartella in cui Premiere ha salvato il video ritagliato di recente si trova accanto al seguente file di progetto, vicino alla cartella Anteprime audio e Anteprima video. E tu puoi esporta il tuo video realizzato da Premiere Pro in MP4, FLV e altri formati popolari
-
Qual è il motivo per cui non riesco a modificare la dimensione del fotogramma del mio video in Premiere?
Se non è possibile modificare la dimensione del fotogramma della clip, è perché è già impostata su 0 automaticamente in base alla modalità di modifica della clip. Per cambiarlo, individua Sequenza > Impostazioni sequenza. Individua il Modalità di modifica e modificarlo Custom.
-
Come posso modificare in Premiere Pro ingrandire il video?
Scegli un video nella tua timeline. Quindi, seleziona Pannello Controllo effetti > Scala > Posizione proprietà. Quindi, seleziona il cronometro e assegna un fotogramma chiave sia per Scala che per Posizione per abilitare il fotogramma chiave.
Concludendo
Questo conclude la discussione! Adobe Premiere Pro è, senza dubbio, in grado di risolvere i tuoi problemi di ritaglio video. E puoi imparare vari modi per ritaglia video in Premiere da questo post. Tuttavia, se trovi che la curva di apprendimento di Adobe Premiere Pro è troppo alta, Convertitore video Ulitmate è utile ed è pieno di varie caratteristiche lodevoli che renderanno il ritaglio dei video a proprio agio. Scaricalo ora e provalo!

