Perché iPhone non riproduce suoni e video: le migliori soluzioni da risolvere
L'iPhone è innegabilmente un dispositivo mobile di fascia alta non solo per il suo prezzo elevato ma anche per le sue potenti funzionalità. Ha una mano migliore quando si parla di protocolli ad alta sicurezza, poiché è sempre aggiornato quando si tratta dei dettagli di accesso dei suoi utenti e quando si correggono bug e problemi tecnici. Sarà allarmante scoprire che i suoni o i video non vengono riprodotti su iPhone. Quindi, qualcosa deve impedire al tuo dispositivo mobile di riprodurre il tuo file. Per questo motivo, ti mostreremo i possibili motivi e come risolvere rapidamente questo problema fornendoti i migliori consigli. Se sei pronto, procedi al contenuto di seguito.
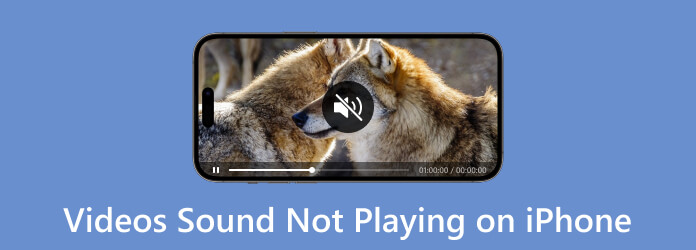
Ci sono molti possibili motivi per cui non puoi riprodurre i tuoi video su iOS. E per fornirti alcuni dei possibili motivi per cui, ecco l'elenco di ciò che sappiamo fa sì che un iPhone e un iPad non riproducano video.
Tutti affrontano questo problema più comune durante la riproduzione di video su iPhone. I video con formati non supportati da iPhone sono impossibili da riprodurre sul dispositivo mobile.
Questo è anche uno dei motivi comuni per cui gli iPhone, specialmente quelli vecchi. I video con una risoluzione più alta di un iPhone possono riuscire a impedire la riproduzione del video.
Questo vale per i video online o le clip che guardi dalla tua piattaforma di social media preferita. Una connessione Internet instabile ti impedirà di riprodurre senza problemi il video.
A volte, l'app video che usi sul tuo iPhone per riprodurre video si blocca, il che porta anche alla riproduzione video bloccata.
A parte le informazioni fornite sopra, ci sono ancora alcuni motivi per cui. Ora, permettici di mostrarti le soluzioni pratiche di seguito che puoi seguire quando il tuo iPhone non riproduce audio e video.
Assicurati che la tua connessione Internet funzioni bene e velocemente. In modo che quando vuoi guardare o salvare i tuoi video creati da te online, non è possibile allegare problemi.
Esci dall'app video che usi per riprodurre il video. Per fare ciò, scorri verso l'alto sull'app per uscire. In alcuni casi, puoi reinstallare l'app per un intero lavaggio.
Un file danneggiato non verrà mai riprodotto su nessun dispositivo, incluso iPhone. Pertanto, quando un video non viene riprodotto, valuta se è danneggiato.
I file video di grandi dimensioni sono difficili da riprodurre, soprattutto quando lo spazio di archiviazione è pieno. Se hai a che fare con video ad alta risoluzione, è meglio preparare una grande quantità di spazio sul tuo iPhone.
Un'altra soluzione efficace che puoi avere è tramite la conversione del formato. Come accennato in precedenza, uno dei motivi principali per cui i video non vengono riprodotti su iPhone è dovuto a un formato non supportato. Se ti stai chiedendo se puoi fare la conversione video sul tuo iPhone, la risposta è no. È per questo che ti consigliamo di utilizzare software di terze parti per eseguire il lavoro.
Come per la soluzione precedente, ti invitiamo a utilizzare questo Video Converter Ultimate, il miglior convertitore video di tutti i tempi. Non è solo un convertitore, ma un software tutto in uno che puoi acquistare per i tuoi computer Windows e Mac. La sua facile acquisizione completa la sua interfaccia semplice e intuitiva, rendendola straordinaria da utilizzare. Quando si tratta del processo di conversione, sarai sicuramente contento della sua conversione rapida che ti consente di convertire 70 volte più velocemente. Non solo, questo Video Converter Ultimate ti permetterà di lavorare su tutti i video che non vengono riprodotti sul tuo iPhone e su altre app I video di Facebook non vengono riprodotti. Sì, hai letto bene, questo strumento esegue la conversione batch a una velocità super veloce, grazie alla sua avanzata tecnologia di accelerazione Ultrafast. Inoltre, oltre ai formati supportati da iOS, funziona anche con oltre 500 tipi diversi di formati!
Un'altra cosa positiva che ti farà amare ancora di più è che viene fornito con una casella degli strumenti che ha una vasta raccolta di strumenti di editing video e audio. Questi strumenti ti aiuteranno a personalizzare e migliorare i tuoi file video e audio all'estremo. Chi rifiuterebbe di utilizzare strumenti alimentati dall'intelligenza artificiale che rendono il processo di editing fluido e senza problemi? Bene, ci sono molte altre funzionalità da menzionare. Ma nel frattempo, diamo una soluzione su come sbarazzarci dell'iPhone che non riproduce video guardando il tutorial per convertire i file qui sotto.
Caratteristiche principali:
Installa il convertitore di file
Innanzitutto, fai clic su Scaricare pulsante qui sopra e acquista gratuitamente il software sul tuo computer. Una volta installato il software, avvialo e preparati a utilizzarlo.
Carica tutti i video per iPhone
Puoi rilasciare tutti i video sull'interfaccia principale dopo averli trascinati dalla cartella locale. Un altro modo per caricare è premendo il Plus icona o aggiungi file scheda nella parte in alto a sinistra e scegliendo il aggiungi file or aggiungi cartella scheda.
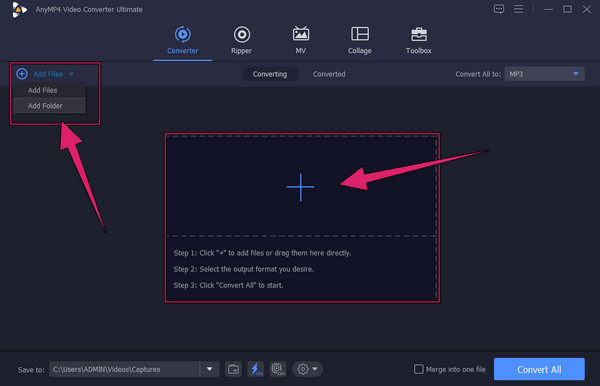
Imposta l'output del formato su MOV
Quando tutti i video sono stati caricati, impostiamoli sul formato MOV supportato dall'iPhone. per farlo, vai al Converti tutto in sezione per fare clic sulla freccia dell'elenco a discesa. Scegli il MOV formato sotto il Video scheda del menu nella finestra visualizzata. Quindi, finalizzare selezionando la risoluzione preferita.
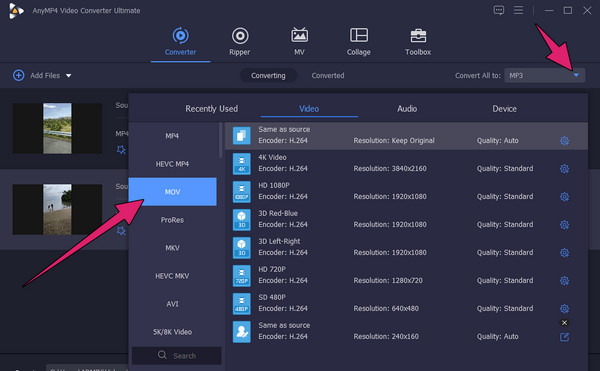
Converti i video in una volta
Così semplice, ora puoi iniziare il processo di conversione. Come? Basta premere il Converti tutto pulsante nella parte più in basso dell'interfaccia principale. Attendi rapidamente il completamento del processo, quindi goditi i tuoi video appena convertiti. Puoi anche usare questo strumento per tagliare video per il tuo iPhone.
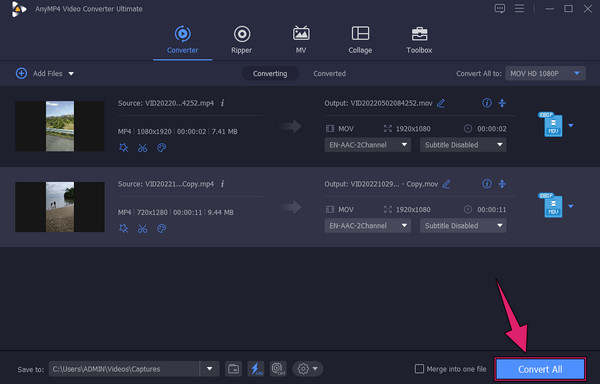
Posso convertire anche il formato della musica che non viene riprodotta sul mio iPhone?
SÌ. Puoi anche convertire i file musicali in un altro formato audio utilizzando Video Converter Ultimate. Carica il file musicale, impostalo sul formato audio scelto, quindi fai clic sul pulsante di conversione.
Perché ho perso un file video sul mio iPhone?
Controlla se la funzione di archiviazione iPhone ottimizzata del tuo iPhone è abilitata. Potresti voler controllare se il file video mancante si trova nella memoria interna del tuo iPhone, se lo è.
Posso riprodurre video HTML5 sul mio iPhone?
SÌ. Ma ci sono una serie di eventi in cui anche i video HTML5 non vengono riprodotti sui dispositivi iOS.
Sai cosa fare quando il tuo i video non vengono riprodotti sul tuo iPhone. Prova le soluzioni comuni ma notevoli che abbiamo discusso in questo articolo e considera quella più consigliabile, che è la conversione. Quindi, usa Video Converter Ultimate per rendere il processo di conversione rapido ma efficiente.
Più Reading
Come invertire un video su iPhone senza perdita [Risolto]
Vuoi sapere come invertire un video su un iPhone senza alcuna app, ma senza perdita di dati? Scopri le migliori soluzioni per invertire i video su iPhone qui.
Come registrare lo schermo su iPhone con output di qualità senza perdita
La registrazione dello schermo consentirà di salvare il tuo momento preferito sullo schermo o prendere i dettagli che devi ricordare. Per questo, ecco come possiamo realizzarlo.
Come ritagliare un video su iPhone in 3 modi accessibili e rapidi
Questo post mostra come ritagliare un video su un iPhone utilizzando i 3 pratici strumenti. Quindi, se questo argomento ha catturato il tuo interesse, fai clic su questo articolo e incontrali ora!
Come comprimere un video su iPhone con 3 ottimi modi
Stai cercando di ridurre le dimensioni del video sul tuo iPhone ma non sei soddisfatto dell'output? Prova le 3 soluzioni sorprendenti e facili che abbiamo qui nel post.