Windows Media PlayerはMP4ファイルを再生できますか?? この議論に興味がある場合は、ぜひ最後までお読みいただき、コンピューターで MP4 を再生する方法についての詳細をすべて学んでください。それに加えて、素晴らしい視聴体験を得るのに役立つプログラムをさらに紹介します。したがって、コンテンツ全体を読んで、新しい知識を発見してください。
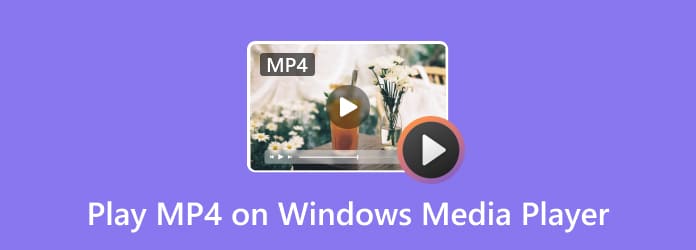
パート1。 Windows Media PlayerはMP4を再生できますか?
はい、もちろんです。Windows Media Player は MP4 ファイルを簡単かつ瞬時に再生できます。MP4 は人気があるため、WMP などのさまざまなプラットフォームで再生しても問題ありません。ただし、何らかの理由で MP4 を再生できない場合があります。MP4 はコンテナーであり、コーデックがサポートされていない場合、Windows Media Player で MP4 を再生できない可能性があります。適切な Windows Media Player MP4 コーデックをインストールしていない場合、MP4 を再生できません。プログラムで MP4 を再生しても音が出ません。したがって、より良い視聴体験を得るには、Windows Media Player MP4 コーデックが必要です。
パート2。 Windows Media PlayerでMP4を再生する最良の方法
Windows Media Player 用の適切な MP4 コーデックを既にインストールしている場合は、メディア プレーヤーで MP4 ファイルを再生できます。まず、ソフトウェアについて簡単に紹介しましょう。Windows Media Player は、未亡人向けに作成された優れたオフライン プログラムです。主な目的は、ユーザーに完璧なビデオ再生を提供することです。また、ユーザーを満足させる優れたビデオ品質を提供することもできます。ただし、プログラムの欠点についても知っておく必要があります。Windows Media Player を使用する場合は、そのメイン インターフェイスに慣れている必要があります。特にプログラムを初めて使用する場合は、少しわかりにくいためです。それとは別に、アクセシビリティの点では、Mac コンピューターにプログラムをダウンロードすることはできません。このソフトウェアは、Windows コンピューターにのみ適しています。それでも Windows Media Player で MP4 を再生したい場合は、以下のチュートリアルを確認してください。
ステップ1。アクセス ウィンドウズメディアプレイヤー コンピューター上で起動し、メイン ユーザー インターフェイスを表示して、次の手順に進みます。
ステップ2。メインインターフェースを開いたら、左側に移動して ビデオ セクションを選択します。 MP4 開きたいファイルを 2 回クリックします。
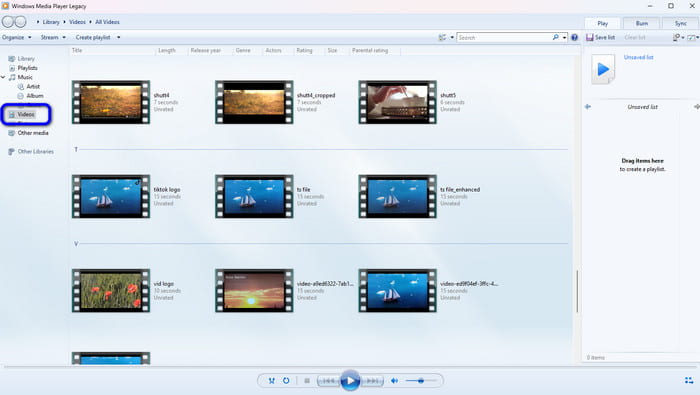
ステップ3。MP4ファイルが読み込まれるまで1秒ほどお待ちください。その後、Windows Media PlayerでMP4ファイルを視聴できます。下部のインターフェイスから、必要に応じてボタンを使用します。一時停止、再生、早送り、巻き戻しなどの必要なボタンをクリックできます。 Windows Media Playerでビデオをトリミングする.

パート3。 Windows Media Player で MP4 を再生できない理由
Windows Media PlayerでMP4を再生できない主な理由は、MP4コーデックです。コーデックが不適切であれば、ファイルを再生できる可能性が高くなります。その場合、最適な解決策は、Windows Media Playerに適切なMP4ビデオコーデックをインストールすることです。ただし、さまざまな手順を踏むのは面倒です。その場合、最も効果的な方法があります。ご興味があれば、以下の詳細を確認してください。
すでにお伝えしたように、視聴体験をより満足のいくものにするための別の方法があります。MP4ファイルでもっと苦労したい場合は、他の一般的なビデオ形式に変換する必要があります。これにより、より多くの時間を費やす可能性のあるMP4コーデックを探す必要がなくなります。したがって、MP4ファイルを別の形式に変換したい場合は、 ビデオコンバーター究極このプログラムは、MP4を他の形式に変換するのに役立ちます。また、インターフェイスが非常にシンプルなので、ファイルを簡単に変換できます。それに加えて、変換プロセスが高速なので、時間を節約できます。さらに、多数のMP4ファイルを同時に変換することもでき、変換したいすべてのMP4ファイルを挿入できます。さらに、ファイルを変換する前に、まずビデオを強化することができます。 切り抜き、エフェクトの追加、トリミングなど。したがって、MP4 に変換して視聴を開始する場合は、以下の手順に従ってください。
ステップ1。公式サイトへ ビデオコンバーター究極 Windows または Mac にダウンロードしてください。また、下の無料ダウンロード ボタンをクリックしてプログラムを入手することもできます。
無料ダウンロード
Windowsの場合
安全なダウンロード
無料ダウンロード
macOS用
安全なダウンロード
ステップ2。進む コンバータ インストールプロセス後に上部のインターフェースからセクションを開きます。次に、 追加ファイル または プラス インターフェイスからサインインして、変換したい MP4 ファイルを挿入します。また、必要に応じて、ファイルをインターフェイスにドラッグ アンド ドロップすることもできます。
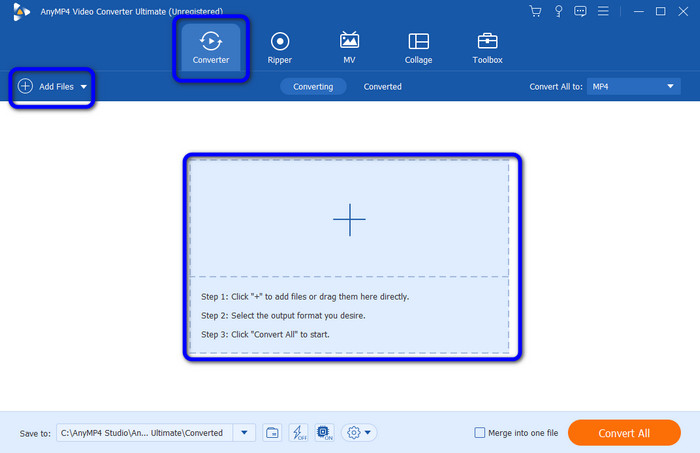
ステップ3。を選択 すべて変換 オプションを選択して、希望するファイル形式を表示および選択します。また、好みのビデオ品質を選択することもできます。
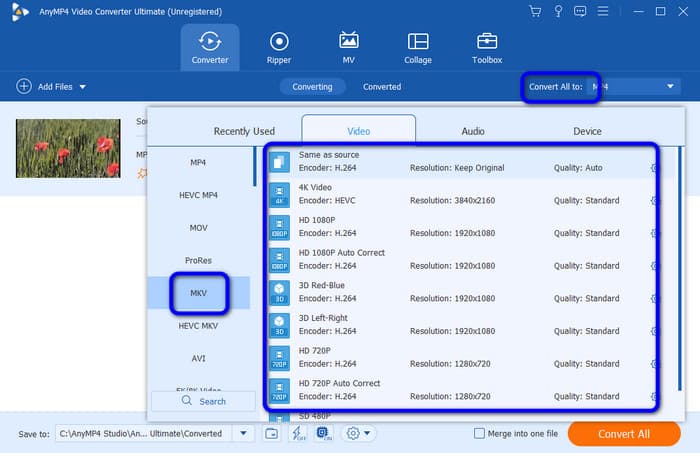
ステップ4。クリック すべて変換 ボタンをクリックして変換プロセスを開始します。数秒後にはビデオが完成します。Windows Media Player で再生してファイルを確認してください。
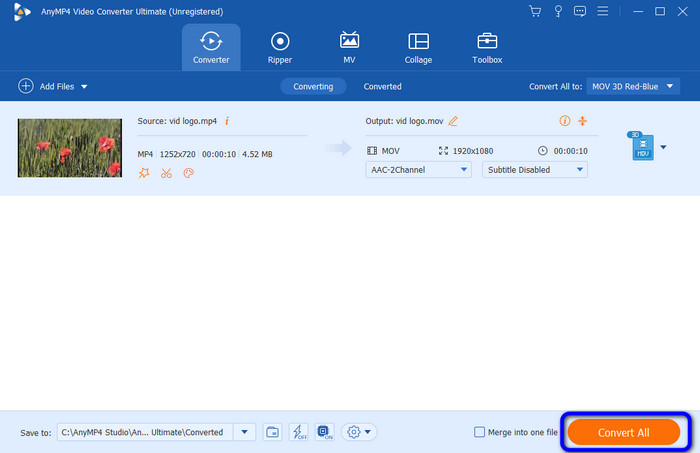
パート4。 Windows Media Player の代替
Windows Media PlayerでMP4ファイルを再生できない場合は、次のような別のオフラインプログラムを試すことができます。 無料のブルーレイプレーヤーWindows Media Player と比較すると、MP4 ファイルに追加のコーデックをインストールする必要はありません。必要なのは、ビデオ ファイルを挿入して、手間をかけずに視聴を開始することだけです。それだけでなく、MP4 以外にも、MKV、WMV、FLV、AVI、MOV など、より多くの形式を再生するためにプログラムを使用することもできます。必要に応じてビデオの色を変更することもできます。したがって、Windows Media Player が MP4 ファイルを処理できないと思われる場合は、Windows および Mac コンピューターに Blu-ray Player をダウンロードしてインストールすることをお勧めします。MP4 ビデオを再生するには、以下の簡単な手順を使用できます。
ステップ1。ダウンロードとインストール 無料のブルーレイプレーヤー デバイス上でプログラムを起動してプロセスを開始します。
無料ダウンロード
Windowsの場合
安全なダウンロード
無料ダウンロード
macOS用
安全なダウンロード
ステップ2。クリック ファイルを開く ボタンをクリックして、コンピューターのファイルから MP4 ファイルを挿入して読み込みます。
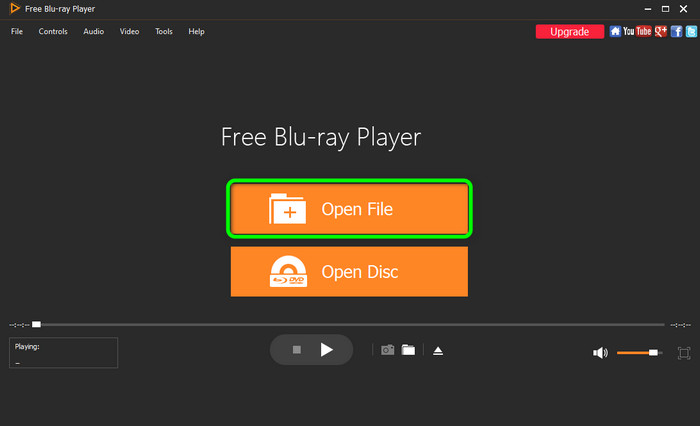
ステップ3。その後は、プログラムを使用してビデオの再生を楽しむことができます。ボタンを使用してビデオを制御することもできます。
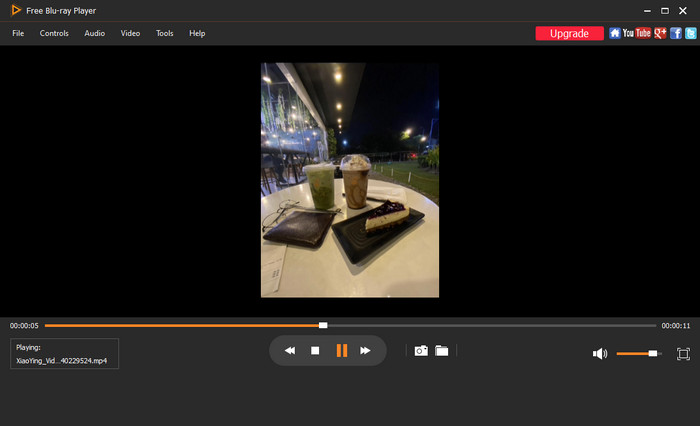
パート5。 Windows Media Player で MP4 を再生することに関する FAQ
-
Windows Media Player で MP4 が再生されないのはなぜですか?
主な原因は、Windows Media Player 用の適切な MO4 コーデックがインストールされていないことかもしれません。この問題により、Windows Media Player を使用して MP4 ファイルを再生することは不可能になります。
-
Windows Media Player はどの形式を再生できますか?
適切なコーデックがあれば、MP4 ファイルを再生できます。また、M4V、3GP、WMV などのビデオ ファイル形式を含む、より多くのファイル形式がサポートされています。
-
Windows Media Player は MOV を再生できますか?
はい、できます。Windows Media Player を使用すると、MOV ファイルを再生できます。ただし、MP4 ファイルと同様に、MOV を再生するには MOV コーデックをダウンロードする必要がある場合があります。
まとめ
Windows Media PlayerはMP4ファイルを再生できますか?? まあ、すべての答えはこの投稿から書かれています。コンピュータでファイルを再生する最も簡単な方法が含まれています。しかし、MP4ファイルを手間をかけずに再生したい場合は、 無料のブルーレイプレーヤー Windows Media Player の代替として。プログラムにアクセスすると、MP4 ファイルをロードしてビデオを鑑賞することができます。
Blu-ray Masterのその他の情報


