Animoto は、ビデオを素晴らしいものにするビデオ編集ソフトウェアの XNUMX つです。 ただし、他のビデオ編集プログラムと同様に、エクスポート時にビデオにウォーターマークが挿入されます。 ただし、ウォーターマークを削除したい場合は、高価なプランを支払う必要があります。 Animoto のウォーターマークを削除するもう XNUMX つの方法は、価値のあるプログラムを使用することです。 私たちの議論はビデオから Animoto のウォーターマークを削除することについてのものなので、感謝する必要があります。 したがって、その方法についてさらに知識を得るには、 Animoto ビデオから透かしを削除する、今すぐブログを読んでください。
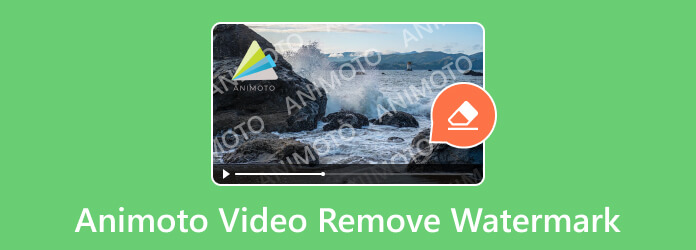
Animoto ソフトウェアを使用すると、ビデオ編集後にウォーターマークが関連付けられます。 まあ、それを取り除くには、サブスクリプションプランを購入する必要があります。 しかし、価格を支払えない場合に最適な方法をご提案します。 解決策の XNUMX つは、次のような透かし除去ツールを使用することです。 動画変換 究極。 これは、購読プランを支払うことなく Animoto のウォーターマークを削除できるオフライン プログラムの XNUMX つです。 また、お持ちのあらゆるデバイス、特に Windows および Mac コンピュータでソフトウェアを利用できます。 さらに、透かしを扱うときは、わかりやすい指示が表示されるため、プロセスについて心配する必要はありません。
それとは別に、Animoto のウォーターマークを削除しながらビデオを編集することもできます。 ビデオの解像度、フレーム レート、品質などのビデオ設定を変更できます。 さまざまなビデオ形式もサポートしており、さまざまなビデオを瞬時に入力できます。 AVI、FLV、MOV、MKV、MP4、M4V、MTS、VOBなどが含まれます。 さらに、Video Converter Ultimate は、ビデオを忘れられないものにするためのより美しい機能を提供します。 その機能には、ビデオコンバーター、マージャー、クロッパー、エンハンサーなどが含まれます。 したがって、優れたビデオを作成するには、常にこのプログラムを主要なビデオ編集ソフトウェアとして選択してください。 基本的な方法に進むには、Video Converter Ultimate を使用して、Animoto ビデオから透かしを削除する方法を学習してください。
まず最初に、 無料ダウンロード 下のボタンから簡単にアクセスできます 動画変換 究極。 次に、インストール プロセスを開始して、コンピュータ上でプログラムを実行します。
ソフトウェアのインターフェースをすでに起動している場合は、 ツールボックス セクション。 その後、以下のさまざまな機能が表示されますので、 ビデオ透かし除去 機能。
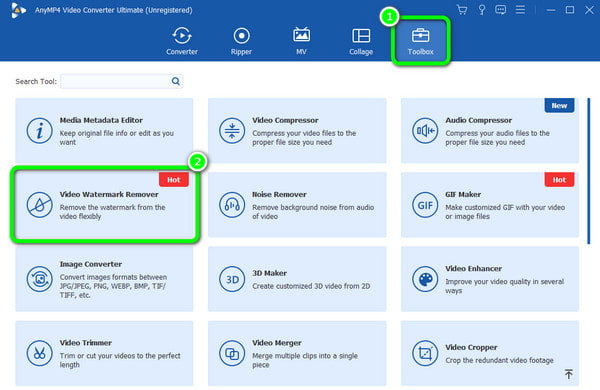
をクリックすると、Animoto ウォーターマーク付きのビデオを挿入できます。 プラス 中央のインターフェースからボタンをクリックします。 その後、Animoto のウォーターマークの削除を開始できます。
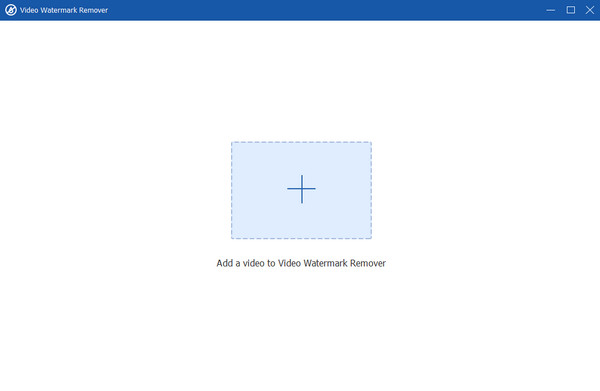
クリック ウォーターマーク除去領域を追加 インターフェイスから ボタンをクリックしてボックス要素を表示します。 ボックス オブジェクトを使用して、ビデオの Animoto ウォーターマークを隠します。 これにより、ボックス オブジェクトがウォーターマークを覆っていることがわかります。
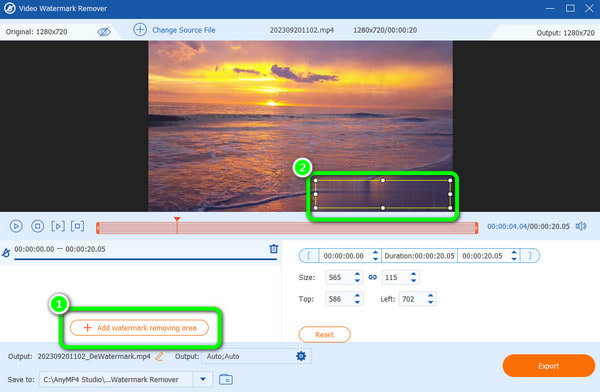
最後の手順については、 輸出 ボタンをクリックして削除プロセスを開始します。 完了したら、割り当てられたファイルに移動して、ウォーターマークなしでビデオを再生します。
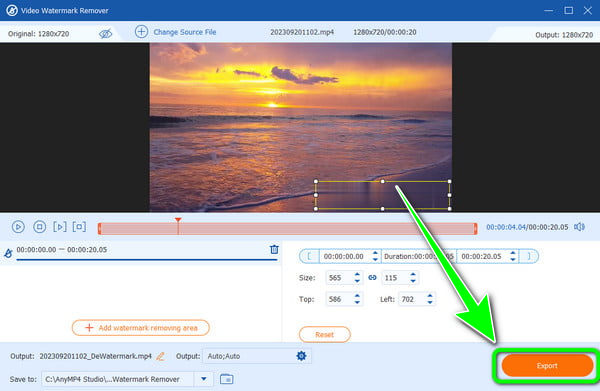
Animoto のウォーターマークを削除するもう XNUMX つの方法は、ビデオをトリミングすることです。 そのためにサポートが必要な場合は、 HitPawビデオコンバーター。 このプログラムは、分割、結合、フィルターの追加、トリミングなどのビデオ編集に最適です。 そのため、Animoto のウォーターマークをトリミングして削除したい場合、HitPaw Video Converter は見逃せないソフトウェアです。 それとは別に、このプログラムではビデオのトリミングのオプションを選択できます。 しかし、その機能にもかかわらず、知っておくべき欠点がまだあります。 HitPaw Video Converter には時間のかかるエクスポート プロセスがあります。 また、インストール手順が複雑でセットアップが困難です。 最後に、制限なく全機能を利用するには、ソフトウェアからプランを購入する必要があります。 すべての準備ができたら、Animoto からウォーターマークなしでビデオを保存する方法を提供します。
インストール HitPawビデオコンバーター をコンピュータに保存して、すぐにインストールしてください。 その後、プログラムを実行して、Animoto ウォーターマークの削除プロセスを開始します。
ソフトウェアを開いた後、上部のインターフェイスに移動して、 編集 特徴。 次に、をクリックします 切り抜きと回転 Animoto ウォーターマーク付きビデオを追加する機能。
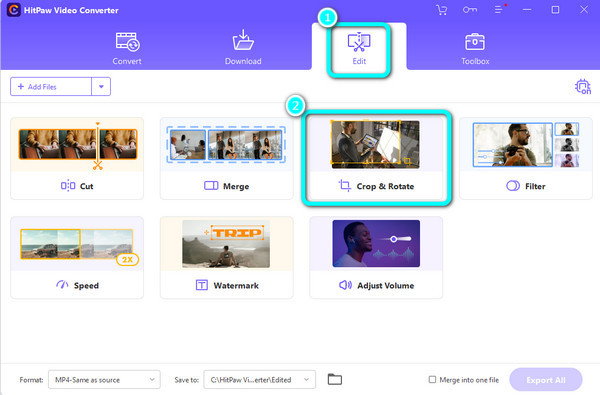
下 実寸 オプションを使用すると、ビデオをトリミングするさまざまな方法を選択できます。 を選択することもできます。 カスタマイズ ビデオを手動でトリミングするオプション。 トリミングが完了したら、 確認します 下のボタン。
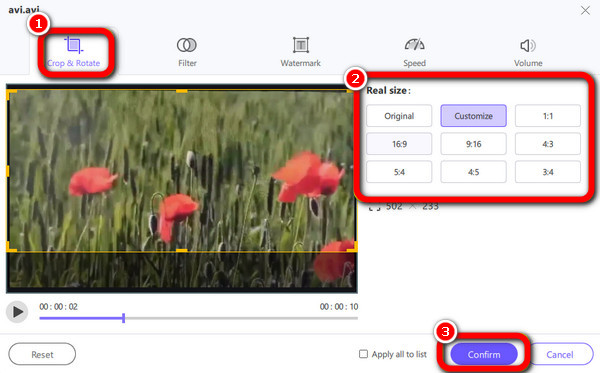
刻む 輸出 ボタンをクリックして保存し、Animoto の透かしなしのビデオを取得します。 処理が完了すると、コンピュータのファイルからビデオを再生できるようになります。
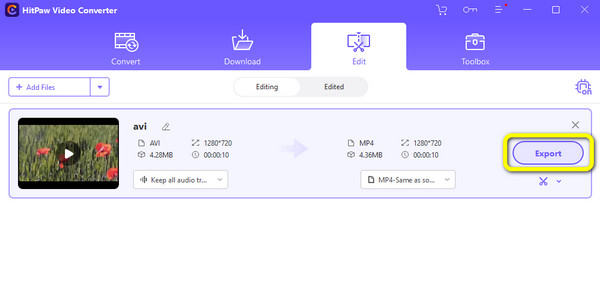
Animoto のウォーターマークを無料で削除するオンライン ツールが必要な場合は、Online Video Cutter を使用してください。 オンライン ツールを使用して、ビデオから透かし、ステッカー、ロゴ、テキストなどの要素を削除できます。 また、サブスクリプションプランなしでウォーターマークリムーバーを使用することもできます。 ただし、Online Video Cutter はオンライン プラットフォームに基づいているため、インターネット アクセスでの使用を常に考慮してください。 また、ビデオ ファイルを追加するときは、忍耐強く待つ必要があります。 他のウォーターマーク除去ツールとは異なり、アップロードプロセスがそれほど高速ではないためです。 動画からアニモトのウォーターマークを削除する方法については、以下の方法を確認してください。
のウェブサイトに移動します オンラインビデオカッター。 次に、 ファイルを開く ボタンをクリックして、コンピュータ ファイルからビデオを挿入します。 アップロードプロセスを待って、次のステップに進みます。
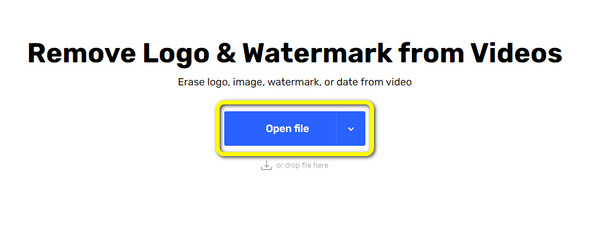
ロゴを削除する ビデオのアニモトのウォーターマークをカバーする機能。 その後、 をクリックするとビデオのプレビューが表示されます。 プレビュー オプション。 結果に満足したら、 Save ボタンをクリックして、Animoto のウォーターマークなしでビデオを保存およびダウンロードします。
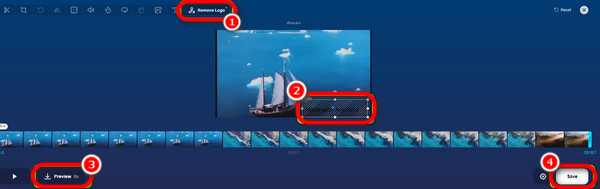
参考文献
Filmora のウォーターマークを削除するための便利な手順
Animoto のウォーターマークを無料で削除するにはどうすればよいですか?
動画変換 究極。 他のウォーターマーク除去ソフトと比較して、このプログラムを使用すると、Animoto ウォーターマークを無料で削除できます。 ウォーターマーク除去機能を使用して、ウォーターマーク除去手順を開始するだけです。
動画からウォーターマークを削除する方法はありますか?
はいあります。 次のような信頼できるプログラムを使用する必要があります。 動画変換 究極 ビデオからウォーターマークを削除します。 ソフトウェアを操作すると、ウォーターマークを簡単かつ瞬時に削除できます。
アニモトにはウォーターマークが残りますか?
残念ですが、そうです。 Animoto の無料版では、ビデオの作成と編集後にウォーターマークが残ります。 したがって、ウォーターマークなしのビデオを入手したい場合は、有料版を入手する必要があります。
ウォーターマークなしで Animoto ビデオをダウンロードするにはどうすればよいですか?
ウォーターマークなしで Animoto ビデオをダウンロードする最良の方法は、そのプランを購入することです。 ただし、お金をかけたくない場合は、 動画変換 究極。 無料でウォーターマークを削除できます。
ウォーターマークは著作権を妨げますか?
はい、そうです。 ウォーターマークを追加すると、ビデオが取得しにくくなります。 ウォーターマークは、ビデオの所有者が所有していることを示す最も良い兆候の XNUMX つです。 著作権を防ぐには、ウォーターマークを入れるのが最善です。
使用するには Animotica でウォーターマークを削除します、高価なプロバージョンを入手する必要があります。 上記のさまざまな手順を使用して、多額の出費を防ぐことができます。 ただし、Animoto のウォーターマークを除去する最も簡単な手順で高速道路を使用したい場合は、次を使用します。 動画変換 究極。 そのインターフェイスはすべてのユーザーにとって包括的で、数回クリックするだけで透かしを削除できます。
もっと読書
AVS Video Editor からウォーターマーク バナーを削除する方法
AVS Video Editor のウォーターマーク除去ツールについて説明します。 次に、AVS Video Editor のウォーターマークを簡単に削除する方法について必要な詳細をすべて学びます。
TikTokのウォーターマークを削除するための素晴らしいトリック
TikTokをウォーターマークなしで保存したい場合は、ここに来てください。 TikTokのウォーターマークを削除する方法についての最も簡単なチュートリアルをお教えします。
オンラインおよびオフラインの優れたビデオ透かし除去ツール 5 つ
ビデオからビデオ透かしを削除するのに最適なものは何ですか? その質問に答えるには、ここを確認してください。 MP4ビデオからウォーターマークを削除する方法も紹介します。
透かしのない GIF を用意します。 この投稿をクリックして、今日の XNUMX つの最高の透かし除去ツールを使用して GIF の透かしを除去するための完全なガイドラインを参照してください。