おそらく、MP3 に変換したいビデオが多数あると思います。 ビデオからオーディオを抽出する理由はたくさんありますが、その 3 つは、さまざまな音楽を聴くのが好きだからです。 これを例にとると、お揃いの音楽を片手にロングドライブが好きな人。 音楽を取得する代わりに、デバイスにあるミュージック ビデオをリサイクルして MPXNUMX に変換できます。 ただし、オーディオ抽出中にオーディオ品質が失われる場合があります。 これが、初心者として、信頼できる MP3へのビデオ 少なくとも品質を維持するためのコンバーター。 幸いなことに、その信頼できるツールをどこで入手できるかを考えているあなたをそのままにしておくことはありません。
この記事の内容全体を読むことで、今日の最高のコンピューター、オンライン、および iPhone ビデオ コンバーターに出会うことができます。 このアイデアに興味を持った場合は、ツールの説明と以下のガイドラインを参照してください。
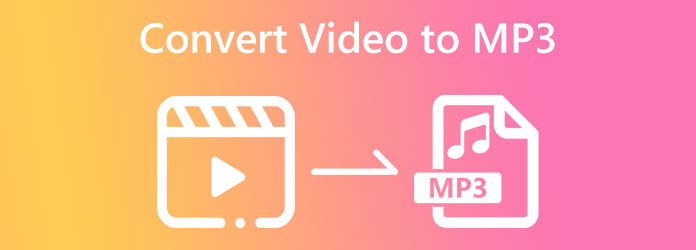
その名前が示すように、 動画変換 究極 は、史上最高に記録されたメディア ファイル コンバーターです。 多くの理由により、コンバーターの最高のリストを満たすダウンロード可能なソフトウェアです。 そして最大の理由は、ユーザーが動画ファイルを音声形式に迅速かつロスレスに変換できることです。 したがって、MKV、FLV、AVI、WMV などを MP3 に変換したい場合は、Video Converter Ultimate をお勧めします。 超高速アクセラレーション テクノロジーのおかげで、品質を損なうことなくファイルを 70 倍高速に変換できます。 さらに、すべてのユーザーは、変換だけでなく、信じられないほど優れた追加機能にも満足しています。 ビデオ コラージュ、ミュージック ビデオ、3D、GIF、さらには DVD のリッピングを作成できる機能があります。
それとは別に、この最高のコンバーターは、ビデオ エンハンサー、ビデオ コンプレッサー、メディア メタデータ エディター、ウォーターマーク リムーバー、ビデオ マージャー、スピード コントローラー、カラー コレクターなどの多数のビデオ編集ツールを含むツールボックスを惜しみなく提供します。 そして、優れたアウトプットの構築を進めるために、これらのツールは人工知能によって支えられています。 その上、Mac および Windows 用のこのビデオから MP3 へのコンバーターには、ハードウェアと GPU アクセラレーション テクノロジが導入された、新人に最適なインターフェイスがあります。 Video Converter Ultimate のもう 500 つの顕著な特徴は、大量のファイルを同時に変換できることです。 この究極のツールが 3 以上のビデオおよびオーディオ ファイル形式をサポートしていることは言うまでもありません。 すごいでしょ? したがって、以下の詳細な手順に従って、さまざまなビデオ ファイルを MPXNUMX に変換することで、娯楽を完成させてください。
主な特長:
コンバーターをダウンロードしてインストールする
何よりもまず、クリックする必要があります ダウンロード 上記のボタンをご覧ください。 これにより、ダウンロードとインストールのプロセスを迅速かつ安全に行うことができます。 インストール プロセスが完了したら、ソフトウェアを実行して、インポート手順の準備を行うことができます。
すべてのビデオ ファイルをインポートする
すべての動画をインポートするには、それぞれのフォルダーから動画をドラッグしたら、インターフェイスにドロップします。 また、あなたはちょうど打つことができます ファイルの追加 タブを選択して ファイルの追加 or フォルダの追加 インターフェイスの左上にあるタブ。
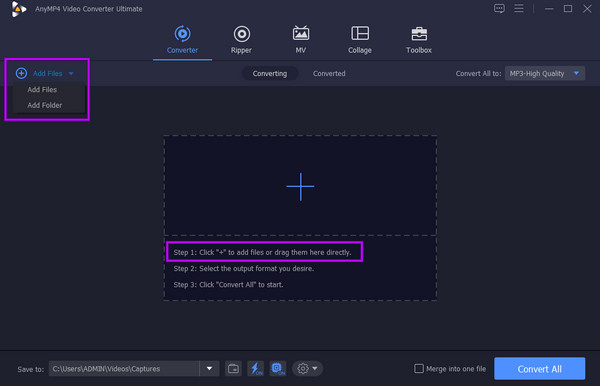
出力フォーマットをMP3に設定
ビデオがすべて入ったら、 すべてをに変換 セクションを選択し、矢印ドロップダウン ボタンをクリックします。 次に、新しいウィンドウでオーディオ ナビゲーションを選択し、MP3 形式を探します。 その後、インターフェイスの右側で好みのエンコーダーを選択します。 を打つこともできます 切り替え アイコンをクリックして、カスタマイズできるその他の出力設定を表示します。
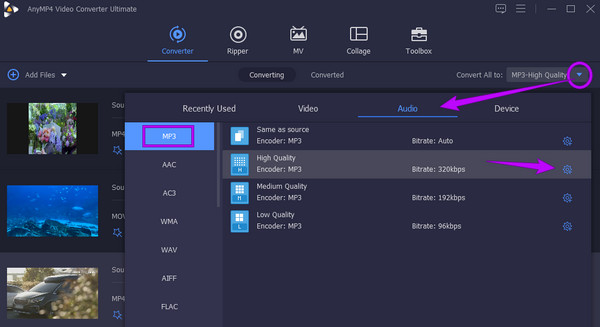
ファイルの変換を開始する
今回は、すでに すべて変換 このビデオ コンバーターの MP3 へのボタンをクリックして、変換プロセスを開始します。 それ以外の場合は、最初にデバイスから、変換されたファイルを保持するフォルダーを選択できます。 に行く リストに保存する タブをクリックし、矢印ボタンを押して選択してクリックします フォルダを参照して選択する タブには何も表示されないことに注意してください。
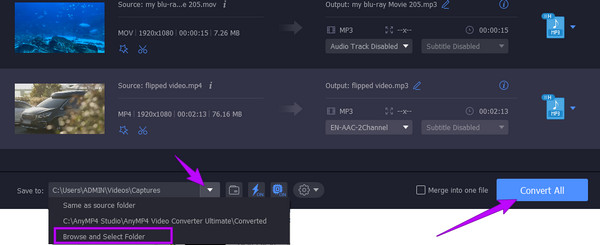
変換されたファイルを共有する (オプション)
お気に入りのソーシャル メディア プラットフォームで変換したファイルを共有しますか? その場合は、 変換された 変換プロセスの後の部分、そして シェアする のアイコンをクリックします。
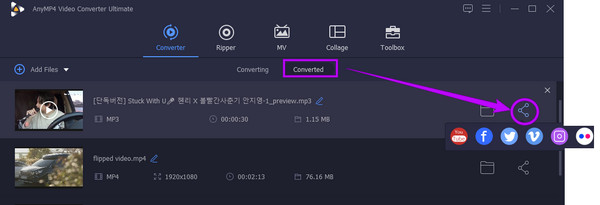
上記のビデオからMP3への最高のコンバーターに会った後、Webベースのデバイスとしての優れた機能、手順、およびツールにより、ビデオ変換で名を馳せたオンラインコンバーターに会いましょう. 私たちのチームと、ビデオを無損失かつ自由にオーディオ形式に変換するほぼすべてのオンライン方法を試したユーザーによって選ばれたこれら XNUMX つの最も注目すべきツールを理解してください。
リストの最初はこれです 無料のビデオコンバーターオンライン. その名の通り、いつでもどこでも使える無料のWebベースのコンバーターです。 これは、迅速な変換プロセスを提供する無制限の変換ツールであり、すぐに出力を楽しむことができます。 オンラインでの作業を可能にする超高速テクノロジーのおかげです。 さらに、このビデオからMP3へのオンラインコンバーターは、さまざまなビデオおよびオーディオ出力から選択できます。 したがって、それを使用してMKVをMP3に変換できます。 さらに驚くべきことは、無料のツールであることに加えて、広告や透かしがないため、作業が簡単になることです. このコンバーターには非常にわかりやすいインターフェイスがあり、ファイルをさらに素晴らしいものにする組み込みのビデオおよびオーディオ編集プリセットが付属しているため、変換タスクの初心者であっても心配する必要はありません。 したがって、魔法のようなファイル変換をオンラインで試してみたい場合は、以下のファイルを MP3 に変換するためのガイドラインをご覧ください。
ランチャーを入手する
コンピューターの Web ブラウザーで、この無料の動画変換オンラインの公式 Web サイトにアクセスします。 次に、をクリックしてランチャーを取得します 無料のコンバーターを起動
動画ファイルのアップロード
ランチャーを取得したら、 無料のコンバーターを起動 ボタンを押します。 これにより、今回はビデオ ファイルをインポートできるようになります。 制限なしで、必要な数のファイルをアップロードできることに注意してください。
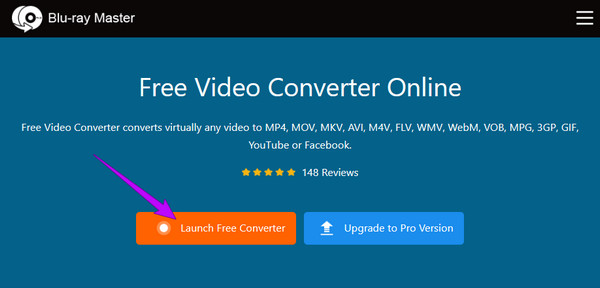
MP3出力のセットアップ
メインインターフェイスに到達したら、 Note アイコンをクリックすると、選択できるオーディオ形式が表示されます。 次に、目的のフォーマットである MP3 を選択します。 また、出力設定にアクセスする場合は、 切り替え アップロードされたファイルの出力形式の横にあるアイコン。
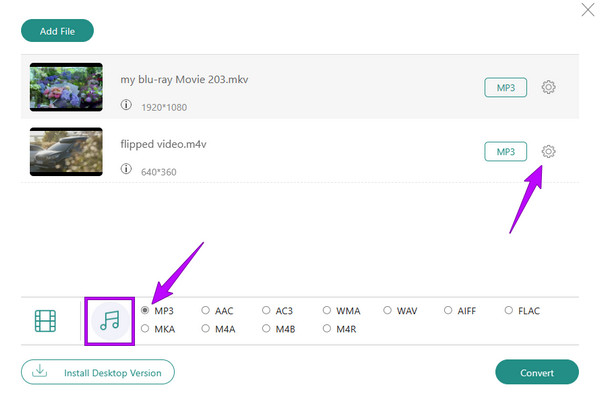
宛先フォルダーを選択して変換する
最後に、あなたは今ヒットすることができます 変換 ボタン。 ただし、ファイルの宛先としてフォルダーを選択する必要があるため、変換プロセスはまだ開始されません。 いずれかを選択すると、変換プロセスがすぐに開始されます。 その後、選択したフォルダーに直接エクスポートされるため、変換されたファイルを保存する必要はありません。
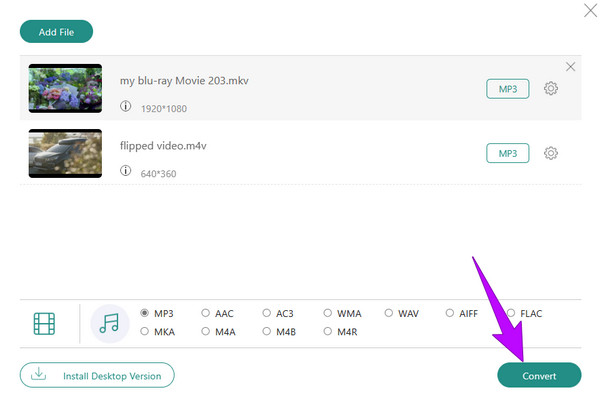
FLV などのビデオを MP3 に変換するためのもう XNUMX つの価値のあるフリーウェアは、FreeConvert です。 無料です コンバータ 電子ブック、ユニット、ドキュメントなどを変換するための属性を提供する複数の属性が付属しています。 ただし、このオールインワンのオンライン コンバーターは、ファイル、特に暗号化されたファイルのインポートに苦労する可能性があります。 さらに、一部のユーザーがファイルを再アップロードする必要があったという報告もありました。 それでも、多くの人がそのパフォーマンスに満足しています。 したがって、試してみたい場合は、次の基本的な手順に従います。
クリック ファイルを選択 FreeConvert の公式ページにアクセスして、変換したい動画ファイルをアップロードしたら、 ボタンをクリックします。
ビデオがアップロードされたら、[出力] セクションの横にあるドロップダウン ボタンをクリックします。 次に、 オーディオ 出力として MP3 を選択します。
その後、ヒット 変換 ボタンをクリックして、変換プロセスが完了するまで辛抱強く待ちます。 完了したら、 ダウンロード ボタンをクリックして、変換されたファイルをエクスポートします。
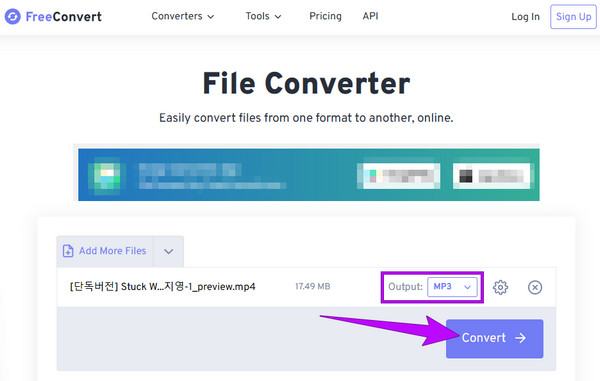
動画を iPhone で MP3 に変換したい場合は、ショートカット アプリを使用すると、簡単で便利なソリューションを利用できます。 この無料アプリを使用すると、iOS に保存されている動画を簡単に変換できます。 慣れているかどうかに関係なく、次の手順に従って変換を開始しましょう。
iPhoneにアプリをダウンロードしてインストールし、起動します。 次に、 ショートカットを作成する ダイアログに続く アクションを追加 タブには何も表示されないことに注意してください。
次のページで、入力してタップします ファイルを取得 選択。 次に、検索してタップします メディアをエンコードする 選択して、 Action タブには何も表示されないことに注意してください。
その後、「さらにダイアログを表示」をタップして選択します 音声のみ 選択。 次に、MP3 オーディオ形式を選択し、 Save. ショートカットアプリのホームページでファイルを見つけることができます。 また、それを使用して変換することもできます MOVからMP4へ.
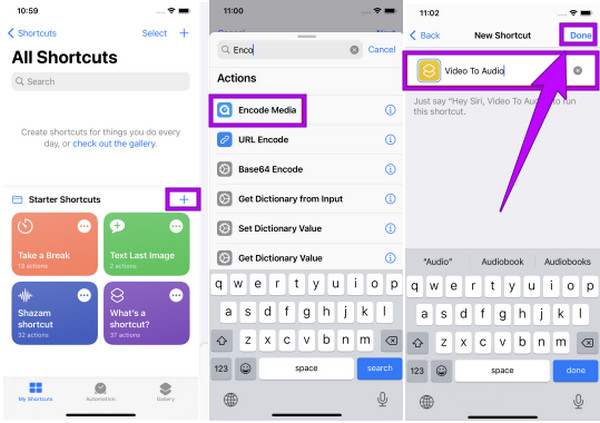
iTunes は Mac 用のビデオから MP3 へのコンバーターですか?
はい。 iTunes には、インポートしたファイルの MP3 バージョンを作成できる変換機能があります。 [ファイル] メニューに移動し、[変換] タブをクリックして変換します。 次に、指定されたオプションで、[MP3 バージョンの作成] タブをクリックします。
自動圧縮で AVI ビデオを MP3 に変換できますか?
いいえ、意図的に圧縮しない限り、変換された AVI から MP3 ファイルは圧縮されません。
Mac で Windows Media Player を使用してビデオを MP3 に変換できますか?
残念ながら、Windows Media Player は Windows 専用のビルトイン デスクトップ ツールであるため、Mac では使用できません。
この記事で紹介するツールは、私たちのチームによって試され、テストされています。 MP3へのビデオ 会話。 ビデオをオーディオファイルに変換するのに非常に効果的であると言えます。 しかし 動画変換 究極 および 無料のビデオコンバーターオンライン 機能とツールに関しては、立ち上がったものです。
もっと読書
フォルダにたくさんの M4A ファイルがありますが、再生に問題はありませんか? 最善の解決策は、M4A を MP3 に変換することです。 また、それらを使用してMP3をM4Aに変更します。
コンピュータでM4AとWAVまたはWAVをM4Aに変換する最良の方法
音楽ファイルを iTunes から Windows 対応のものに変更する必要がありますか? この記事では、M4A を WAV に、WAV を M4A に効率的にロスレスで変換する方法を学びます。
WebM を MP4 に変換: ファイル形式を変更する 6 つの優れた方法
WebM を MP4 に変換するのは困難ですが、この記事で紹介している 6 つの素晴らしいコンバーターを使用することはできません。 これらのビデオ コンバーターに出会って、ファイルを変換してください!
WindowsとMac用のトップ7MP3からMP4へのコンバーターツール
MP3ファイルをMP4形式に変換する最良の方法をお探しですか? ここではさまざまな状況に対応する上位7つのツールを学ぶことができるため、適切な場所にいます。