[マイ コンピュータに記録] オプションを使用して Cisco オンライン ミーティングの WRF ファイルをいくつか記録している場合は、 WRFをMP4に変換する方法? WRF ファイルは Windows および Mac の WebEx Player でのみ機能するため、iPhone または Android フォンで録画ファイルを見ることはできません。 オンライン会議のビデオを他のユーザーと共有するには、WRF ファイルを MP4 に変換する必要があります。 この投稿を読んで、必要な情報を入手してください。
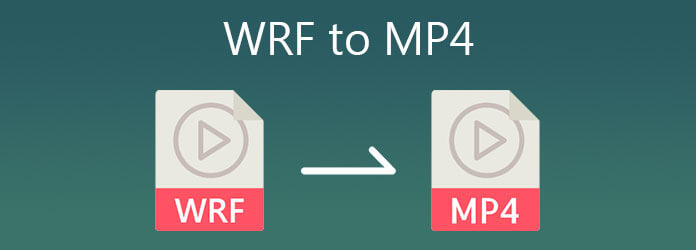
Cisco オンライン会議を MP4 に直接記録する必要がある場合でも、WRF を再生して MP4 に変換する必要がある場合でも、 ブルーレイコピー スクリーンレコーダー は、アカウント タイプの制限なしに Cisco の画面上のアクティビティをキャプチャするための多用途の方法です。 また、WRFビデオの記録領域をカスタマイズして、オリジナルとして記録することもできます。
AnyMP4 Screen Recorder をダウンロードしてインストールすると、コンピュータでプログラムを起動できます。 録画する前に、WRF ファイルを WebEx ビデオ プレーヤーにインポートする必要があります。 WRF から MP4 への変換を開始する前に、WRF ファイルをバッファリングするだけです。
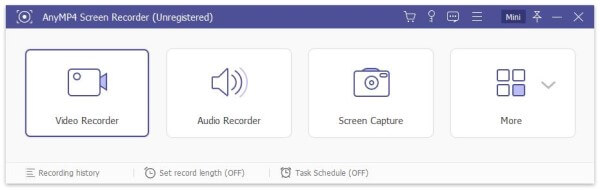
クリック ビデオレコーダー ボタンをクリックして、Cisco WebEx からオンライン会議をキャプチャします。 WebExプレーヤーに合わせて録画エリアを調整してください。 オンにします システムサウンド すべての参加者から音声ファイルをキャプチャするオプション。 確認してください マイク オプションは無効です。
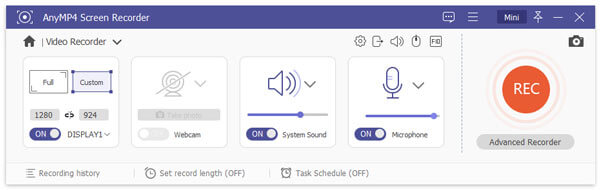
録音エリアと音声設定を設定したら、 REC 右側のボタンを押して、WRF から MP4 への録音を開始します。 記録プロセス中に、必要に応じて境界線、線、矢印、およびその他の形状を描画できます。
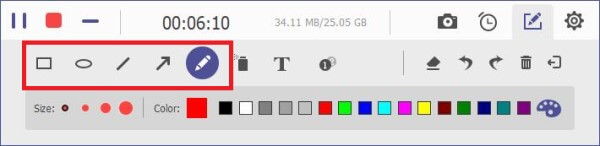
WRF を MP4 に記録したら、WRF を MP4 に保存する前に、記録したビデオをプレビューおよび編集したり、開始時間と終了時間を調整したり、オーディオの音量を調整したり、ハイライトのスクリーンショットを撮ったりすることができます。 その後、スマートフォンでオンライン会議のビデオを再生できます。
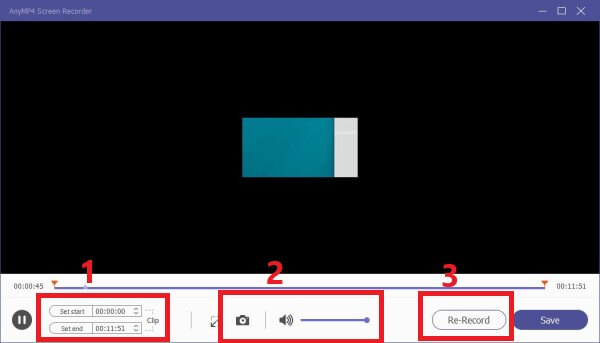
その他 MP4レコーダー あります。
Cisco の WebEx Recorder は、オンライン会議、オンライン教室、ゲームなどをキャプチャするための優れたスクリーン レコーダー プログラムです。以前は、ARF と WRF でのみビデオを記録していました。 すでに最新バージョンにアップグレードしている場合は、WRF を MP4 ファイルに変換することもできます。
変換が完了するまでに時間がかかる場合があります。 さらに悪いことに、画像の配置ミス、アーティファクト、さらには画面がフリーズすることさえあります。 WRF のプロジェクト ファイルには、WRF を MP4 に直接変換できない追加のファイルがいくつか含まれているためです。 再生と記録は、考慮しなければならない実行可能な方法である必要があります。
Cisco WebEx アカウントを持っている場合、アカウントにログインして、アカウント内の WRF または ARF で録音を見つけることができます。 最新バージョンでは、録画したオンライン会議を MP4 に保存できるだけでなく、WRF を MP4/WMV/SWF ファイルに変換することもできます。
コンピュータで Cisco WebEx を起動し、左側のメニューの [録画] オプションに移動します。 クリック ダウンロード WRF ファイルの横にあるアイコンをクリックして、WRF ファイルをダウンロードします。
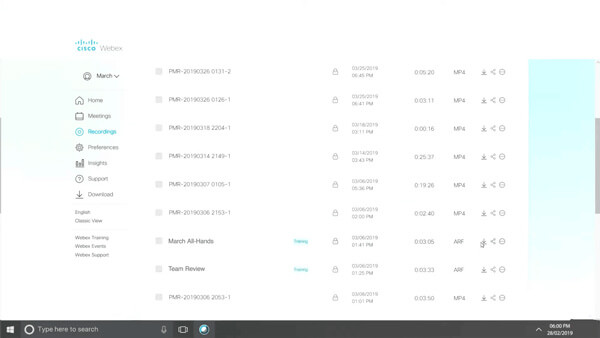
その後、公式サイトから WebEx Recording Player をダウンロードできます。 [ファイル] メニューをクリックして、 変換形式 オプション。 MP4 オプションを選択して、WRF を MP4 に変換します。
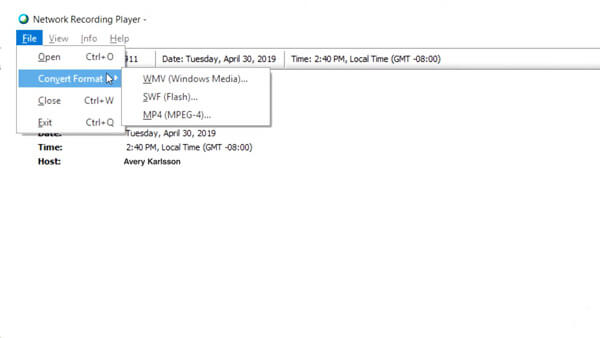
保存先フォルダを選択し、MP4 ファイルに名前を付けると、WRF ファイルが自動的に変換されます。 変換前に、コンテンツ オプション、ビデオ コーデック、およびオーディオ コーデックをカスタマイズすることもできます。
Cisco Meeting のアカウントを持っていない場合は、デフォルトの WRF から WMV へのコンバーターをダウンロードして、WRF を WMV に変更できます。 その後、必要に応じてオンライン ビデオ コンバーターを使用して、iPhone または Android 電話用に WMV を MP4 に変換できます。
ブラウザーで https://help.webex.com/en-us/WBX000026388/WRF2WMV-Converter に移動します。 Web ページを下にスクロールして、 atwrf2wmv.zip ファイルを Windows にコピーします。
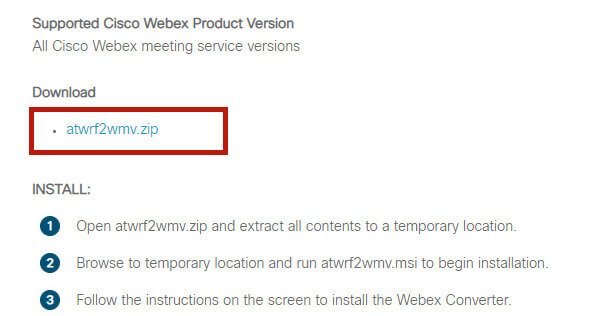
WRF コンバーターをインストールしたら、 Add ボタンをクリックして、WRF ファイルをプログラムにインポートします。 変換前に WMV の設定を微調整します。
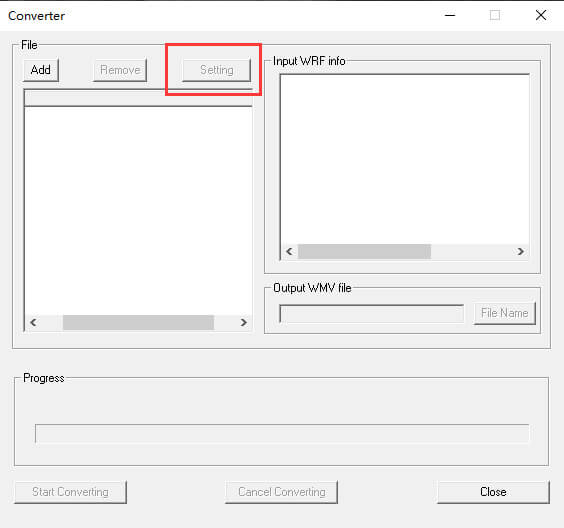
クリック 変換を開始する ボタンを押して WRF を WMV に変換します。 その後、WMV を任意のオンライン ビデオ コンバーターにインポートして、iPhone または Android 携帯電話用に WRF を MP4 に変換できます。
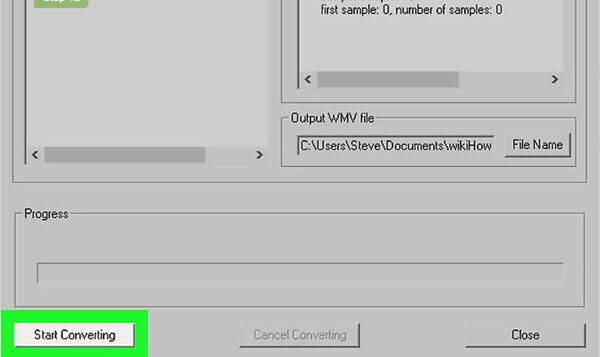
WRF ファイルとは何ですか?
拡張子が「.WRF」のファイルは、おそらく Cisco の WebEx Recorder によって作成された WebEx 記録ファイルです。 WRF ファイルには通常、ビデオとオーディオの両方が含まれますが、一部のファイルにはビデオのみが含まれます。 Hancom Office は、拡張子が「.WRF」のファイルも生成します。
WRF ファイルを開くにはどうすればよいですか?
Cisco の WebEx Recorder を使用してのみ、WRF ファイルを開いて表示できます。 コンピューターにインストールされていない場合は、事前にダウンロードしてインストールする必要があります。 ここからダウンロードできます: https://www.webex.com/video-recording.html
VLC は ARF/WRF を MP4 に変換できますか?
いいえ。ARF と WRF はプロジェクト ファイルであり、WebEx プレーヤーまたは WebEx 録画プログラムでのみ再生できます。 VLC では、WRF2WMV-Converter で変換された WMV ファイルなどのメディア ファイルのみを変換できます。
この記事では、XNUMX つの効率的な方法を紹介しました。 WRF ファイルを MP4 に変換する フォーマット。 WebEx のホスティング アカウントを持っている場合は、録画に移動して WRF を MP4 に変換できます。 参加者は、WRF2WMV コンバーターをダウンロードしてビデオを取得できます。
参加者アカウントを使用して WebEx オンライン会議を記録する必要があるか、元のビデオで WRF を MP4 に記録する必要があるかどうか。 スクリーンレコーダー が最良の選択肢であることは間違いありません。
もっと読書
VLCスクリーンキャプチャ–デスクトップとビデオをオーディオで記録
VLCはメディアプレーヤーであるだけでなく、スクリーンレコーダーとしても機能します。 このページには、VLCを使用して画面とビデオを音声付きでコンピューターに記録するための詳細なガイドが表示されます。
Media PlayerClassicからビデオを録画するXNUMXつの簡単な方法
Media Player Classicでビデオを録画する方法を知りたいですか? このガイドを読んで、Media PlayerClassicからビデオを簡単に録画するオフラインおよびオンラインの方法を見つけてください。
Movavi Screen Captureがいくつかの問題で行き詰まっていますか? この投稿では、Movavi Screen Captureの使用中に録音する際のオーディオの問題を解決するための詳細なソリューションを提供します。
OBSエンコーディングが過負荷になっている理由と問題の解決方法
オーバーロードされたOBSエンコーディングを修正するにはどうすればよいですか? この記事から、OBSでの高エンコーディングのトラブルシューティングを行う5つの実証済みの方法を簡単に入手できます。 ただ読んで確認してください。