Handleidingen voor het splitsen van het scherm in iMovie
iMovie is een van de essentiële apps voor Apple-apparaten. Het werkt niet alleen voor het bekijken van films, maar is ook een goede bron van verschillende videobewerkingstools, waaronder het splitsen van schermen. Aan de ene kant weten we allemaal hoe uitdagend het is om Apple-apparaten te bezitten vanwege hun selectieve compatibiliteit met andere bewerkingsapps. En dus is het echt een goede zaak voor hen om hun eigen programma te hebben door iMovie op te nemen. Als u een van die iOS- of Mac-gebruikers bent die het vanwege de compatibiliteit erg lastig vindt om andere videobewerkingstools aan te schaffen en daarom bij iMovie wilt blijven, dan is dit artikel iets voor u. Omdat we u in dit bericht de richtlijnen geven en laten zien hoe je het scherm kunt splitsen in iMovie. Dus als je hier voldoende klaar voor bent, kun je beginnen met het lezen van de onderstaande inhoud en bereid je voor om daarna boeiende videoclips te maken.
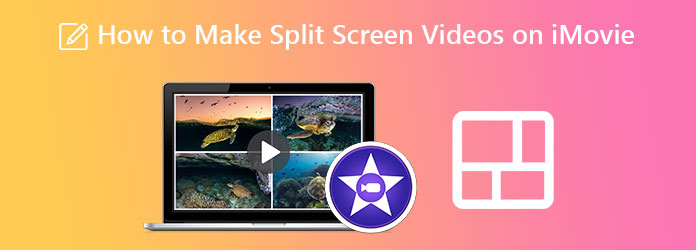
Voor degenen die voor deze taak een iPad of iPhone gebruiken, hier is het momentum voor jou. Hieronder vindt u de stapsgewijze zelfstudie over de procedure voor het splitsen van het scherm in iMovie op iPhone en iPad. U moet echter de app voor dit platform downloaden en installeren. Omdat iMovie niet vooraf is geïnstalleerd op dergelijke iOS, in tegenstelling tot op Mac. Daarom kunt u de onderstaande stappen volgen als u deze al op uw telefoon heeft.
Start de iMovie-app en tik op de Nieuw project starten keuze. Kies vervolgens de Film maak een keuze uit de gegeven opties en begin met het uploaden van de eerste video die u nodig heeft voor de taak op gesplitst scherm.
Zodra de eerste video binnen is, klikt u op de Plus pictogram om de andere video van jou toe te voegen. Tik vervolgens op de Ellipsis pictogram tijdens het uploaden van de volgende video om de Gesplitst scherm keuze.
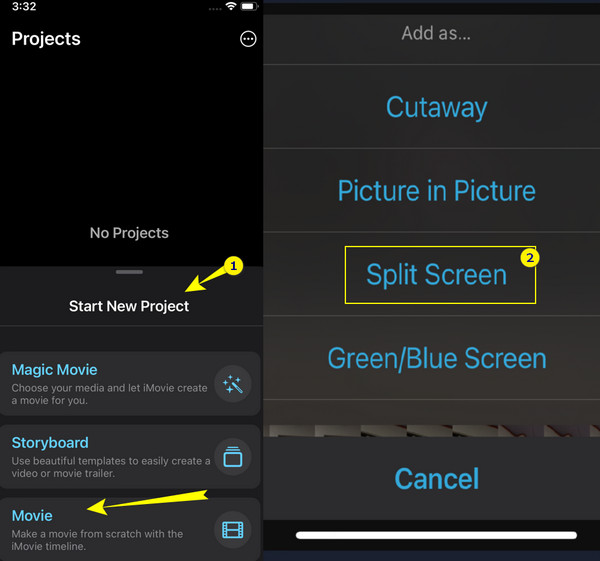
Vervolgens heb je zojuist de twee video's met succes gecombineerd via video op een gesplitst scherm op iMovie. Om op te slaan, tikt u op Klaar icoon.
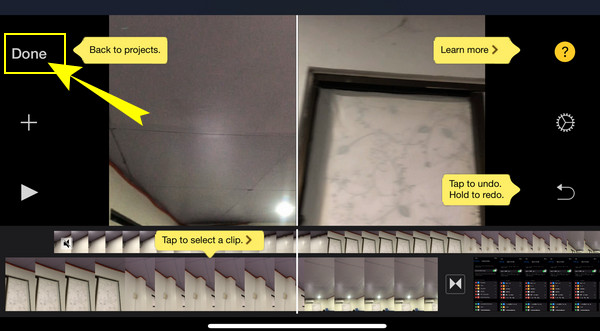
Hier is nu de tutorial over hoe u het werk op Mac kunt doen. Zoals eerder vermeld is iMovie ingebouwd op de Mac, dus dit betekent dat je het als Mac-gebruiker niet meer hoeft te installeren. Als u de onderstaande richtlijnen volgt, kunt u dus beginnen met het combineren van uw video's via een gesplitst scherm met de iMovie van uw Mac.
Klik op de Voorkeuren zodra u iMovie op uw computer start. En vanuit die optie klikt u op Toon geavanceerde hulpmiddelen en vink aan om dit in te schakelen. Als dat het geval is, kunt u de video's nu uploaden door ze uit uw bibliotheek te slepen en op de website neer te zetten Tijdlijn.
Om vervolgens de video op iMovie te splitsen, drukt u op de knop Instellingen voor video-overlay en klik op de Zij aan zij selectie om de Gesplitst scherm tabblad.
Nadat je de video's hebt geselecteerd en geordend, kun je nu op je splitscreen aan de slag met je voorkeursinstelling. Druk daarna op de Exporteren knop om uw uitvoer op te slaan.
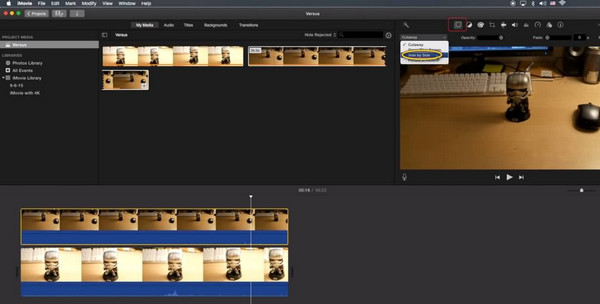
iMovie is een goed hulpmiddel voor videobewerking. Er zijn echter nog steeds enkele essentiële hulpmiddelen die het mist. Om deze reden presenteren wij u de sterk aanbevolen videobewerkingstool voor Mac en Windows, de Videoconverter Ultieme van Blu-raymaster. Het is de beste keuze om video op een gesplitst scherm te gebruiken naast iMovie vanwege de ongeëvenaarde en fenomenale potentie in functionaliteit. Gebaseerd op zijn naam biedt het een ultieme oplossing en opties voor het splitsen van schermen, afgezien van zijn ultieme functie bij het converteren van video- en audiobestanden. We kunnen het bestempelen als een alles-in-één software voor videobewerking, omdat het alles heeft wat een video-editor wil. Het wordt geleverd met een toolbox met daarin een videorecorder, GIF-maker, 3D-maker, watermerkverwijderaar, videoversterker, trimmer, bijsnijder, bestandsgegevenswisselaar en nog veel meer!
Nog één ding: het biedt een intuïtieve interface waar iedereen met verschillende niveaus van technische kennis doorheen kan navigeren. Met andere woorden: zelfs beginners kunnen als een professional werken met het soort navigatie dat het biedt. Met slechts een paar klikken kunnen gebruikers hun resultaten in een oogwenk ontvangen zonder watermerken. Bovendien biedt het, in tegenstelling tot iMovie, meerdere selecties op een gesplitst scherm. Bovendien kunt u meer over deze software verwachten, inclusief de aanvullende informatie hieronder.
Open de software
Nadat u de software op uw Mac heeft geïnstalleerd, start u deze. Ga vervolgens in de hoofdinterface naar zijn Collage tool, waar u uw video's kunt importeren.
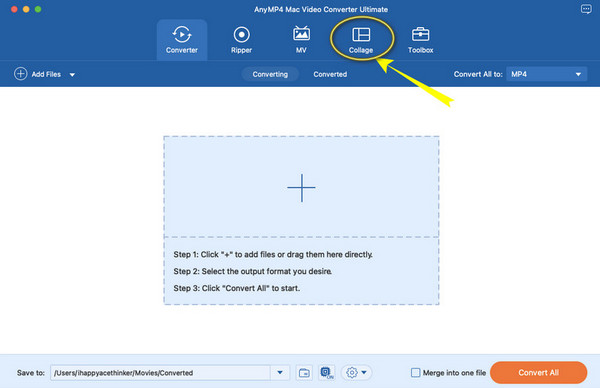
Importeer de video's om te botsen
Op de Collage sectie, raak de twee Toevoegen pictogrammen die u op de interface ziet om de video's te importeren die u moet combineren. Op dezelfde pagina kunt u ook een sjabloon selecteren die bij uw project past.
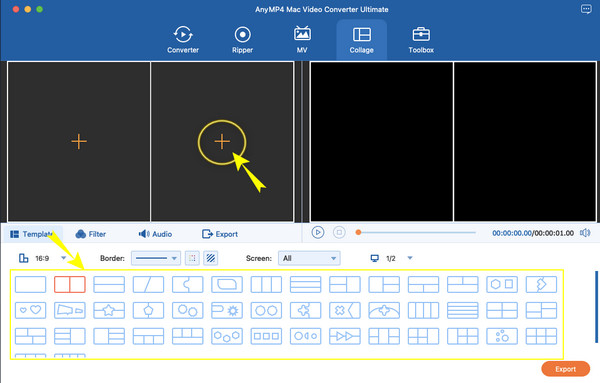
Effecten toepassen op het gesplitste scherm
U kunt nu werken aan de verfraaiing van uw splitscreen-video. Je kunt beide video's bewerken door de juiste tool in het pop-upvenster te selecteren zodra je op de video klikt. Vervolgens vanaf de Filter tabblad kunt u een filter selecteren dat past bij de sfeer van uw project.
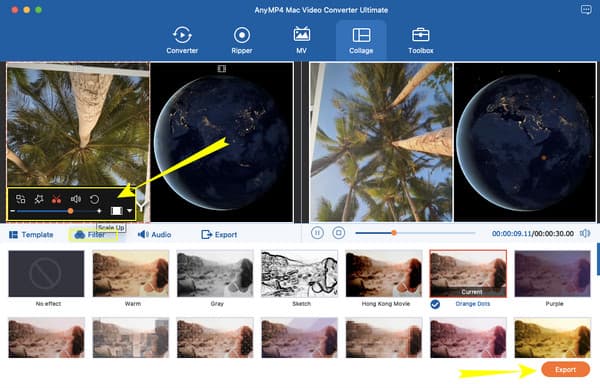
Exporteer het project
Vervolgens kunt u na het bewerken op de Exporteren knop op elk gewenst moment. U krijgt extra opties om het bestand te bewerken nadat u op de genoemde knop hebt getikt. Klik anders op de Start exporteren tabblad om uw nieuwe videobestand op te halen.
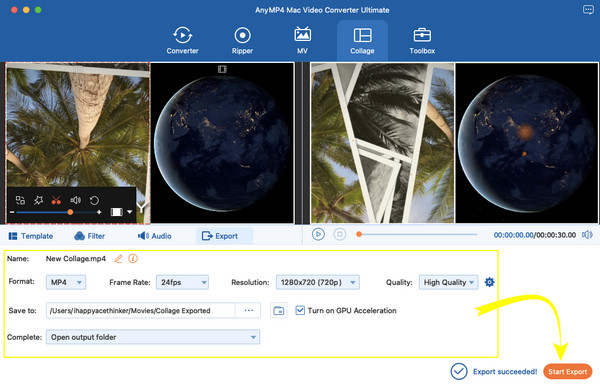
Verder lezen:
3 manieren om het scherm op Mac te splitsen om multitasken te starten (macOS 13 ondersteund)
Hoe u een gesplitst scherm naar meerdere secties kunt gebruiken voor Windows 10 en 11
Heeft iMovie een in 4 richtingen gesplitst scherm?
Je kunt de Picture-in-Picture-functie van iMovie proberen als je vier video's via een gesplitst scherm wilt laten samenkomen. U kunt dit vinden in de vervolgkeuzelijstinstellingen voor de overlay.
Kan ik online een gesplitst scherm maken?
Ja. Sommige online videobewerkingsprogramma's bieden tools voor gesplitst scherm, zoals Canva en Kapwing.
Kan ik de split-screen video naar een ander formaat converteren?
Ja. Met Videoconverter Ultieme, kunt u uw video's op een gesplitst scherm direct converteren naar meer dan 300 verschillende formaten. Bovendien wordt het geleverd met een hardwareversnelling die een 70 keer snellere conversie oplevert dan andere.
Dat is alles wat u moet weten split-screen maken op iMovie. Je zou kunnen opmerken dat iMovie slechts een beperkte structuur biedt bij het maken van gesplitste schermen. Daarom hebben we u een alternatief gegeven: de Videoconverter Ultieme. Met deze fantastische software kunt u uw taak op het gebied van videobewerking op de eenvoudigste manier uitbreiden en versnellen.
Meer lezen
7 beste videobewerkingshulpmiddelen op gesplitst scherm om naast elkaar films te maken
Laten we clips bewerken met behulp van deze naast elkaar geplaatste video-apps en -software. Laten we hun functies, voor- en nadelen bekijken om video's op gesplitst scherm te downloaden en te maken.
Topkeuzes GIF Collage Maker: maak geanimeerde afbeeldingen met meerdere schermen
Laten we veel leuke GIF's maken door ze in een collage te plaatsen. Bekijk deze 3 GIF-collage-editors die u gaat beoordelen voor desktop en online.
Hoe u zich kunt ontdoen van een gesplitst scherm op de iPad: onmiddellijke oplossing
Hoe kom ik van het gesplitste scherm op de iPad af? Dit is een vraag die de meeste iPad-gebruikers vaak stellen. U moet dit artikel lezen terwijl we die vraag beantwoorden.
Eenvoudig te leren handleidingen voor het maken van een GIF-collage
Bent u op zoek naar methoden om GIF-collages te maken? Dit is de exacte plek voor jou! Hier bieden we oplossingen voor GIF Collage Android en meer! Laten we beginnen!
Gesplitst scherm