Audacity maakt al jaren deel uit van audiobewerkingsmethoden. Het is gratis en open source, waardoor het toegankelijk is voor professionals. In één oogopslag zie je Audacity misschien als een complex programma, maar met een beetje oefening kun je zonder problemen alle functies ervan gebruiken. Als u niet zeker weet waar u moet beginnen, leren wij u hoe u het moet gebruiken Durf om computeraudio op te nemen en hoe u eenvoudige probleemoplossing kunt uitvoeren als de app niet werkt.

Deel 1. Desktopaudio opnemen met Audacity
Audacity is een desktopsoftware die WAV-, MP3- en andere audioformaten bewerkt. Het biedt verschillende oplossingen, zoals compressie, effecten, conversie, enz. Uiteraard heeft het ook een ingebouwde recorder om systeemgeluid en stem in realtime vast te leggen. Zonder verder oponthoud, hier is de gedetailleerde Audacity-instructie voor opname:
Stap 1.De software kan worden gedownload en geïnstalleerd op Windows, Mac en Linux. Voordat u doorgaat met het programma, moet u ervoor zorgen dat de interne microfoon op de computer werkt. Start vervolgens de app en klik op de Opname tabblad rechtsboven in de interface.
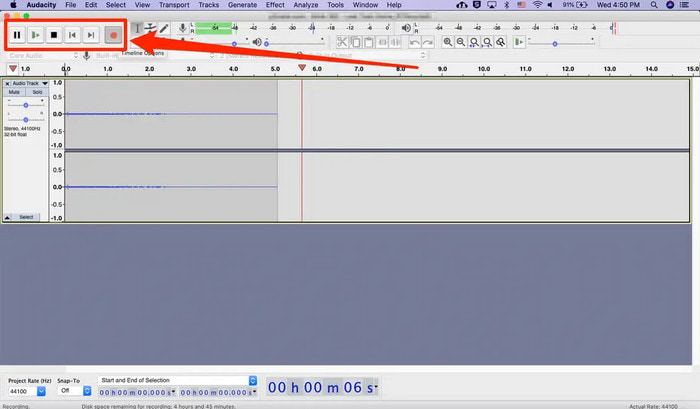
Stap 2.Wanneer de vervolgkeuzelijst verschijnt, kunt u alle beschikbare opnameapparaten in de lijst controleren. Nadat u het gewenste opnameapparaat hebt gekozen, opent u het Tracksat-menu en klikt u op Nieuw toevoegen om het type track te selecteren. Ga je voor een eenvoudige opname, kies dan tussen Mono en Stereo.
Stap 3.Om Audacity een opname te laten plannen, drukt u op Shift + R tegelijkertijd. Zodra het venster Timeropname verschijnt, stelt u de startdatum, tijd en andere instellingen in. Klik OK om de nieuwe instellingen op te slaan. Start vervolgens de opname door op de knop te klikken Dossier knop.
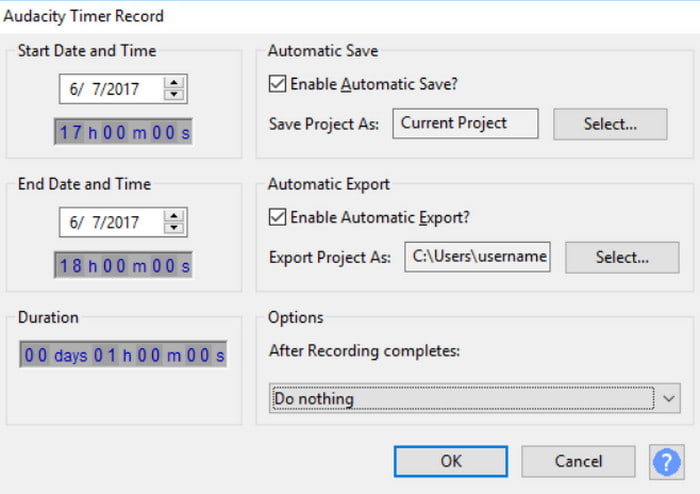
Stap 4.Voor andere opname-instellingen gaat u naar de Audio-instellingen menu. Hiermee kunt u de instellingen voor de audiohost, opnamekanalen, afspeelapparaat, echo, ruisonderdrukking en meer wijzigen. Sla de nieuwe opname op of luister tijdens het opnemen op Audacity.
Deel 2. Audacity-opnameproblemen en oplossingen
Er zullen onvermijdelijk fouten optreden bij het gebruik van de Audacity-opnamesoftware. Ongeacht het besturingssysteem dat u gebruikt, kan er een probleem optreden bij het vastleggen van audio op uw computer. Maar let op deze uitstekende methoden voor probleemoplossing om specifieke problemen op Audacity op te lossen.
Audacity neemt niet op
Waarom werkt Audacity niet? U blijft op de REC-knop klikken, maar er vindt geen initiatie vanuit de software plaats. Mogelijk moet u Audacity toestaan de audiohost te wijzigen in MME. Om dit te doen, gaat u naar de Audio Host-lijst van de app en selecteert u de MME-optie. Voor meer oplossingen om op te lossen Audacity neemt niet op hier.
Het Audacity-opnamevolume is te laag
Als het volume niet verandert, zelfs niet nadat u de standaardvolumeniveaus hebt aangepast, moet u een microfoon gebruiken die over een opnameniveauregeling beschikt. U kunt ook na de opname de optie Versterken in het menu Effect gebruiken om de ruis te beperken en het volume helderder te maken.
Audacity blijft opnemen aan het einde van de track
Je kunt de recorder repareren door naar het menu Bewerken van Audacity te gaan. Selecteer in het submenu Voorkeur de optie Opnemen op een nieuw nummer. Vergeet niet om geen lege track te maken, zodat Audacity standaard niet aan het einde van de audio opneemt.
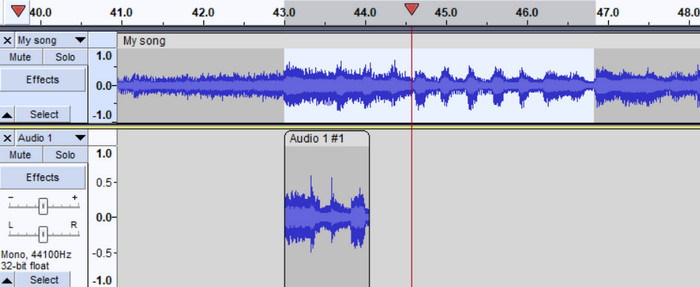
Audacity geen opnameapparaten gevonden
De eenvoudigste manier om dit probleem op te lossen is door naar de instellingen van uw pc te gaan. Maar u kunt dit alleen doen als u de audiohost al hebt ingeschakeld voor MME op Audacity. Volg daarna de onderstaande stappen:
Stap 1.Zoek in de instellingen van uw computer naar de Systeem menu en navigeer naar de Geluid sectie.
Stap 2.Wanneer je de Gerelateerde instellingen menu, selecteer de Geluidsbedieningspaneel keuze. Onthul de uitgeschakelde apparaten uit de Opname tabblad en open het venster Eigenschappen.
Stap 3.Klik op de Gebruik dit apparaat in de lijst Apparaatgebruik en klik vervolgens op OK om de wijzigingen op te slaan. Start de microfoon en systeemaudio opnieuw op en neem deze op met Audacity.
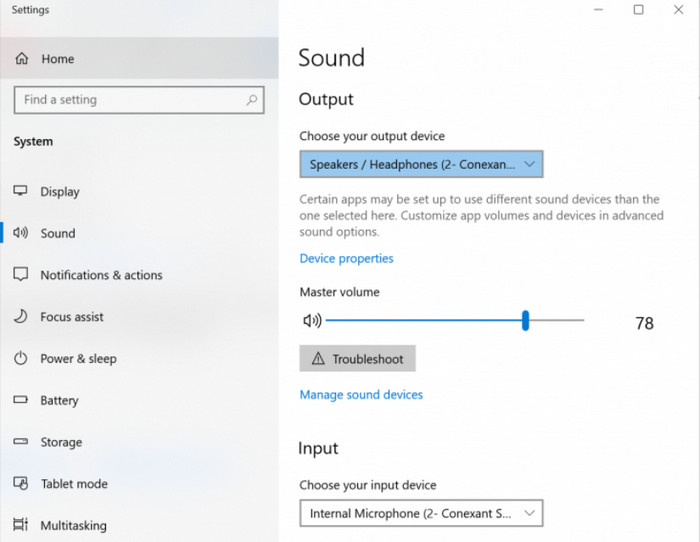
Audacity heeft geen geluid tijdens het opnemen
Ga naar de Voorkeuren menu op Audacity en vink het aan Speel andere nummers terwijl u een nieuw nummer opneemt selectievakje. Hierdoor kunt u andere audiobestanden uitvoeren terwijl u een nieuwe opneemt. Als er nog steeds geen geluid is, controleer dan de externe apparaten en op welke poorten deze zijn aangesloten.
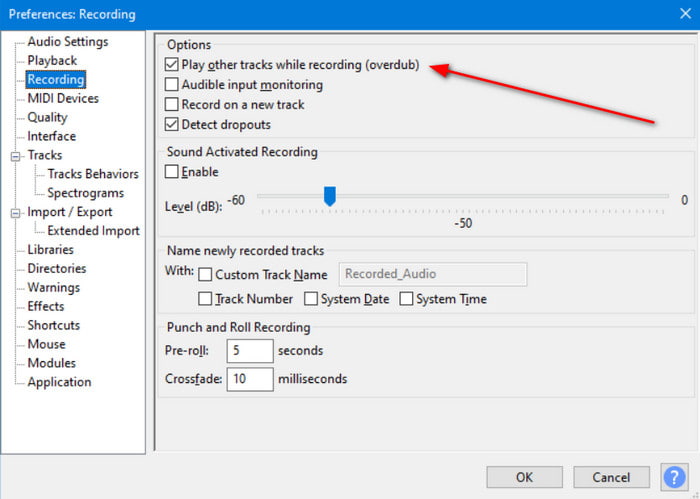
Audacity blijft achter tijdens het opnemen
Het wordt aanbevolen om aan de vereisten voor het installeren van Audacity te voldoen. Dit is om ongewenste vertragingen te voorkomen wanneer u de software gebruikt. Als er nog steeds vertraging optreedt, zelfs als aan de vereisten is voldaan, update dan Audacity of installeer het opnieuw.
Deel 3. Audacity-alternatief
Eén blik op Audacity en je kunt zien dat het enige tijd zal duren voordat je vertrouwd raakt met de navigatie ervan. Daarnaast zijn er mogelijke problemen bij het opnemen. Maar om het u gemakkelijk te maken, kunt u Blu-ray Master proberen Scherm opnemer op Windows en Mac. De software is een allround recorder voor audio, gameplay en meer. Omdat het een eenvoudige maar professionele audiorecorder is, hoeft u alleen de instellingen voor systeemgeluid en microfoon te configureren, en dan kunt u aan de slag. Bovendien kunt u het uitvoerbestand opslaan op MP3, AAC, FLAC en andere extensies. Dit is echt het Audacity-alternatief waarnaar u op zoek bent. Je kunt het ook gratis uitproberen door op de knop Gratis downloaden te klikken.
- Een geavanceerde audiorecorder voor schone externe en interne opnames.
- Configureerbare uitvoerinstellingen zoals het uitvoerformaat, de bemonsteringsfrequentie, enz.
- Onbeperkte geluidsopname zonder de activiteit te onderbreken.
- Er zijn meer opnameoplossingen beschikbaar voor webinars, vergaderingen en andere.
Gratis download
Voor ramen
Veilige download
Gratis download
voor macOS
Veilige download
Stap 1.Haal de software op van de officiële website en voltooi de installatie ervan. Start de schermrecorder en kies de Audiorecorder vanuit het hoofdmenu.
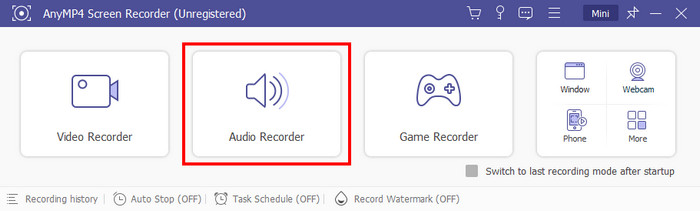
Stap 2.Schakel de Systeemgeluid En Microfoon opties. Voor verdere configuratie klikt u op de Instellingen knop met het tandwielpictogram. Ga naar de Uitvoer menu en selecteer het nieuwe audioformaat, codec, kwaliteit, enz. In tegenstelling tot Audacity-instellingen voor spraakopname, biedt Screen Recorder een realtime soundcheck voor alle externe apparaten.
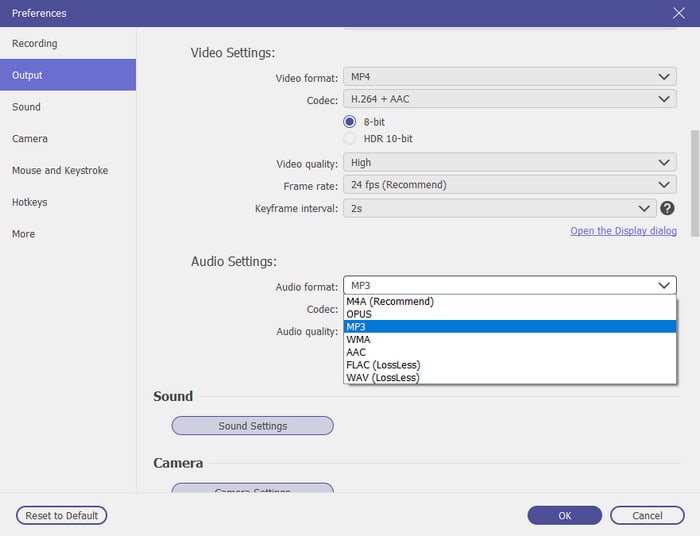
Stap 3.Wanneer u klaar bent, klikt u op de REC knop om de opname te starten. Met de widget op je scherm kun je de opname snel pauzeren of stoppen. Knip vervolgens de nieuwe opname bij en exporteer deze naar een map.
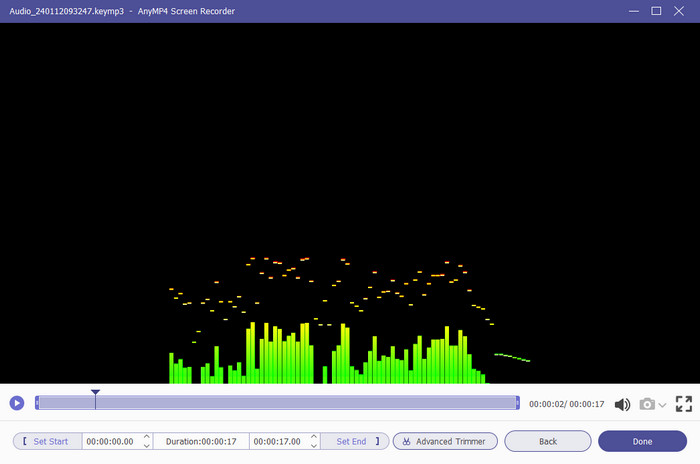
Deel 4. Tips voor durf om de stemopname te verbeteren
Natuurlijk leer je meer over Audacity voor opnemen en bewerken van meerdere sporen. Maar om de stemopname te verbeteren, volgen hier enkele tips om u te helpen, inclusief hoe u kunt opnemen wat u hoort op Audacity:
1. Gebruik altijd de optie Ruisprofiel om het achtergrondgeluid te minimaliseren. Dit is een uitstekende oplossing als uw omgeving niet te stil is. U vindt Ruisprofiel in het vervolgkeuzemenu Effect, zodat u de frequenties uit de opname kunt verwijderen.
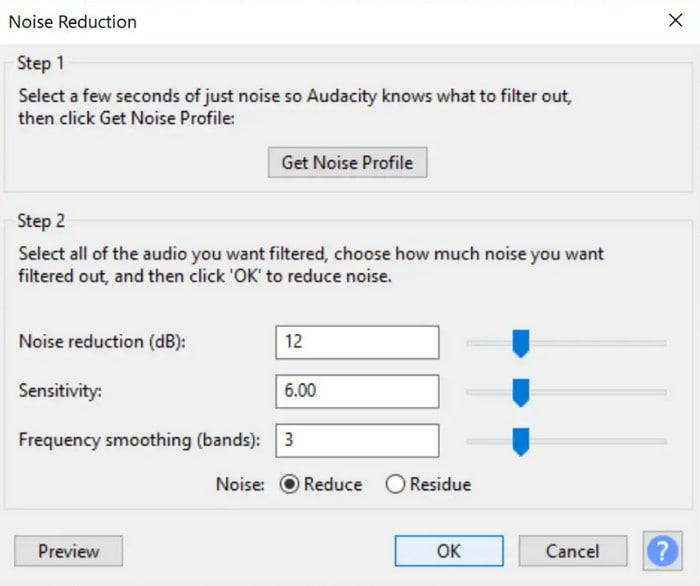
2. Als de opgenomen stem of audio te veel ruis op de achtergrond bevat, kan deze oplossing helpen. Het kan de golfvorm van ongewenste frequentie scheiden met verschillende Audacity-ruisonderdrukking tijdens het opnemen. Mogelijk moet u wat tijd besteden aan vallen en opstaan.
3. Voor een effectieve Audacity-spraakopname kunt u Normalizer gebruiken om eventuele DC-offset te verwijderen zonder amplitudeaanpassing. Het balanceert de kanalen van links en rechts en zelfs de stereotracks. Hiermee kunt u ook de Audacity-echo bewerken tijdens het opnemen.
4. Gebruik de audiocompressor in Audacity om het stemvolume te verhogen als het te zacht is. Met deze optie kunt u de algehele kwaliteit beheren met parameters zoals de drempelwaarde, ruisvloer, aanvalstijd, ratio, releasetijd, enz.
5. Audacity heeft een equalizer om de geluidsinhoud te regelen, inclusief de lage, midden- en hoge frequenties. Het is een handige oplossing als je een mannen- en vrouwenstem uit de opname hebt.
Deel 5. Veelgestelde vragen over Audacity-audio-opname
-
Is Audacity geschikt voor het opnemen van audio?
Ja. Audacity kan gratis desktopaudio en microfoon opnemen. Door de vele updates is het programma betrouwbaarder geworden in het produceren van uitstekende uitvoer met verschillende opnametools om de kwaliteit te verbeteren.
-
Gebruikt iemand nog Audacity?
Het is nog steeds relevant om desktopgeluid op te nemen met Audacity. Omdat er echter steeds meer software op de markt komt, is het onvermijdelijk dat gebruikers van de ene applicatie naar de andere springen.
-
Wat zijn de nadelen van Audacity?
Een van de nadelen is de complexe interface. Sommige gebruikers vinden het verouderd vanwege de rommelige tools. Een ander ding is de beperkte technische ondersteuning, waarbij als je wilt leren hoe je 2 USB-microfoons tegelijk kunt opnemen op Audacity, je moet vragen naar de ervaringen van andere gebruikers.
-
Is Audacity goed voor beginners?
Het wordt aanbevolen voor beginners, vooral degenen die zich richten op professionele audio-opname en mixen. Audacity is de meest toegankelijke tool geworden voor dit soort audiobewerking, omdat het platformonafhankelijk, open-source en gratis is.
Afsluiten
Nu kunt u computeraudio opnemen met Audacity op Mac of Windows. Omdat de tool alle benodigdheden biedt voor het maken van audio, wordt u hier begeleid met de gedetailleerde stappen en enkele handige tips om opnamen van hoge kwaliteit te maken. Bovendien heb je het beste Audacity-alternatief ontdekt voor een toegankelijkere en professionelere audio-opname. Klik op de knop Gratis downloaden voor Blu-ray Master Screen Recorder om het op uw computer te proberen.
Gratis download
Voor ramen
Veilige download
Gratis download
voor macOS
Veilige download
Meer van Blu-ray Master
- Stapsgewijze handleiding voor het correct samenvoegen van audiotracks in Audacity
- Handleidingen voor het gebruik van Audacity om achtergrondgeluiden in audio te verwijderen
- 3 geverifieerde methoden om audio op te nemen op iPhone en iPad
- Audio toevoegen aan schermopname offline en online
- Beste Zoho-scherm- en audiorecorder voor presentatoren en deelnemers
- 3 geverifieerde methoden om audio op te nemen op iPhone en iPad


