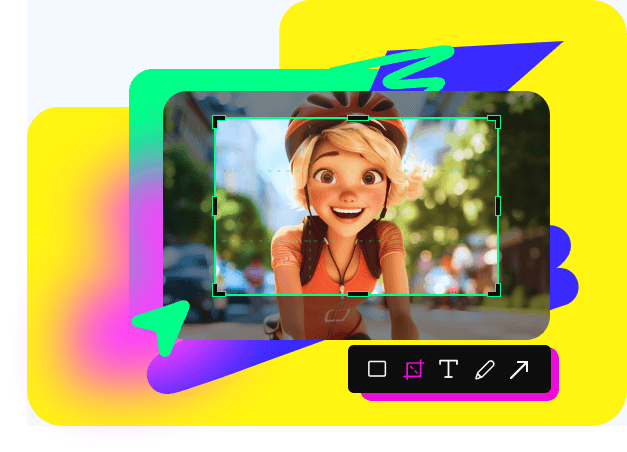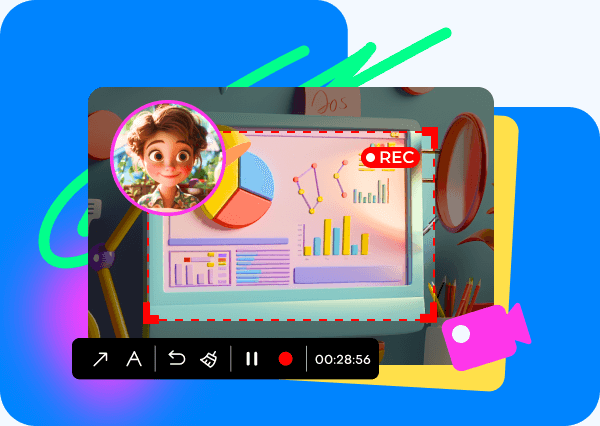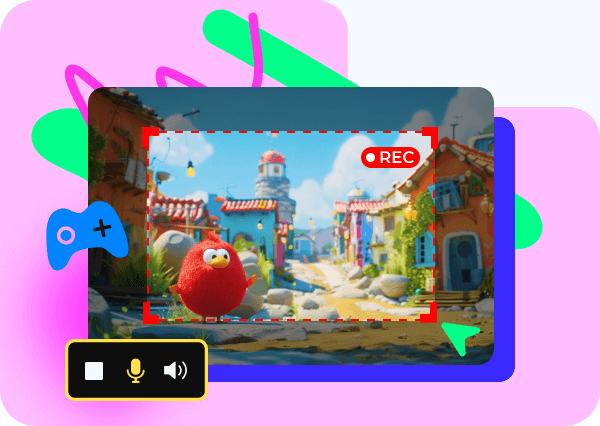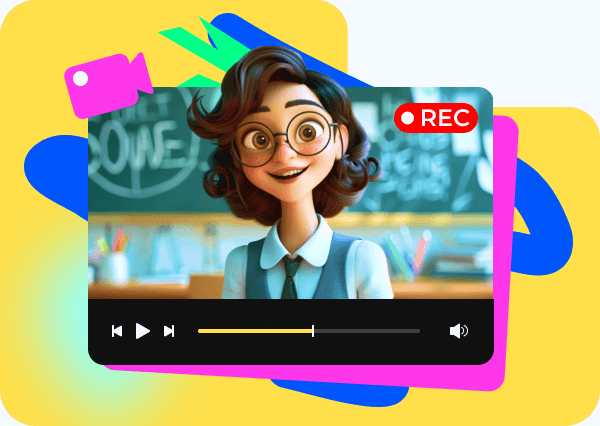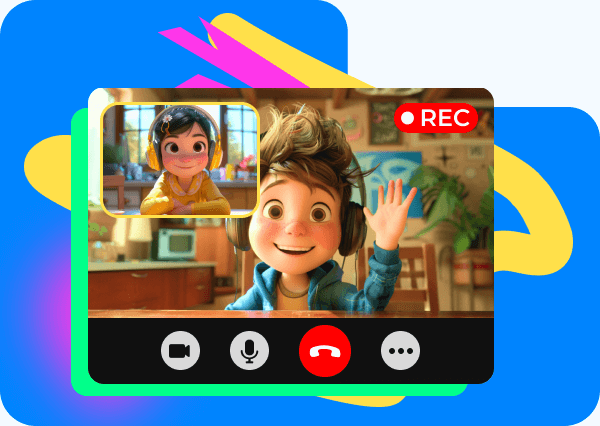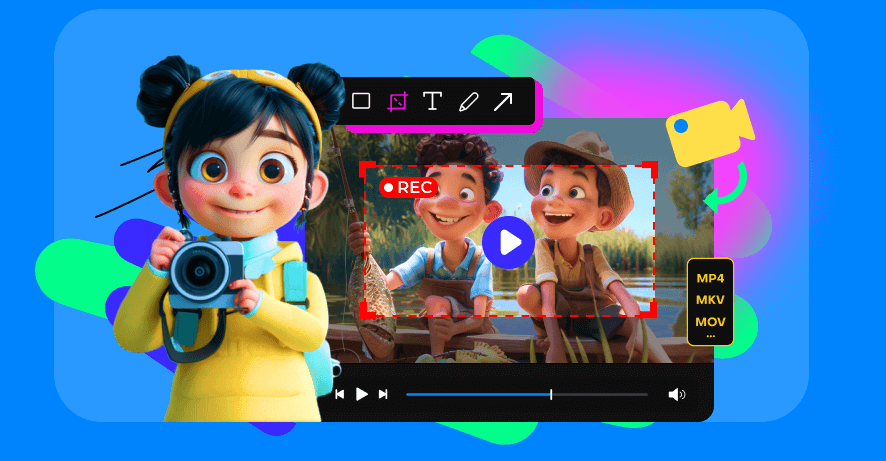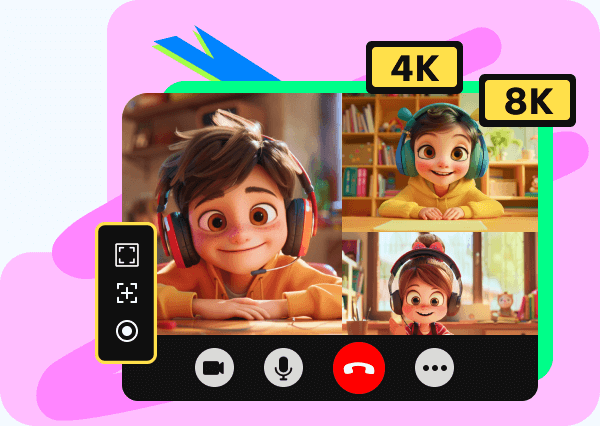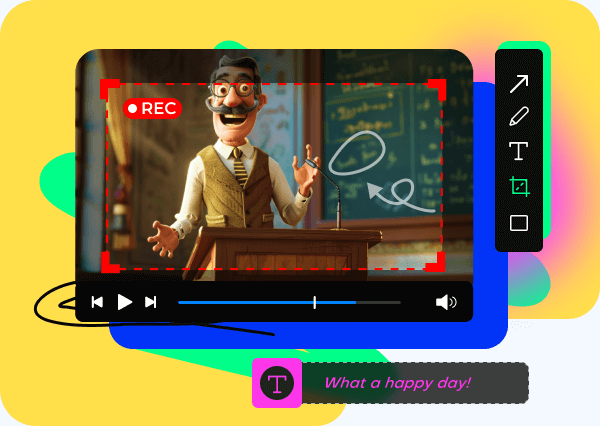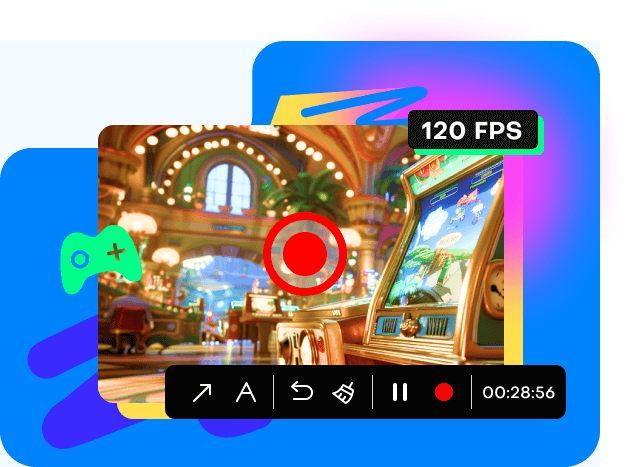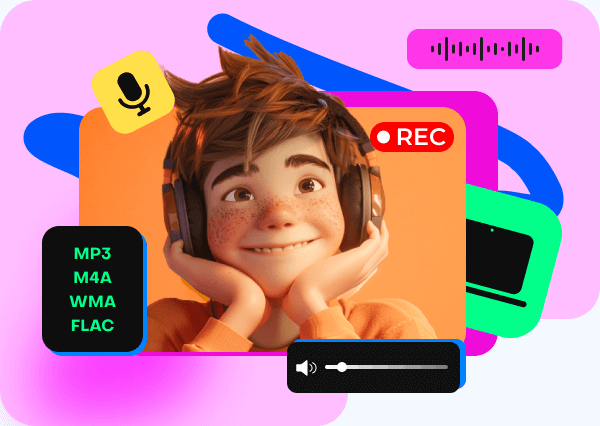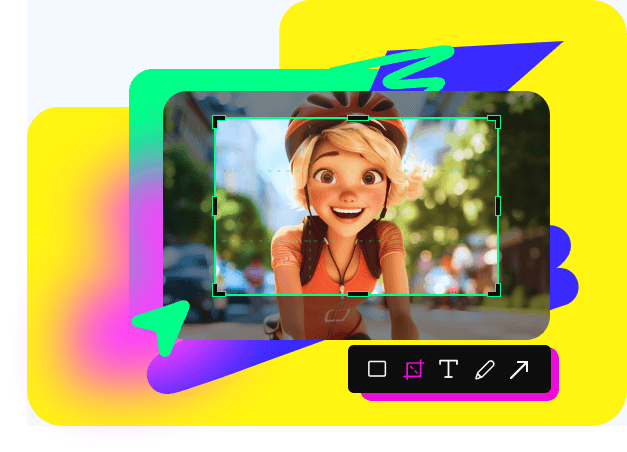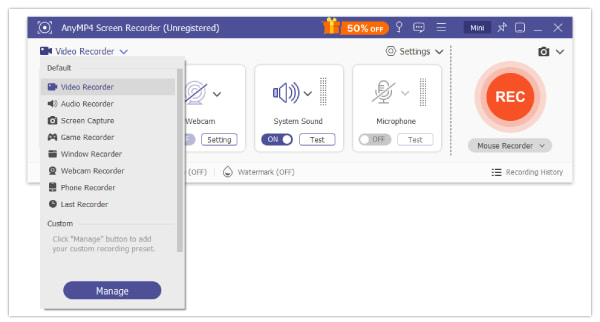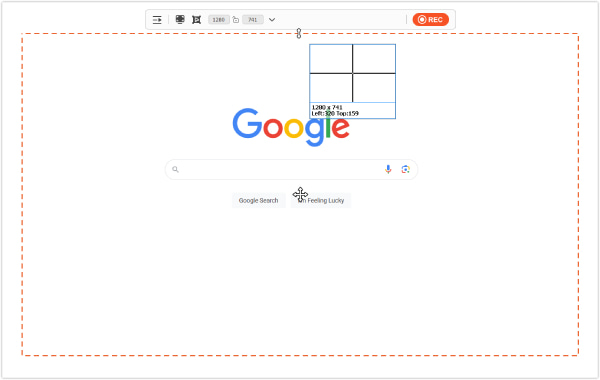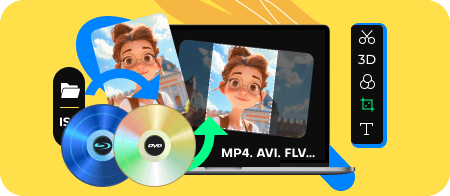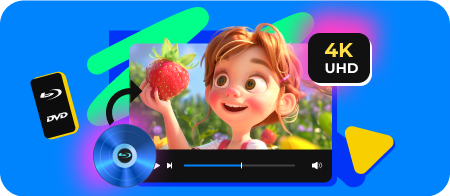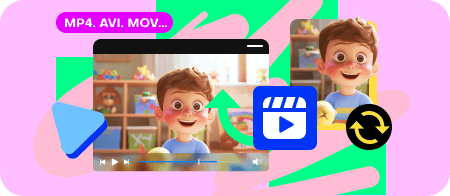Gemakkelijk opnemen met verschillende modi
Audio- en video-opname is hier super eenvoudig! Met de mogelijkheid om uw hele scherm, een enkel venster en een deel van uw scherm op te nemen, voldoet deze schermrecorder aan uw behoeften bij elke opnametaak. Ondertussen kunt u een overlay toevoegen aan uw huidige video-opname door tegelijkertijd uw webcam vast te leggen. Bovendien biedt het hoogwaardige opnames, geen HD of 1080p, maar pure 4K en 8K. U hoeft zich nu geen zorgen meer te maken of uw opname duidelijk of aantrekkelijk genoeg is.
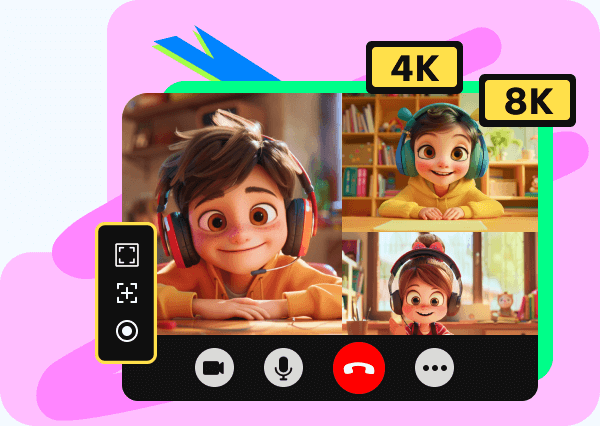
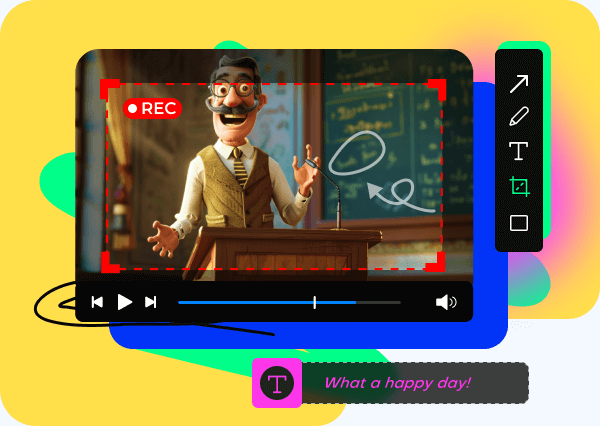
Realtime annotatie en handige bewerkingstools
Maak aantekeningen op uw scherm terwijl u een video opneemt. Je kunt een pijl of een cirkel tekenen om te benadrukken waar je het over hebt. Dit maakt uw video-opname levendiger en boeiender, en het is ook een goede manier om een instructievideo te maken. Als u geen vrije ruimte op het scherm heeft voor aantekeningen, gebruik dan gewoon het whiteboard in deze schermrecorder om uw mening te illustreren. Nadat de opname is voltooid, kunt u de ingebouwde editor gebruiken om uw video- en audio-opnamen bij te snijden, knippen, comprimeren en samen te voegen wanneer u ze bekijkt.
Neem een video op zonder vertraging of FPS-drops
Bij het opnemen van een video op Windows en Mac zijn vertraging en FPS-dalingen twee lastige factoren die de opnamekwaliteit beïnvloeden. Met deze Windows- en Mac-schermvideorecorder kunt u tot 120 fps opnemen met een constante framesnelheid. Al deze verbazingwekkende resultaten worden bereikt door de Hardware Acceleration-technieken, die ervoor zorgen dat er geen last is van framedrops. De hele opname ziet er soepel en stabiel uit.
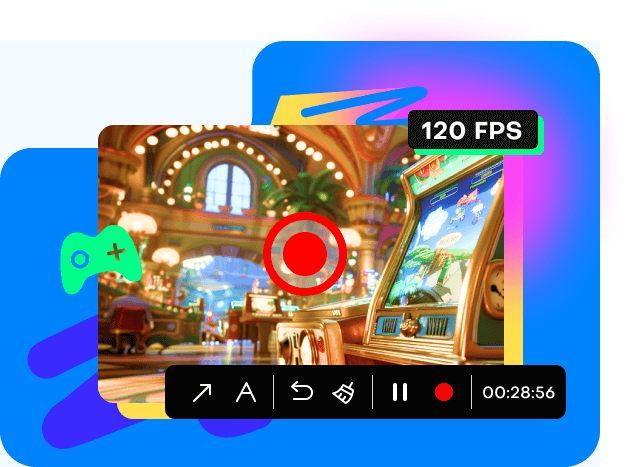
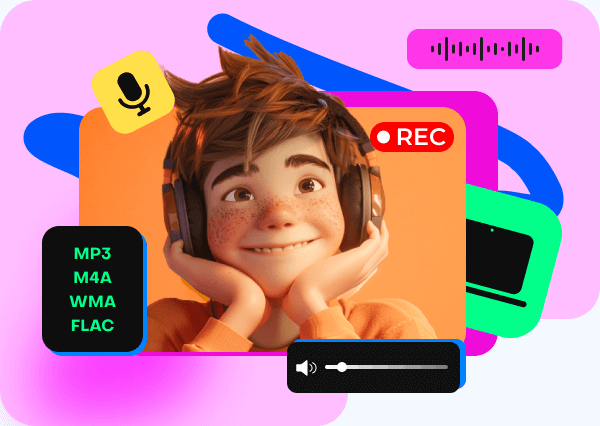
Leg systeemgeluid en uw stem vast
Op zoek naar een efficiënte manier om geluid van uw computer of microfoon op te nemen? Gebruik dit scherm en deze audiorecorder om alle audio van het systeemgeluid van uw computer en uw verhaal vast te leggen. Of u nu audiogesprekken, lezingen of uw stem opneemt voor een tutorial of muzieksite, deze tool is perfect. Het kan gesprekken, lezingen en uw stem duidelijk opnemen via de microfoon, zodat u deze opnames indien nodig kunt opslaan en afspelen.
Maak met één klik een screenshot op een pc of Mac
Of u nu een normale regio-opname of een schermvullende schermafdruk maakt, met deze software kunt u vrijelijk schermafbeeldingen maken op uw bureaublad. Het enige dat nodig is, is één simpele klik. Nadat u uw scherm hebt vastgelegd, biedt deze tool verschillende bewerkingshulpmiddelen om de schermafbeeldingen te markeren, een vorm te tekenen, tekst toe te voegen, privégegevens te vervagen of de schermafbeelding op het bureaublad vast te zetten. Wat het beter maakt, is dat je direct een screenshot kunt maken en deze kunt exporteren in JPEG-, PNG-, GIF-, BMP- en TIFF-indeling.