Hoe je gameplay kunt vastleggen op Windows 10/8/7 zonder tijdslimiet
Laatste dagen spelen gameliefhebbers thuis games. Tegenwoordig wordt het de trend om iemand een videogame te zien spelen. Vroeger ben jij het publiek, en nu kun je de uitvoerder zijn door de gameplay op te nemen en online te delen, vooral wanneer DOOM Eternal, Halo Infinite, Cyberounk 2077, enz. over de aarde zwerven.
Hoe gameplay vastleggen op een Windows-computer?
Daarom lees je hier.
Blijf lezen en ontdek de twee eenvoudige manieren om gameplay op te nemen op een Windows 10/8/7-computer.
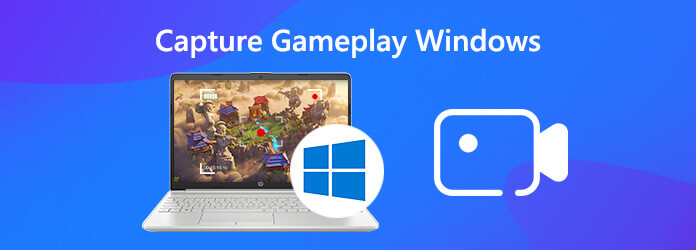
De eerste manier die hier wordt aanbevolen, is het gebruik van software van derden, Scherm opnemer. Het is de gemakkelijkste software voor het opnemen van gameplay om de HD-games soepel vast te leggen op een Windows 10/8/7-computer. Naast de videorecorder heeft het een aparte audio- en webcamrecorder om alle geluids- en videogesprekken op de computer vast te leggen.
Laten we nu de stapsgewijze handleiding volgen om computerspellen op te nemen met de eenvoudigste schermrecorder.
Stap 1 Selecteer Videorecorder
Download dit game-opnameprogramma gratis door op de bovenstaande downloadlink te klikken. Voer het uit nadat u de instructies op het scherm hebt gevolgd. Open het venster en selecteer Video Recorder.
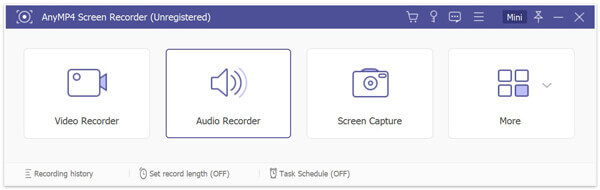
Stap 2 Maak instellingen voor game-opnamen
In de Video Recorder venster, moet je de gameregio selecteren.
Kiezen Vol om het hele computerscherm op te nemen, terwijl u kiest Aangepast om het vaste gebied of het geselecteerde gebied of venster te selecteren.

Als u het spelvenster op de achtergrond wilt opnemen, selecteert u de vervolgkeuzelijst Geavanceerde recorder om te selecteren Venster vergrendelen en opnemenen zoek vervolgens de game die je wilt vastleggen.
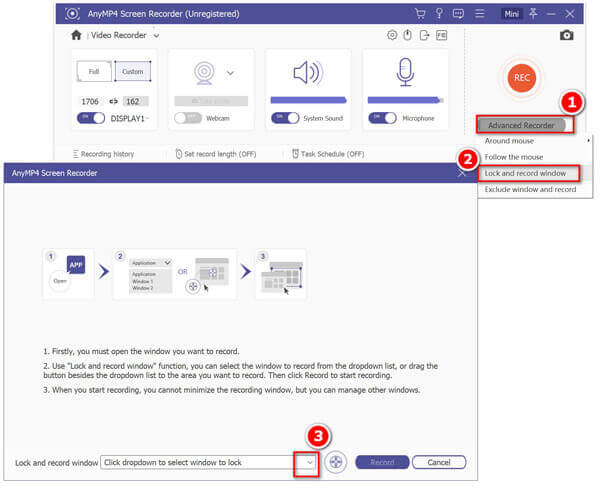
Daarna moet u de opnameaudio selecteren door de microfoon en het systeemgeluid in te schakelen. Om in te schakelen welke audiobron hangt af van wat je nodig hebt.
Het laatste dat u moet doen, is de opname-instellingen maken voor sneltoetsen, muis, uitvoerinstellingen, enz.
Klik op het instellingenpictogram boven het microfoonbeeld en u gaat naar het Opname tabblad standaard. Maak de instellingen voor de muiscursor, muisklikken, stel de sneltoetsen in, maak de uitvoerformaten, framesnelheid tot 60 fps, videocodec, videokwaliteit, enz., enz.
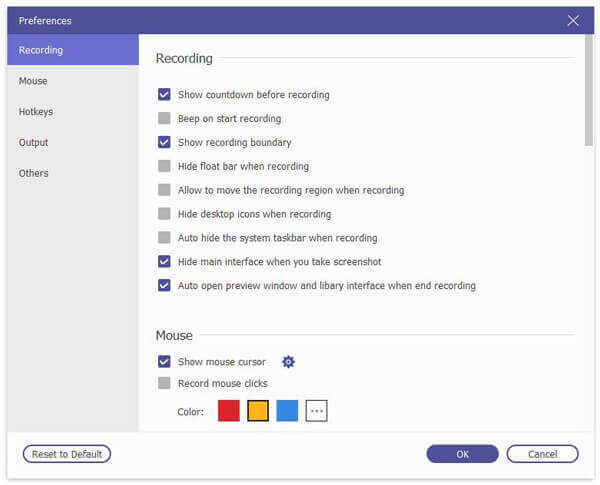
Opmerking: Als je een beeld-in-beeld gameplay-opname wilt maken, moet je de webcam inschakelen.
Stap 3 Neem gameplay op
Nadat u naar het spelpunt bent genavigeerd dat u wilt opnemen, klikt u op de REC knop in deze software om onmiddellijk te beginnen met het opnemen van de gameplay.
Met de ingebouwde editor kunt u ook een lijn/vorm tekenen, uw tekst toevoegen, de toelichting toevoegen, de kleur spuiten, de pijl toevoegen, enz.

Zodra de gameplay-opname is voltooid, klikt u gewoon op de stopknop en kunt u een voorbeeld van de video-opname bekijken. Hier kunt u ook de clipfunctie gebruiken om ongewenste delen van de video-opname te verwijderen.
Klik Redden om de gamevideo-opname op uw computer op te slaan.

Op deze manier kun je alle acties van de gameplay op je computer vastleggen als videobestand als WMV, MP4, MOV, AVI, TS, MOV, M4V, GIF, enz. Maar je moet er ook rekening mee houden dat de gratis proefversie van deze software bespaart slechts 3 minuten opname.
Een andere manier om gameplay op een Windows-computer op te nemen, is het gebruik van de ingebouwde recorder, Xbox Game Bar.
Xbox Game Bar is de Game DVR-functie van de Xbox-app waarmee u uw games op een Windows 10-computer kunt vastleggen en uitzenden.
De stappen voor het opnemen van een game op een Windows 10-computer via de Xbox Game Bar zijn eenvoudig te volgen via de onderstaande tutorial.
Stap 1 Schakel de opname-instellingen van de Xbox Game Bar in
Ga naar Instellingen op een Windows 10-computer klikt u op de Gamen icoon. Klik vervolgens op de Spelbalk tabblad aan de linkerkant en schakel in Neem gameclips en schermafbeeldingen op en zend ze uit via de Gamebar.
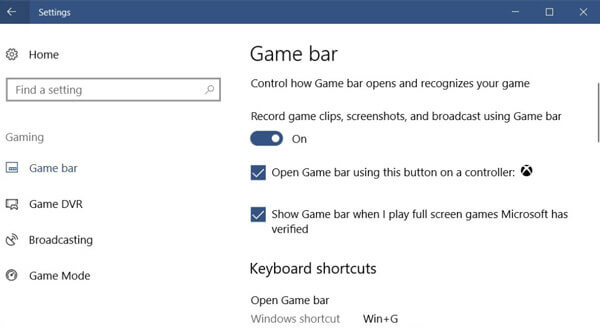
Stap 2 Maak gameplay-opname-instellingen
Onder Toetsenbord sneltoetsen, kunt u de sneltoetsinstellingen voor het vastleggen van games instellen voor het maken van schermafbeeldingen, opnemen, het openen van de gamebalk, het starten/stoppen van de opname, enz.
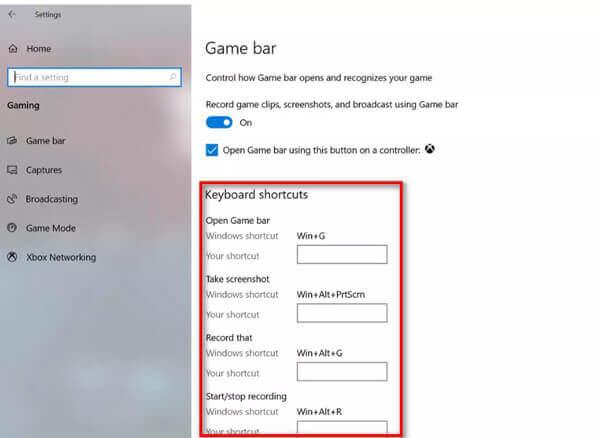
Om het spel op de achtergrond op te nemen, moet je overschakelen naar de Vastlegging tabblad aan de linkerkant en schakel vervolgens in Neem op de achtergrond op terwijl ik een game speel.
De opnametijd duurt echter 10 seconden tot 15 minuten.
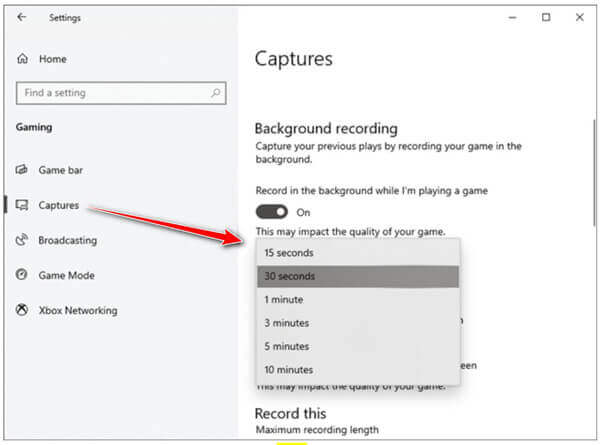
Stap 3 Neem gameplay op via de Game Bar
Open de spelbalk met Windows + G en klik vervolgens op de rode opnameknop. Er verschijnt een timer in de rechterbovenhoek van je spelvenster terwijl het wordt opgenomen.

Klik op de stopknop om de opname te voltooien en je kunt de gameplay-opname vinden die is opgeslagen in je Video's\Captures van het gebruikersaccount map.
Opmerking: Deze manier is alleen beschikbaar voor Windows 10-gebruikers, en de tijdsduur van game-opname is maximaal 4 uur en 30 minuten voor opname op de achtergrond.
Dit bericht deelt 2 eenvoudige manieren om de gameplay op pc vast te leggen. Je kunt de gratis recorder, Game Bar, gebruiken om de gamevideo's op te nemen voor Windows 10-gebruikers, en de eenvoudige schermrecorder krijgen om de gameplay op Windows 10/8/7 te begrijpen.
Welke manier is voor jou de beste manier?
Laat hieronder uw opmerkingen achter.
Meer lezen
6 GRATIS dvd-naar-MOV-converters op Windows-computer/Mac
Om dvd's op meer platforms en spelers af te spelen en te delen, is het converteren van dvd naar MOV een goede methode. Hier zijn 6 GRATIS DVD naar MOV-converters om DVD naar MOV op een Mac/Windows-computer te converteren.
Blu-ray kopiëren: breng Blu-ray Digital Copy naar pc
Laat een Blu-ray-kopie opslaan in digitale video's met behulp van de beste programmatools op computers van vandaag. Maak kennis met de tools en leer het efficiënte proces uit dit bericht.
Hoe u Blu-ray gratis kunt kopiëren en rippen in het bos
De film Into the Woods is afgeleid van de musical Broadway Into the Woods. Als je de tekst of de hele film wilt rippen, kun je het beste antwoord vinden om Into the Woods te rippen.
Hoe Iron Man 3/2/1 gratis te rippen van Blu-ray naar digitaal 4K/HD
Als je fan bent van Robert Downey Jr., moet je de hele serie Iron Man Blu-ray hebben. Dit bericht deelt de eenvoudigste manier om Iron Man 1/2/3 in Blu-ray naar digitaal formaat te rippen voor soepel afspelen.