Windows Media Player, het ingebouwde programma voor Windows, is een van de populairste multimediaspelers waarmee u van al uw video's en muziek kunt genieten. Wanneer u een video afspeelt in Windows Media Player, wilt u mogelijk een afbeelding vastleggen of een screenshot van deze video maken. Op basis van dergelijke behoeften zullen we hier verschillende eenvoudige manieren bespreken om dit te doen schermopnamen in Windows Media Player.
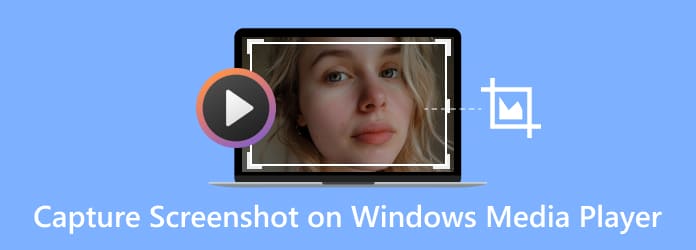
- Methode 1. Algemene manier (met behulp van toetsenbord)
- Methode 2. Vrije manier (met behulp van een schermopnametool)
- Methode 3. Nauwkeurige manier (via WMP-instellingen)
- Methode 4. Alternatieve manier (WMP-vervanging)
- Veelgestelde vragen over het vastleggen van stilstaande beelden in Windows Media Player
Methode 1. Algemene manier (met behulp van toetsenbord)
De eenvoudigste manier om een afbeelding vast te leggen in Windows Media Player is door het toetsenbord te gebruiken. Hier zijn twee soorten screenshot-sleutels die u kunt kiezen. De ene is de sneltoets voor Windows Media Player en de andere is de sneltoets voor het besturingssysteem. Windows Media Player heeft vooraf ingestelde sneltoetsen voor handig screenshots. Naast de standaard sneltoetsen van Windows Media Player kunt u ook de sneltoetsen van het besturingssysteem gebruiken om schermafbeeldingen van een video te maken. Ontdek nu hoe u met sneltoetsen schermafbeeldingen kunt maken van Windows Media Player.
Sneltoets voor Windows Media Player
Wanneer u een video afspeelt in Windows Media Player, kunt u op de sneltoetsen van drukken Ctrl+Ik. Als de video die u bekijkt een door Microsoft ondersteunde film is, zou een venster “Opgenomen afbeelding opslaan” moeten verschijnen waarin u de afbeelding kunt opslaan als vastleggingof een andere naam. Als u het venster 'Opgenomen afbeelding opslaan' niet ziet, is uw video geen door Microsoft ondersteund videobestand en zal deze oplossing niet voor u werken. Probeer de sneltoets van het besturingssysteem.
Sneltoets voor besturingssysteem
Speel de film af in Windows Media Player en navigeer naar het punt waar u een screenshot wilt maken, druk op de Print Screen Sleutel (Winnen + Printscreen in Windows 10/8 of Fn + afdrukscherm op sommige laptops) kan u helpen bij het maken van screenshots van stilstaande beelden. Als u een dubbele monitor gebruikt, drukt u op "Alt + Print Screen" om alleen een screenshot van het actieve venster te maken.
Voor Windows 10 of 8 wordt de schermafbeelding automatisch opgeslagen in het Schermafbeeldingen map onder de bibliotheek Afbeeldingen. Voor Windows 7 of XP wordt de schermafbeelding naar het klembord gekopieerd als u op drukt Print Screen sleutel. Als u een screenshot wilt maken in de mediaspeler in Windows 11, houdt u gewoon de knop ingedrukt PrtSc sleutel. Om een screenshot te maken in Windows 12 binnen een mediaspeler, hoeft u alleen maar op “Winnen + Shift + S“. Vervolgens kunt u het in Paint plakken en opslaan als een afbeeldingsbestand.
Als de bovenstaande sneltoetsen niet voor u werken, kunt u de volgende twee manieren proberen om u te helpen.
Methode 2. Vrije manier (met behulp van een schermopnametool)
Soms werken sneltoetsen echter niet vanwege verkeerde instellingen of om andere redenen. Het is dus noodzakelijk om een betrouwbare aanpak te vinden om screenshots van een video te maken. Hier willen we een praktische tool voor schermopname introduceren: Blu-ray-masterschermrecorder waarmee u schermafbeeldingen kunt maken voor elk scherm op uw computer. Of u nu een volledig scherm of een specifiek gebied wilt vastleggen, het kan met één klik worden gedaan. Nadat u schermafbeeldingen hebt gemaakt, kunt u deze op het scherm vastzetten, de afbeelding bewerken en de afbeeldingen naar uw computer exporteren.

- Leg het geselecteerde gebied of venster vanaf de computer vast als PNG, BMP, GIF of TIFF.
- Bewerk de schermafbeelding, zoals een vorm toevoegen, tekst invoeren, een lijn tekenen, spuiten en meer.
- Pas de locatie van het screenshot aan en sla deze overal op uw computer op.
- Compatibel met Windows 10/8/7 en macOS 11, 10.15, 10.14, 10.13 en eerder.
Gratis download
Voor ramen
Veilige download
Gratis download
voor macOS
Veilige download
Stappen om een screenshot van een video te maken:
Stap 1. Start Blu-ray Master Screen Recorder
Download de software voor schermopname gratis op uw computer en volg vervolgens de instructies op het scherm om deze te installeren. Start het vervolgens op uw computer.

Stap 2. Stel de uitvoerinstelling vooraf in
Hit Menu in de bovenste balk van de hoofdinterface en kies vervolgens de Voorkeuren keuze. Vind de Uitvoer tabblad waar u de locatie en het formaat van de screenshotafbeelding kunt instellen.
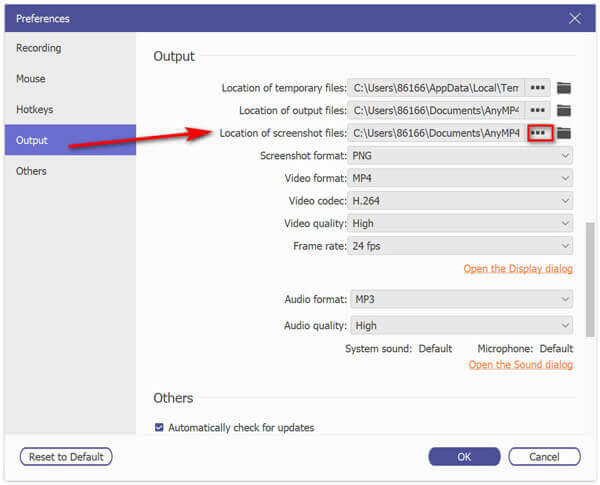
Stap 3. Maak een screenshot van een video in Windows Media Player
Open de video in Windows Media Player, navigeer door de afbeelding die u wilt vastleggen en selecteer Schermopname in de hoofdinterface.

Vervolgens ziet u dat er een kruispijl verschijnt. Klik met de linkermuisknop om het opnamegebied te selecteren of beweeg uw muis over het venster om het venster vast te leggen. Nadat u een schermafbeelding hebt gemaakt, kunt u deze bewerken door een vorm toe te voegen, tekst in te voeren en een lijn te tekenen, te spuiten, enz.

Stap 4. Sla de schermafbeelding op
Klik ten slotte op de Redden pictogram om uw schermafbeeldingen op uw computer op te slaan.
Methode 3. Nauwkeurige manier (via WMP-instellingen)
Een andere manier om een screenshot in Windows Media Player nauwkeuriger te maken, is door de instellingen van Windows Media Player te configureren. Om dat te doen, zoekt en klikt u Extra > Opties > Prestaties in de hoofdinterface en schakel vervolgens uit Gebruik overlays en check Gebruik een videomixrenderer. En je moet ervoor zorgen dat de opties hieronder Oudere videorenderer zijn gecontroleerd. Nadat u zich ervan heeft verzekerd dat alle opties correct zijn ingesteld, klikt u op OK om het raam te sluiten. Nu kunt u op de sneltoets Print Screen drukken om een momentopname van de video te maken zonder deze op volledig scherm af te spelen. Je kunt het trouwens in de Paint-app plakken om de schermafbeelding bij te snijden of te bewerken.
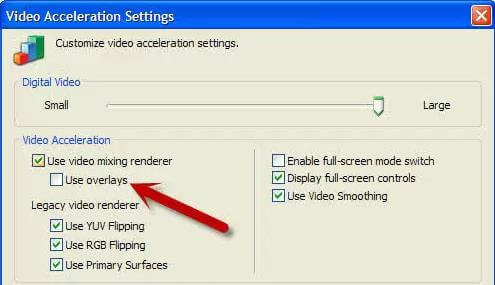
Dit vind je misschien leuk: Waar gaan schermafbeeldingen naartoe op pc of Mac? Hier zijn antwoorden
Methode 4. Alternatieve manier (WMP-vervanging)
Het gebruik van WMP om een screenshot te maken is relatief lastig. Bestaat er afspeelsoftware waarmee u het scherm met één klik kunt vastleggen? Goed, Blu-ray speler is zo'n programma. Deze software speelt meer video- en audioformaten af dan Windows Media Player en is beschikbaar voor Windows- en Mac-gebruikers. Hier zijn enkele functies waarmee u meer te weten kunt komen over deze krachtige speler.

- Speel 4K- en 1080p-video's af zonder kwaliteitsverlies, voor een perfecte kijkervaring.
- Ondersteuning van alle video- en audioformaten, inclusief MP4, AVI, FLAC, WAV, OGG, MPEG 2, enz.
- Maak met één klik een screenshot zodat u het beste moment kunt vastleggen.
- Ondersteuning voor het afspelen van Blu-ray-schijven en dvd's uit elke regio.
Gratis download
Voor ramen
Veilige download
Gratis download
voor macOS
Veilige download
Dus, hoe maak je een stilstaand beeld van een video met de Blu-ray-speler? Lees gewoon verder.
Stap 1.Start Blu-ray Master Blu-ray-speler
Download de Blu-ray Player-software gratis op uw computer en volg de instructies om deze op uw Windows of Mac te installeren. Start het vervolgens op uw computer.
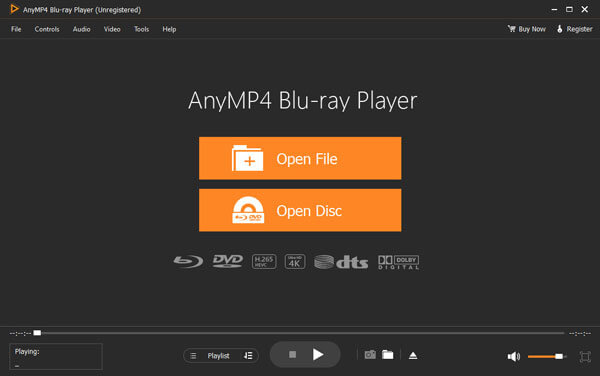
Stap 2.Open uw films met Blu-ray Player
Klik op de knop Bestand openen in het midden van de interface of kies Bestand openen in het menu Bestand linksboven. Selecteer vervolgens de video die u wilt afspelen.
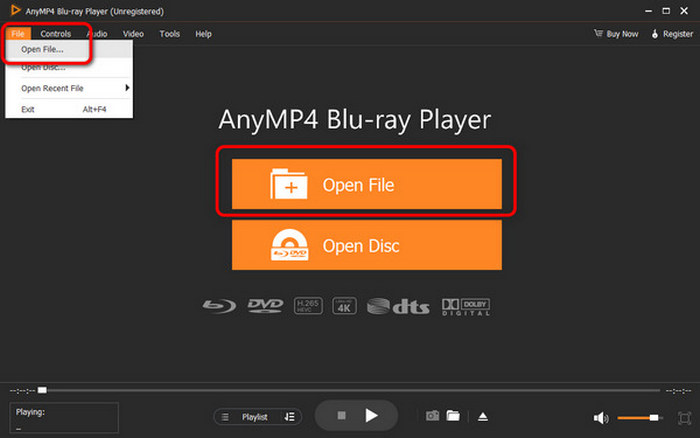
Stap 3.Maak screenshots met één klik
Vervolgens wordt de video automatisch afgespeeld in uw Blu-ray Player-software. U kunt op de cameraknop onderaan klikken om de afbeelding met één klik vast te leggen en de afbeeldingen controleren door op de mapknop ernaast te klikken.
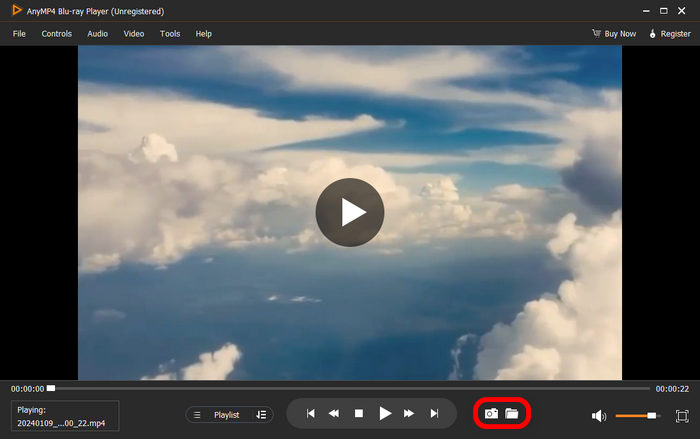
Veelgestelde vragen over het vastleggen van stilstaande beelden in Windows Media Player
-
Hoe een scherm afdrukken op Windows Media Player?
Wanneer u een video afspeelt op Windows Media Player, drukt u gewoon op de Print ScreenDe knop (“Win + Print Screen” in Windows 10/8 of “Fn + Print Screen” op sommige laptops) kan u helpen bij het maken van afbeeldingen.
-
Hoe maak je een screenshot in Windows Media Player 10?
Windows Media Player 10 heeft een ingebouwde screenshot-functie voor MPEG- en MPEG2-inhoud die kan worden gebruikt door tijdens het afspelen gewoon tegelijkertijd op "Ctrl+I" te drukken.
-
Kan ik video opnemen in Windows Media Player?
Om video op te nemen in Windows Media Player, kunt u gebruik maken van een schermopnametool om u te helpen. Blu-ray-masterschermrecorder Hiermee kunt u elke activiteit opnemen, van gameplay, conferentie, trainingshandleiding, enz.
Afsluiten
Hierboven vindt u de manieren om screenshots te maken van stilstaande beelden uit video's in Windows Media Player. Je kunt een schermopname in WMP eenvoudig met een sneltoets of een tool van derden. Zoals u kunt zien, is Blu-ray Master Screen Recorder de beste manier om elk deel van de video vast te leggen en biedt het ook bewerkingstools. Bovendien kunt u het gebruiken om moeiteloos elke schermactiviteit op uw computer vast te leggen.
Meer van Blu-ray Master

