Top 3 manieren om GoToMeeting-opnamen naar MP4 te converteren
Ga naar vergadering is de software voor online vergaderingen, videoconferenties en webconferenties. Hiermee kunt u eenvoudig alle webinars vastleggen via het platform. GoToMeeting biedt een eenvoudige en effectieve manier om samen te werken met klanten, opdrachtgevers of collega’s. Bovendien kunt u hiermee een GoToMeeting-sessie opnemen voor later gebruik.
De GoToMeeting-opname wordt echter standaard opgeslagen in de .G2M-indeling. Je kunt hem niet direct openen met een veelgebruikte mediaspeler. Het is dus behoorlijk noodzakelijk converteer G2M naar MP4.
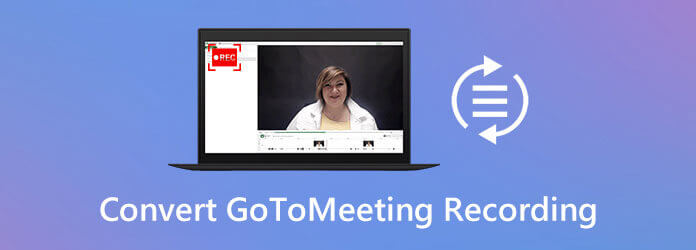
Als u op zoek bent naar een gemakkelijke manier om GoToMeeting-opname converteren, bent u op de juiste plaats. Hier in dit bericht delen we 3 oplossingen waarmee u een GoToMeeting-sessie kunt opnemen en G2M naar MP4 kunt converteren voor een betere weergave.
Het zal u wellicht opvallen dat het G2M-bestand met de GoToMeeting-opname niet door uw mediaspeler kan worden geopend, noch op een Windows-pc, noch op een Mac. Het goede is dat de GoToMeeting-opnamebeheer kan G2M voor u naar MP4 converteren. U kunt de volgende gids volgen om uw GoToMeeting-opname eenvoudig te converteren.
Stap 1 Na de opname wordt de GoToMeeting Recording Manager mogelijk automatisch geopend. Als dit niet het geval is, moet u het handmatig openen.
Stap 2 Selecteer de Opname converteren keuze. Onder de Opnames die u moet converteren, moet u de GoToMeeting-opname vinden die u naar MP4 wilt converteren.
Stap 3 Nu kunt u een geschikt uitvoerformaat kiezen in het vervolgkeuzemenu van Kies een bestandsformaat voor de geconverteerde GoToMeeting-opname. U krijgt 2 opties aangeboden, MP4 En Wmv. Tijdens deze stap kunt u G2M naar MP4 converteren op basis van uw behoefte.
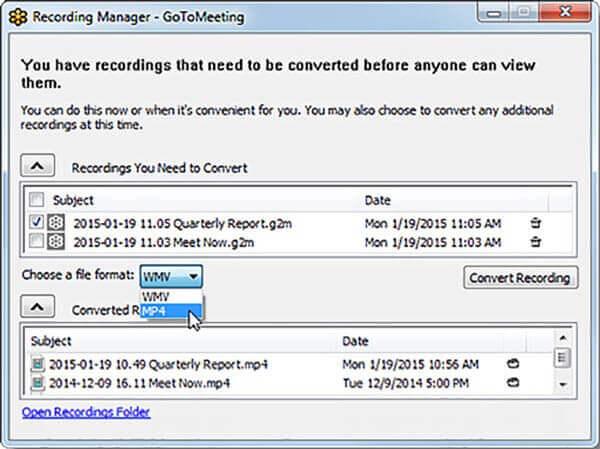
Stap 4 Na deze handelingen kunt u eenvoudig op klikken Opname converteren knop om te beginnen met het converteren van het GoToMeeting-opnamebestand. Met slechts een paar klikken kunt u G2M eenvoudig naar MP4 converteren.
Naast GoToMeeting Recording Manager kunt u ook vertrouwen op professionele videoconversiesoftware, zoals de krachtige Videoconverter Ultieme om het G2M-bestand naar MP4 te converteren. Deze GoToMeeting-opname naar MP4-converter ondersteunt in hoge mate alle populaire video- en audioformaten zoals MP4, MOV, FLV, WMV, MKV, FLV, MP3, AAC, FLAC en meer. Het is in staat om het GoToMeeting-opnamebestand te converteren zonder kwaliteitsverlies.
Stap 1 Gratis download, installeer en voer deze G2M naar MP4-converter uit op uw computer. Zorg ervoor dat u de juiste versie downloadt op basis van uw systeem.
Stap 2 Wanneer u bij de hoofdinterface komt, kunt u op klikken Bestand toevoegen knop om het GoToMeeting-opnamebestand naar deze converter te importeren.
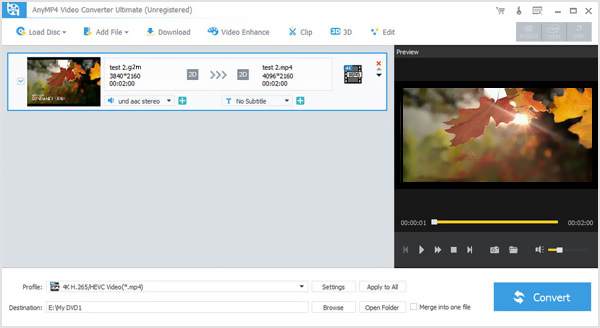
Stap 3 Klik Profiel en kies vervolgens de MP4 formaat in de vervolgkeuzelijst. Deze G2M naar MP4-converter heeft een aantal bewerkingsfuncties, zoals knippen, bijsnijden, roteren, effect aanpassen, 3D en meer. Voordat u de definitieve conversie van G2M naar MP4 uitvoert, kunt u de GoToMeeting-opname bewerken.
Stap 4 Klik op de Overzetten knop om de videoconversie van G2M naar MP4 te starten. Er zal tijdens het converteren geen beeld- of geluidskwaliteitsverlies optreden. Je kunt het gratis downloaden en uitproberen.
Deze software is een alles-in-één video naar MP4-converter om andere formaten te veranderen in MP4 en andere reguliere formaten op de markt.
Als u GoToMeeting Recording Manager en de externe converter niet wilt gebruiken, kunt u ervoor kiezen om GoToMeeting rechtstreeks op te nemen in MP4-indeling. Hiervoor kunt u vertrouwen op de professionele opnamesoftware, Scherm opnemer. Deze GoToMeeting-recorder heeft de mogelijkheid om uw GoToMeeting rechtstreeks in MP4-formaat op te nemen.
Stap 1 Download, installeer en voer deze GoToMeeting-recorder gratis uit op uw computer. Kies de Video Recorder functie om uw GoToMeeting-sessie op te nemen.

Stap 2 Voordat u de GoToMeeting opneemt, kunt u het opnamegebied aanpassen en de audiobron kiezen op basis van uw behoefte.
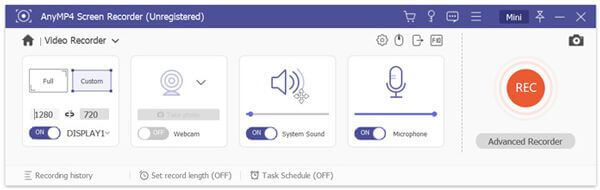
Stap 3 Als u GoToMeeting wilt opnemen, kunt u op de knop klikken REC knop om het opnameproces te starten.
Stap 4 Klik Stop knop om de opname te stoppen. U wordt naar het voorbeeldvenster geleid waar u uw opnamebestand kunt controleren en bewerken. Klik vervolgens op de Redden om de GoToMeeting-opname op te slaan als een MP4-bestand.
Voor meer MP4-schermrecorders, je kunt het hier bezoeken.
Vraag 1. Hoe u een GoToMeeting-sessie kunt opnemen met de ingebouwde recorder?
Wanneer u GoToMeeting gebruikt, kunt u de optie Weergeven op het Organisatorconfiguratiescherm kiezen. Gebruik vervolgens de optie Opnemen om de GoToMeeting-sessie vast te leggen. Vóór de GoToMeeting-opname kunt u de video- en audio-opnameopties aanpassen in Instellingen. Klik vervolgens op Opname starten om het GoToMeeting-opnameproces te starten.
Vraag 2. Waar wordt de GoToMeeting-opname opgeslagen?
Het GoToMeeting-opnamebestand wordt opgeslagen in C:/Users/
Vraag 3. Hoe zie ik iedereen in GoToMeeting??
Als u al uw deelnemers aan de vergadering wilt controleren, gaat u naar het deelvenster Personen. U kunt op het pijlpictogram naast de naam van de deelnemer klikken om meer details te bekijken.
Op zoek naar een eenvoudige manier om converteer G2M naar MP4? Na het lezen van dit bericht kun je een gedetailleerde handleiding krijgen om je G2M-bestand te converteren met de GoToMeeting-opnamebeheer en de krachtige Video Converter Ultimate. U kunt ook een eenvoudige methode leren om GoToMeeting rechtstreeks naar MP4 op te nemen. Als u nog vragen heeft, kunt u een bericht achterlaten in de reactie.
Meer lezen
League of Legends Replay – Hoe u LOL Replay met gemak kunt vastleggen en downloaden
League of Legends biedt de standaard LOL-herhalingsfunctie om de gameplay-video's vast te leggen. Lees meer informatie over hoe u de bestanden eenvoudig kunt bekijken, opnemen en downloaden in het artikel.
10 beste video-naar-GIF-converters
Wanneer u videobestanden in GIF's moet omzetten, kunt u in het artikel meer informatie vinden over de top 10 beste video-naar-GIF-converters.
3 beste Blu-ray-converters naar MP4 voor pc 2024 [100% Safe]
Leer meer over deze betrouwbare Blu-ray naar MP4-converters. Dit bericht vertelt de voor- en nadelen en stappen voor het veilig extraheren en converteren naar MP4.
Steam-gameplay opnemen op uw Windows- en Mac-computer
Hier zijn drie snelle manieren om op Steam op je computer op te nemen. Je gameplay zal niet vertragen of vertragen als gevolg van Steam-opnames. Bovendien kun je ook je commentaar en gezicht toevoegen aan de gameplay-video.