Top 3 manieren om PowerPoint naar video te converteren
Willen exporteer PowerPoint naar video maar weet je niet hoe?
PowerPoint is de populairste presentatiesoftware met veel thema's, lay-outs en hulpmiddelen waarmee u eenvoudig professionele presentaties kunt maken. Met PowerPoint kunt u de presentatie zelfs naar video exporteren om deze af te spelen in gewone spelers zoals Windows Media Player, QuickTime Player en VLC. Ken jij hoe je van een PowerPoint een video maakt?
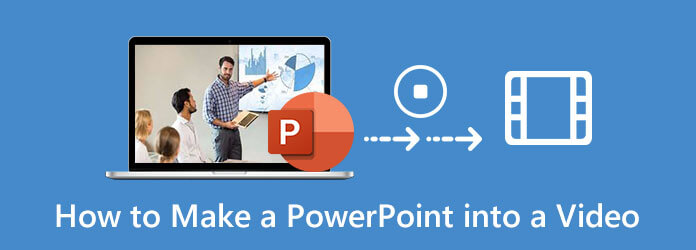
Gezien uw behoefte, delen we graag 3 eenvoudige manieren om u te helpen converteer PowerPoint naar video. Of u nu PowerPoint 2013, 2016, 2019, PowerPoint 2010 of PowerPoint 2007 gebruikt, u kunt een gedetailleerde handleiding vinden om PowerPoint als video op te slaan.
Als u een PowerPoint uit de versie van 2013, 2016 of 2019 gebruikt en PowerPoint naar video wilt exporteren, kunt u de volgende handleiding gebruiken om dat te doen.
Voer uw PowerPoint uit en open het PPT-bestand dat u als video wilt exporteren.
Klik op de Bestand tabblad in de bovenste menubalk en selecteer vervolgens de Exporteren optie uit de vervolgkeuzelijst.
Wanneer u het venster Exporteren opent, klikt u op Exporteren aan de linkerkant en kies vervolgens de Maak een video keuze.
Nu krijgt u 2 opties aangeboden, Presentatiekwaliteit En Gebruik geen opgenomen timings en verhalen. U kunt een van beide kiezen op basis van uw behoefte.
Nadat u alle instellingen heeft aangepast, kunt u klikken Maak een video om uw PowerPoint-presentatie als video te exporteren. Tijdens deze stap kunt u het uitvoerbestandstype kiezen als MPEG-4-video of Windows Media Video. Dan klikken Redden om uw operatie te bevestigen.
U kunt ook de opnamefunctie in PowerPoint gebruiken om een video op te nemen. (PowerPoint-schermopname werkt niet ?)
Als u PowerPoint 2010 gebruikt om uw presentaties te maken, kunt u uw presentatie ook omzetten in een videobestand. Wanneer u PowerPoint naar video wilt exporteren in PowerPoint 2010, kunt u de onderstaande stappen volgen.
Wanneer u van een PowerPoint een video wilt maken, kunt u op de optie Bestand klikken. Klik op Opslaan en verzenden aan de linkerkant en selecteer vervolgens het Maak een video keuze.
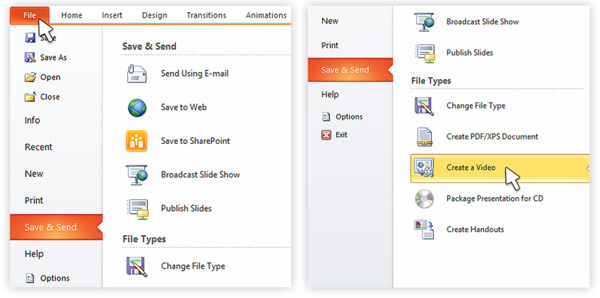
Wanneer u het venster Een video maken opent, kunt u de opties voor de uitvoervideokwaliteit en -grootte selecteren. U kunt de vertellingen en timing dienovereenkomstig aanpassen.
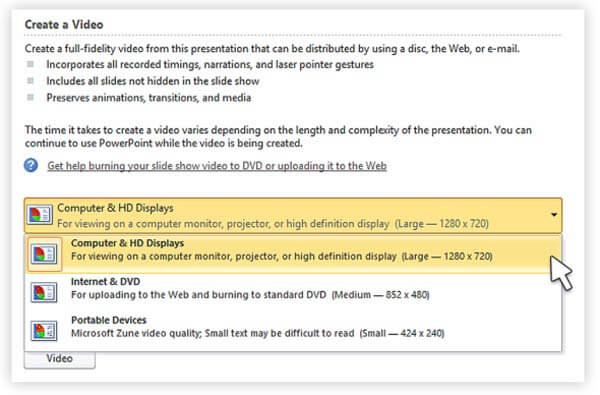
Daarna kunt u op Video maken klikken om uw bewerking voor het exporteren van uw PowerPoint-bestand naar video te bevestigen. Eén ding dat u moet weten is dat PowerPoint 2010 het exporteren van een MP4-video ondersteunt met de maximale resolutie van 1280 x 720.
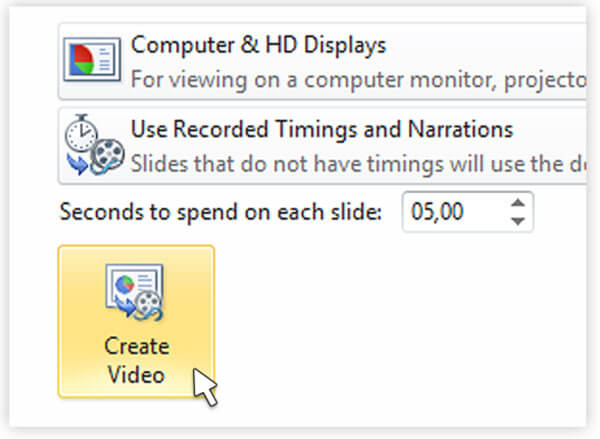
Als u nog de oude versie van PowerPoint 2007 gebruikt, kunt u het PowerPoint-bestand niet direct als video opslaan. Met dat in gedachten kunt u ervoor kiezen om uw PowerPoint-presentatie op te nemen en de opname vervolgens als video te exporteren. Hier raden we ten zeerste de krachtige PPT-opnamesoftware aan, Scherm opnemer om PowerPoint vast te leggen en naar video te converteren.
Als u uw PowerPoint-presentatie als video wilt vastleggen, kunt u dubbelklikken op de downloadknop hierboven om deze PowerPoint-opnamesoftware gratis op uw computer te installeren en uit te voeren. Hiermee kunt u PowerPoint opnemen op zowel Windows 10/8/7 pc als Mac.
Wanneer u het startvenster opent, kiest u de Video Recorder functie om uw presentatie vast te leggen in PowerPoint. Het bevat ook de functies voor audio-opname en screenshot.

U kunt het schermopnamegebied en de audio-opnamebron naar wens aanpassen. U kunt de PowerPoint-presentatie opnemen met het volledige scherm of een geselecteerd gebied.

Tijdens deze stap kunt u er ook voor kiezen om geluid op te nemen van de systeemaudiokaart of microfoon. U kunt de webcam inschakelen om uw gezicht op te nemen.
Na al deze handelingen kunt u op klikken REC knop om de PowerPoint-opname te starten. U krijgt alle controle over het opnameproces.
Wanneer u klaar bent met de opname, kunt u een voorbeeld van de vastgelegde PowerPoint-video bekijken en deze bewerken. Klik vervolgens op de Redden knop om PowerPoint naar video te exporteren. De opgenomen PowerPoint wordt standaard opgeslagen als MP4-video. U kunt PowerPoint exporteren naar een ander populair videoformaat, zoals MOV, AVI, FLV en meer.
Vraag 1. Hoe maak je een screenshot met PowerPoint?
PowerPoint is uitgerust met de functies voor schermopname en schermopname. Als u een schermopname wilt maken met PowerPoint, kunt u op het tabblad Invoegen klikken en vervolgens de functie Screenshot kiezen. Je mag het geselecteerde deel vastleggen of het hele scherm zoals je wilt.
Vraag 2. Hoe maak ik een schermopname met PowerPoint?
Wanneer je het wil maak een video met PowerPoint, kunt u op het tabblad Invoegen klikken en vervolgens de optie Schermopname kiezen. Daarna kunt u op Gebied selecteren klikken om het schermopnamegebied te kiezen en uw opname te starten.
Vraag 3. Waar gaan de PowerPoint-opnames naartoe?
De PowerPoint-opnamebestanden worden opgeslagen in een standaardmap. Als u uw opname naar een andere map wilt exporteren, kunt u op Bestand klikken en vervolgens de optie Opslaan als kiezen om een geschikte uitvoerbestandsmap te selecteren.
Vraag 4. Hoe maak je een schermopname op je Mac?
Om het scherm op uw Mac vast te leggen, kunt u vertrouwen op de eigen opnamesoftware, QuickTime Player. Het is de officiële mediaspeler die ook enkele basisfuncties voor video- en audio-opname biedt. U kunt QuickTime Player op Mac starten, op Bestand op de menubalk klikken en de functie Nieuwe schermopname gebruiken om uw Mac-scherm vast te leggen.
Of uw PowerPoint-presentatie nu alleen tekst bevat of een multimediapresentatie is met gesproken tekst, overgangen en video, u kunt ervoor kiezen om converteer PowerPoint naar video. Na het lezen van dit bericht kun je 3 eenvoudige en effectieve methoden krijgen om PowerPoint naar video te exporteren. Mocht u nog vragen hebben over hoe PowerPoint als video op te slaan, kunt u een bericht achterlaten of direct contact met ons opnemen.
Meer lezen
Hoe QuickTime MOV naar MP4 te exporteren of converteren
Wordt QuickTime opgeslagen als MP4? Hoe exporteer ik een QuickTime-bestand als MP4? Is er een eenvoudige manier om QuickTime MOV naar MP4 te converteren zonder kwaliteitsverlies? Dit bericht vertelt je hoe je QuickTime-video rechtstreeks naar MP4 kunt exporteren. Bovendien kunt u leren hoe u QuickTime opneemt en converteert naar MP4.
Steam-gameplay opnemen op uw Windows- en Mac-computer
Hier zijn drie snelle manieren om op Steam op je computer op te nemen. Je gameplay zal niet vertragen of vertragen als gevolg van Steam-opnames. Bovendien kun je ook je commentaar en gezicht toevoegen aan de gameplay-video.
15 beste MP4 naar GIF-converters voor jou
Wat zijn de beste methoden om MP4 naar GIF te converteren? U kunt meer informatie vinden over 5 MP4 naar GIF-converter-apps en 10 online programma's.
Windows Movie Maker naar MP4 – 2 efficiënte methoden die u moet kennen
Hoe Windows Movie Maker naar MP4 converteren? Of u de WLMP-, MSWMM- of zelfs WMV-bestanden nu in MP4 moet omzetten, u vindt de twee efficiënte methoden in het artikel.