Een voice-over doen op iMovie: voltooi de stappen op iPhone en Mac
Een voice-over is een stukje opgenomen audio of een verhalende stem die aan een video of film wordt toegevoegd. Aan de andere kant is iMovie een van de speciale apps van Apple en een krachtig bewerkingshulpmiddel. Je kunt het op alle Apple-apparaten gebruiken, ook op Mac en iPhone. Als u dus een Apple-gebruiker bent en een presentatie, commentaar of nagesynchroniseerde video wilt maken, kunt u in eerste instantie op zoek gaan naar iMovie. Dus wat meer is, als je het wilt weten hoe je een voice-over doet op iMovie op iPhone en Mac, dan zul je versteld staan hoe deze app een intuïtieve procedure geeft. Daarom zijn hier de benodigde tutorials op beide platforms die u gemakkelijk kunt volgen.
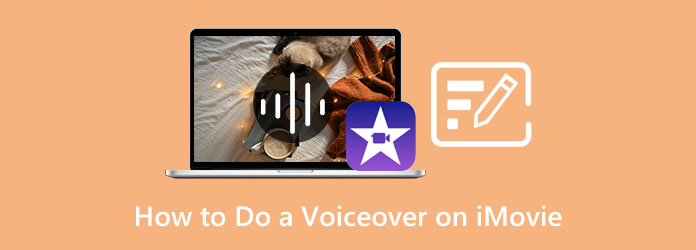
Laten we de tutorial starten met een iPhone. Maar eerst moet je er zeker van zijn dat je iPhone het al heeft. En ja, dat vond je goed. Op sommige iPhone-modellen is dit niet vooraf geïnstalleerd. Neem de iPhone 8 Plus als voorbeeld, die eerst een iMovie-acquisitie moet ondergaan voordat hij kan worden gebruikt. Als uw iOS dit heeft, ziet u mogelijk hieronder de tutorial om voice-over iMovie iPhone toe te voegen.
Start de iMovie-app op uw mobiele apparaat en begin met het maken van een nieuw filmproject.
Tik vervolgens op de Plus -pictogram en kies de video waaraan je een voice-over wilt toevoegen. Nadat je de video hebt geüpload, bekijk je een voorbeeld ervan op de tijdlijn en tik je op het gedeelte waar je de voice-over wilt starten.
Tik daarna op het kleine Plus pictogram boven de tijdlijn en tik op de Voice over optie uit het pop-up dialoogvenster. U kunt nu op de Dossier knop en begin te praten.
Wanneer u klaar bent met de opname, tikt u op de Stop tabblad. Luister naar de voorbeelduitvoer en druk op de Aanvaarden knop en vervolgens de Klaar knop.
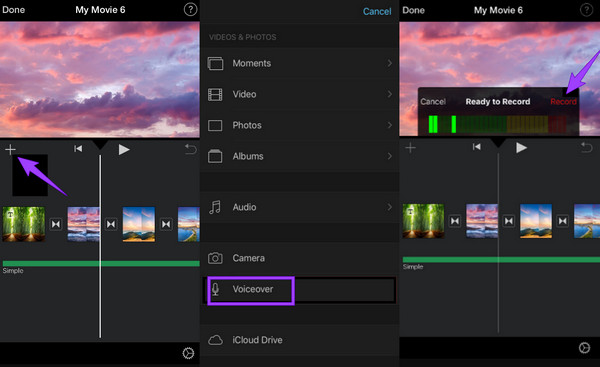
Laten we in de toekomst leren hoe we een voice-over kunnen opnemen op iMovie met behulp van een Mac. In tegenstelling tot op de iPhone hoeft u iMovie op de Mac niet te downloaden, omdat het een van de vooraf geïnstalleerde tools is. Bovendien kunt u ook enkele verschillen opmerken tussen het gebruik ervan op de twee verschillende apparaten. En nu, om u te laten zien hoe het werkt op Mac, volgt u de onderstaande stappen.
Start de iMovie-app op uw Mac. Als u het niet kunt vinden, kunt u de Finder-app gebruiken en in iMovie zoeken tussen de Toepassingen. Eenmaal gestart, importeert u de video waarvoor een voice-over nodig is wanneer u op klikt Media importeren knop
Sleep vervolgens de video naar de tijdlijn en bepaal in welk deel je de voice-over wilt laten beginnen. Vervolgens kunt u als volgt een voice-over toevoegen aan iMovie: klik op de Microfoon pictogram dat linksonder in het voorbeeldgedeelte wordt geplaatst. Om de opname te starten, drukt u op de Dossier rode knop en start de voice-over na het aftellen
Wanneer de voice-overopname is voltooid, klikt u op de knop Gereed. Speel vervolgens en controleer uw uitvoer. Je kunt ook gebruiken iMovie om afbeeldingen in video's te plaatsen.
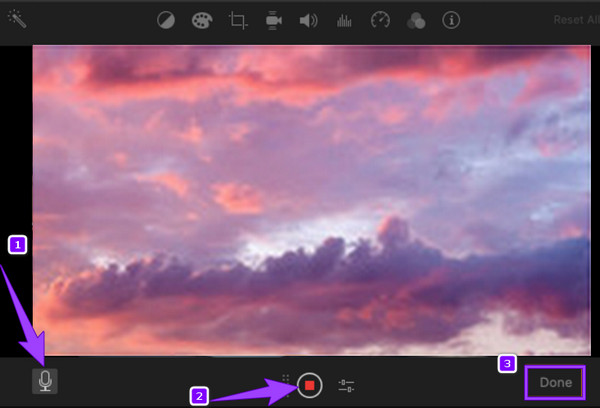
Misschien wil je deze taak op een andere maar geweldige manier op je Mac uitvoeren. Wat dit betreft heb je zeker het beste nodig Schermrecorder voor Mac. De naam vertelt dat deze tool vele soorten Mac-schermen opneemt, zoals video's, audio, vensters en webcam. U hoeft zich dus geen zorgen te maken, ook al werkt de iMovie-voice-over niet. Bovendien wordt het ook geleverd met een schermopname waarmee u zelfs tijdens het opnemen schermafbeeldingen kunt maken. Bovendien kunt u met deze schermopnametool tegelijkertijd uw video op de Mac opnemen met een voice-over, of u kunt gewoon een voice-over opnemen die u nodig heeft voor uw video met de audiorecorder. Ondertussen kunt u met deze tool uw Mac-scherm in zijn geheel of op maat vastleggen, maar met dezelfde uitstekende uitvoerkwaliteit voor de weergave en audio van de imager. Wat indrukwekkender is, is dat het een breed scala aan uitvoervoorkeuren heeft, zoals voor de sneltoetsen, opnames, muis en andere.
En niet alleen dat, u kunt persoonlijk de uitvoerindeling van uw voorkeur kiezen voor zowel video als audio. En selecteer vervolgens de kwaliteit van laag, hoog tot verliesvrij, afhankelijk van wat u voor uw uitvoer wilt. Als het op beveiliging aankomt, kunt u er zeker van zijn dat u veilig kennismaakt met uw Mac, want deze beschikt over geavanceerde technologieën die zelfs nuttig zijn voor een computerapparaat. Bekijk daarom de onderstaande stappen om te leren hoe u een voice-over kunt doen op het alternatief van dit iMovie.
Belangrijkste kenmerken:
Installeer de schermrecorder
Download en installeer de Screen Recorder-software met succes op uw Mac. Om het installatieproces snel te vergemakkelijken, drukt u op de knop Downloaden knop hierboven.
Selecteer Videorecorder
Zodra de recorder is geïnstalleerd, kunt u deze starten. Klik vervolgens op de Video Recorder optie op de hoofdinterface om een tool te starten om uw videoscherm en stem op te nemen.
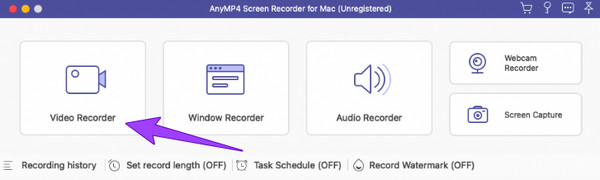
Start de opname
Klik daarna op de Vol of Aangepast knopweergave wanneer uw video opnemen. Vergeet ook niet om de aan te zetten Microfoon mogelijkheid om een voice-over op te nemen. Begin het opnameproces door op de knop te drukken REC knop. U kunt ook beginnen met het opnemen van de voice-over.
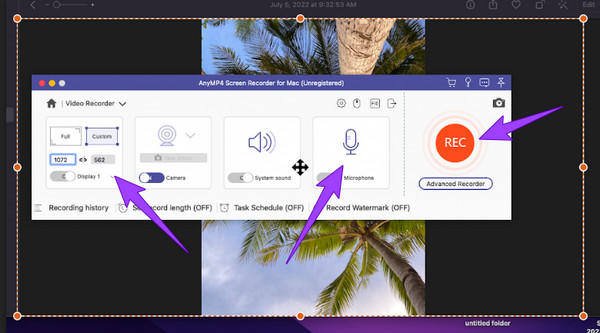
Sla de schermopname op
Klik ten slotte op de Stop pictogram om de opname van het scherm met uw geluid te voltooien. En klik op de Redden om de video met voice-over naar uw computer te exporteren.
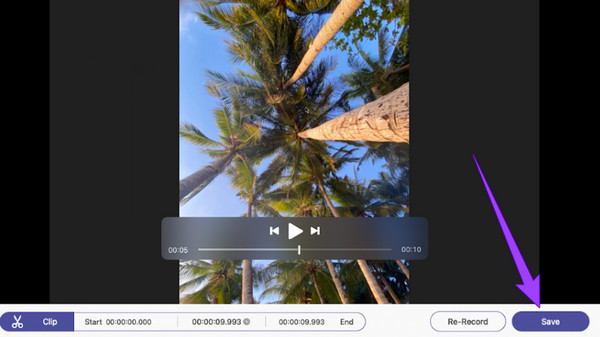
Hoe doe je een voice-over op iMovie zonder video?
Om alleen audio op te nemen, start u iMovie en scrolt u omlaag om de opgenomen audioselectie te bekijken. Start de audio-opname en sla deze op nadat u op de stopknop hebt geklikt.
Kan ik de video eerst dempen voordat ik een voice-over maak in iMovie?
Ja. Importeer hiervoor de video in de app en sleep deze naar de tijdlijn. Klik vervolgens op de video en het luidsprekerpictogram. Zet het volume van de video op nul en sla deze vervolgens op.
Kan ik een voice-over maken voor Windows voor Mac-video's?
Ja. U kunt iMovie echter niet op Windows gebruiken, omdat het alleen voor Mac- en iOS-apparaten is. Daarom kunt u gebruik maken van de Scherm opnemer instrument om dit uiteindelijk te vergemakkelijken.
Dus dat is hoe je een voice-over doet op iMovie voor zowel Mac als iPhone. We hopen dat je het goud uit de vissen hebt gevangen toen we de treden hier loslieten. Dus als u iets belangrijkers wilt dan iMovie, download en gebruik het dan Schermrecorder voor Mac.
Meer lezen
Een voice-over doen in een PowerPoint-presentatie [opgelost]
Wil je weten hoe je een voice-over opneemt in PowerPoint? Dit bericht bevat het antwoord dat u zoekt. Kom daarom nu en klik erop voor uw nieuwe lessen!
Hoe u een voice-over op TikTok kunt doen met uitgebreide stappen
Hoe doe je een voice-over op TikTok? Als je de standaardmanier nog steeds niet kent, klik dan op dit bericht voor meer informatie. U kent ook de andere beste methode om dit te doen.
3 Hoe u eenvoudig en snel een voice-over kunt doen op Google Presentaties
Leer hoe u op de meest opmerkelijke manieren een voice-over op Google-dia's kunt opnemen. U mag dit niet missen als u een levensveranderende presentatie moet geven.
Eenvoudige stappen om tekst aan video toe te voegen in iMovie op Mac en iOS
Ga naar dit bericht als je wilt weten hoe je tekst aan een video in iMovie kunt toevoegen. Volg de eenvoudige en snelle stappen die we hier voor u hebben als u Mac en iPhone gebruikt.