Een voice-over doen in een PowerPoint-presentatie: leer de standaard- en alternatieve manier
Een presentatie is een perfecte manier om een product of een methode te introduceren die de gemeenschap zal helpen. Met het soort leersysteem dat de recente pandemie met zich mee heeft gebracht, is presenteren technischer geworden. En dankzij de perfectionistische kijkers kunnen we het ons niet veroorloven om fouten te maken in een geïmproviseerde discussie. Daarom zou het hebben van een opgenomen voice-over je voor schaamte behoeden. Om deze reden is het essentieel om dit te weten als u iets gaat presenteren met PowerPoint hoe u een voice-over doet in PowerPoint. Op dit punt kunnen we zeggen dat vandaag je geluksdag is, want we staan op het punt je te helpen met de beste methoden die je kunt volgen.
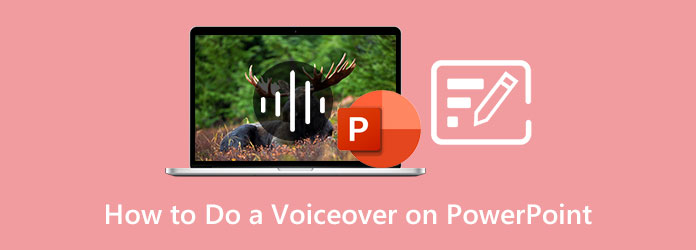
Zoals we al een tijdje geleden hebben aangegeven, hebben velen een terechte angst voor spreken in het openbaar, wat ook in lijn is met de presentatie. Het is maar goed dat PowerPoint genereus genoeg is geweest om zijn gebruikers te voorzien van een voicerecorderfunctie waarmee ze hun presentaties vooraf kunnen inspreken. Met deze functie kunt u uw voice-overpresentatie opnemen en opnieuw opnemen en u behoeden voor ineenkrimpende gevoelens. Om te leren hoe u een PowerPoint-voice-overrecorder kunt gebruiken, volgen hier de uitgebreide stappen.
Eerst en vooral moet u de microfoon op uw computer voorbereiden. Start vervolgens PowerPoint en de bestaande presentatie waaraan u een voice-over wilt toevoegen.
Eenmaal geopend, ga naar en klik op de Invoegen tabblad tussen de werkbalken hierboven. Beweeg vervolgens naar de rechterkant van de interface en klik op het pijl-omlaagpictogram van Media. Klik vervolgens op de audio>Audio opnemen tabblad.
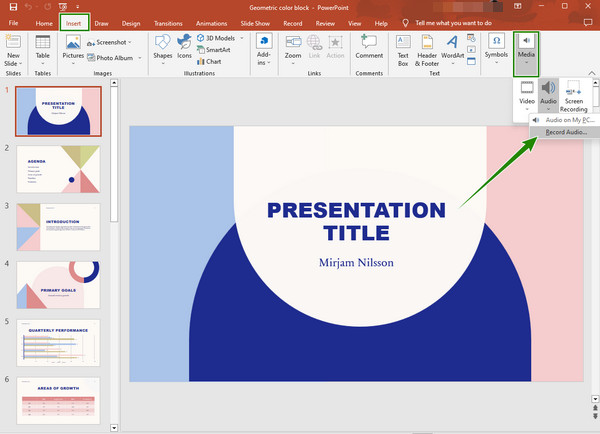
Daarna verschijnt er een klein venster waarin u het pre-audiobestand een naam kunt geven. Klik vervolgens op de Dossier knop wanneer u er klaar voor bent. En zodra de opname klaar is, drukt u op de OK tabblad in hetzelfde venster. Dan weet u dat de voicerecorder wordt toegepast via het luidsprekerpictogram dat u op de dia ziet. En zo neem je een voice-over op in PowerPoint.
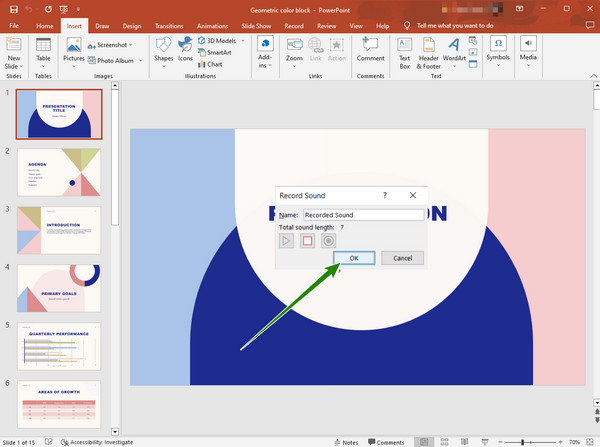
Er zullen gevallen zijn waarin u uw audio-opnameapparaat niet kunt openen in PowerPoint. Om deze reden heb je het beste nodig Scherm opnemer uitgekozen door Blu-ray Master en de beproefde opnametools om schermen, video's, geluiden, games, telefoons en nog veel meer op te nemen. Bovendien kunt u met de schermopnametool uw scherm als geheel of in een aangepast scherm vastleggen, waardoor u uitstekende kwaliteit krijgt, zelfs als u er audio mee opneemt. Wat nog indrukwekkender is, is dat je een voice-over kunt opnemen met behulp van de ruisonderdrukkende microfooninstelling. Bovendien wordt het geleverd met een breed scala aan uitvoerinstellingen, waaronder mapinstellingen, video-, screenshot- en audio-instellingen, om uw uitvoer op maat te houden.
Hoe voeg je met deze tool dus een voice-over toe aan een PowerPoint-presentatie? In tegenstelling tot de standaardmanier kunt u met deze tool de lengte van de opname aanpassen, zodat u voldoende tijd heeft om lang op te nemen. Bekijk de onderstaande stappen om te zien hoe u deze schermrecorder in uw PowerPoint-presentatie kunt gebruiken.
Belangrijkste kenmerken:
Schaf de schermrecorder aan
Verkrijg de schermrecorder met succes op uw computerapparaat. Om het downloadproces snel te vergemakkelijken, klikt u op de Downloaden knop hierboven.
Selecteer Videorecorder
Zodra de software is verkregen, start u deze. Klik vervolgens in de hoofdinterface op om het bestand te openen Video Recorder. Kies daarna of u een Vol of Aangepast weergegeven wanneer u uw PowerPoint-presentatie opneemt. Schakel op dezelfde pagina de Microfoon functie om ook uw stem op te nemen.
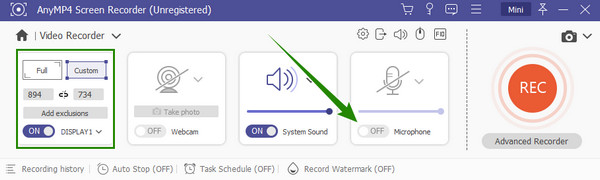
Instellen voor uw uitvoer (optioneel)
Voordat u de opname uitvoert, kunt u op de knop klikken Koggle pictogram om de uitvoerinstelling aan te passen. Nadat u erop hebt geklikt, kunt u beginnen met het aanpassen van de gewenste voorinstellingen en deze voltooien door op te klikken OK tabblad.
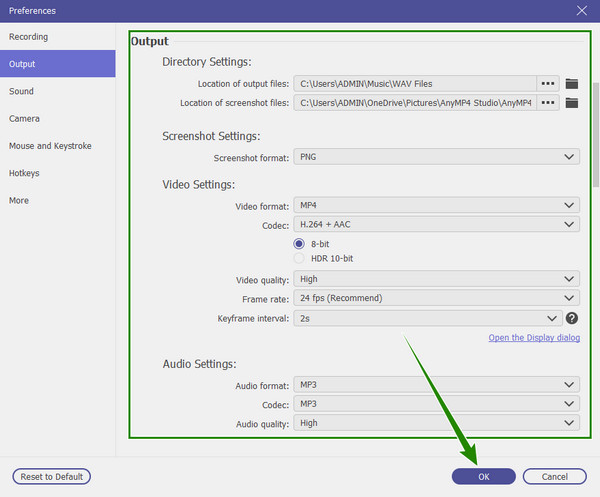
Start de opname
Begin met het opnemen van de presentatie door op de knop te drukken REC knop. Let op de zwevende balk die verschijnt terwijl u de opname maakt. Vanuit de genoemde balk kunt u de opname dienovereenkomstig stoppen, pauzeren, een momentopname maken en bewerken. Als u klaar bent met de opname, klikt u vervolgens op de knop.
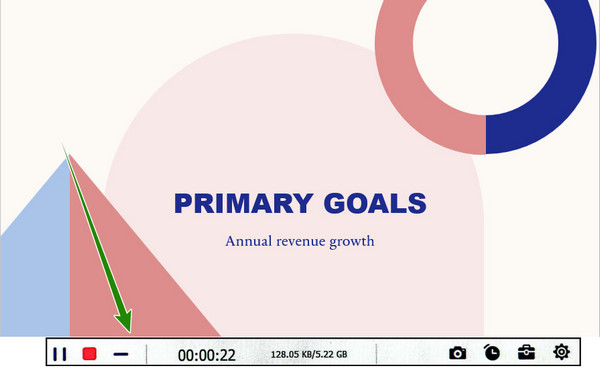
Exporteer de schermopname
Nadat u op de genoemde knop hebt geklikt, leidt deze recorder u naar een nieuw venster. In het genoemde venster drukt u op de Klaar en vervolgens vindt u in de opgeslagen bibliotheek de andere krachtige hulpmiddelen die u voor uw bestand kunt gebruiken.
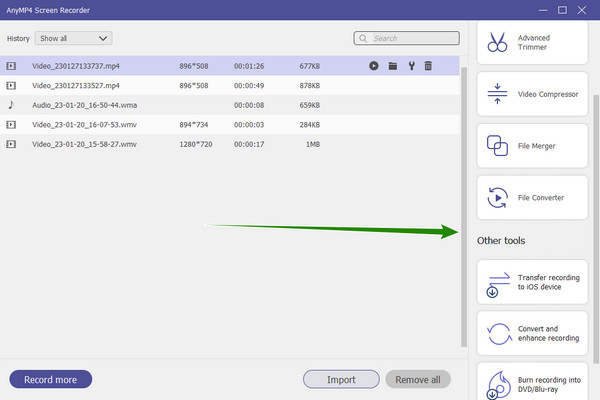
Als het opnemen van het scherm veel voor je is, kun je ervoor kiezen om alleen je voice-over op te nemen en deze toe te voegen aan PowerPoint. Met behulp van dezelfde schermrecorder hierboven kunnen we u leren hoe u de nette en duidelijke voice-over kunt krijgen die u wilt, met de functies voor ruisonderdrukking en microfoonverbetering.
Start de schermrecorder op uw computer. Klik vervolgens op de Audiorecorder tool op de hoofdinterface.
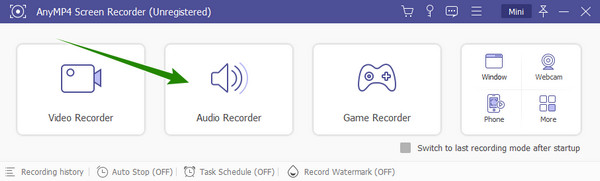
Klik daarna op de vervolgkeuzepijl van het Microfoon en vink de ruisonderdrukking en de verbeteringsopties aan. Als u klaar bent, klikt u op de REC knop om de opname te starten.
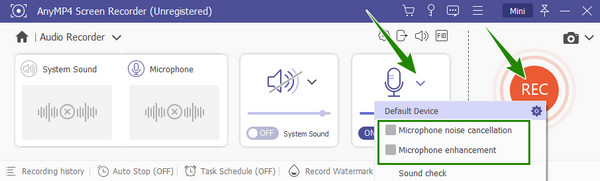
Wanneer de opname klaar is, controleert u de uitvoer in het voorbeeldvenster. Zodra het goed is, klikt u op de Klaar knop en sla deze op.
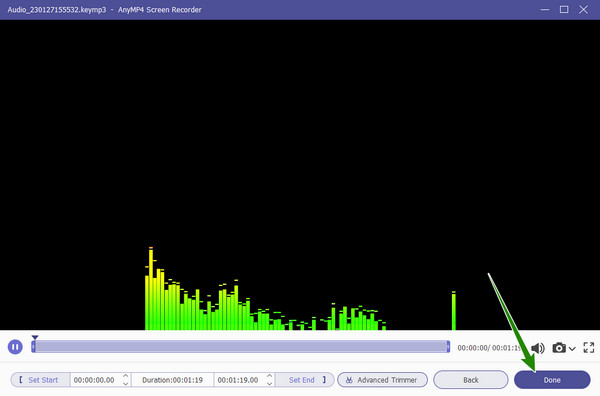
Ten slotte kunt u het audiobestand nu uploaden naar uw PowerPoint-presentatie door op te klikken Invoegen > Media > Audio > Audio op mijn pc.
Verder lezen:
Hoe u eenvoudig en snel een voice-over kunt doen op Google Presentaties
Hoe u efficiënt muziek op een video kunt zetten op iPhone en pc
Hoe gebruik ik PowerPoint-voice-over voor andere video's?
Als u PowerPoint voor andere video's wilt gebruiken, moet u ervoor zorgen dat deze als audio in een ander bestand wordt opgeslagen. Als dat zo is, heb je gewoon een goed hulpmiddel nodig om de voice-over met een andere video te synchroniseren.
Kan ik een voice-over in PowerPoint verwijderen?
Ja, dat kan. Om dit te doen, gaat u naar de diavoorstelling en opent u de opnamediavoorstelling via de vervolgkeuzelijst. Klik vervolgens op de duidelijke tekst bij alle dia-opties.
Kan ik een WAV-voiceover-formaat uploaden naar PowerPoint?
Ja. PowerPoint ondersteunt talloze audioformaten, en WAV is daar een van.
Er zullen momenten zijn waarop u geen toegang hebt tot het audio-opnameapparaat van PowerPoint. En voordat je het tegenkomt en er geïrriteerd door raakt, zorg dan dat je het beste alternatief hebt hoe u een voice-over kunt doen in PowerPoint wij hebben voor jou. U zult inderdaad geen fout maken bij het gebruik van de Scherm opnemer, want het zal je meer opleveren dan je ervan verwacht.
Meer lezen
Stapsgewijze handleiding voor het invoegen van een MP4-videobestand in MS PowerPoint
Om een MP4 vanaf uw pc in een PowerPoint-presentatie in te voegen, kunt u onze 100%-werkoplossing en stappen in deze handleiding volgen.
Volledige gids over het toevoegen van muziek aan PowerPoint-diavoorstellingen
Op zoek naar een manier om een PowerPoint-diavoorstelling met muziek te maken? Dit artikel biedt alle benodigde informatie en gedetailleerde stappen om dit te doen.
3 manieren om een PowerPoint-presentatie op te nemen met audiocommentaar
Kunt u een presentatie in PowerPoint opnemen? Dit bericht deelt 3 eenvoudige en effectieve manieren om u te helpen een PowerPoint-presentatie met hoge kwaliteit op te nemen
2 geverifieerde methoden om Discord Audio op pc en Mac op te nemen
Op zoek naar de manier om audiochats en gesprekken op Discord op te nemen? U bent hier aan het juiste adres, omdat we hier twee eenvoudige methoden delen om Discord-audio op te nemen.