3 manieren om het scherm op de iPhone op te nemen
Of je nu je favoriete Apple Arcade-game wilt opnemen terwijl deze zijn bevredigende climax nadert of je geliefde wilt helpen met het installeren van een nieuwe telefoon, de techniek om je iPhone-scherm op te nemen is eenvoudig. Maar er zijn gevallen waarin een opname met audio de voorkeur verdient. U kunt nog steeds schermafbeeldingen maken en de functies ervan gebruiken om iets op uw scherm te schetsen en te annoteren. De enige vereiste is dat uw iPhone, iPad of iPod Touch iOS 11 of een latere upgrade moet hebben.
Daarom, als dat nodig is scherm neem uw scherm op uw iPhone op, bent u op een geschikte leidraad om dit mogelijk te maken. In dit artikel gaan we in op hoe we ons scherm op de iPhone kunnen opnemen voor het voor- en naproces. Bovendien geven we u een tool van derden waarmee u uw scherm kunt opnemen met uitvoer van hoge kwaliteit. Laten we ten slotte eens kijken hoe we de audio kunnen opnemen op het audio-internetapparaat van ons apparaat.
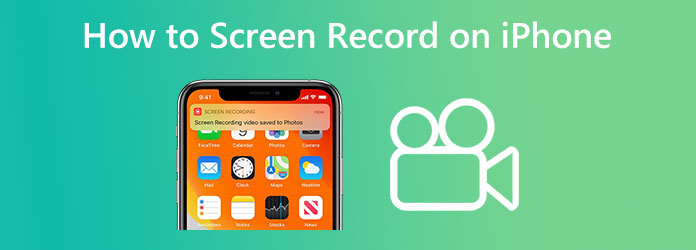
Haal die van je iPhone Instellingen app openen. Om deze app te vinden, veegt u, als u niet weet waar deze zich bevindt, vanuit het midden van het startscherm van uw apparaat naar beneden en gebruikt u de zoekbalk. Kies vervolgens de Controle Centrum door de pagina af te dalen.
Kiezen Schermopnameen druk vervolgens op de green Plus pictogram ernaast. U kunt het lijnpictogram naast elk besturingselement vasthouden en slepen om het omhoog of omlaag te verplaatsen in de lijst met opgenomen besturingselementen, waarbij u de besturingselementen verschuift Schermopname optie naar beneden. Hierdoor worden ook de functiepictogrammen in uw Controle Centrum.
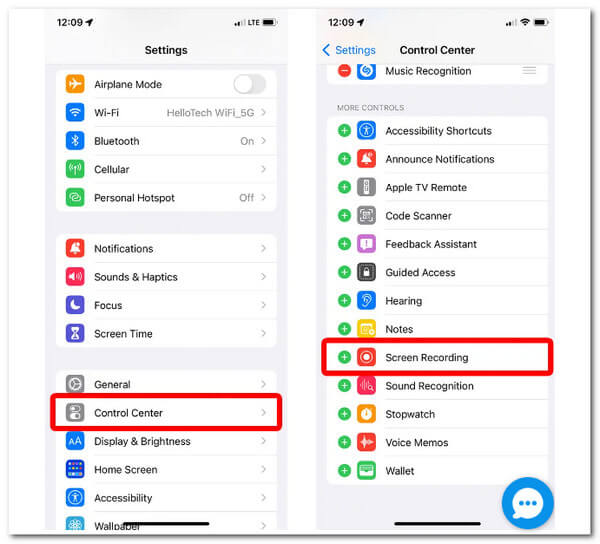
Start daarna de Controle Centrum. Als u vanuit de rechterbovenhoek van uw scherm naar beneden scrollt op een iPhone X of hoger model, kunt u dit doen. Om toegang te krijgen tot het Control Center op een oudere iPhone, scrollt u vanaf de onderkant van het scherm omhoog. Denk eraan: ga naar deze Apple-instructies om te bepalen welk type iPhone je hebt.
A Schermopname Het pictogram verschijnt dan. Dit pictogram toont een grote stip, omsloten door een cirkel. Deze indicator wordt rood zodra je erop tikt, en je iPhone begint drie seconden later met het opnemen van je scherm.
![]()
Selecteer ten slotte Opname stoppen door op de rode balk bovenaan uw scherm te tikken. Na het openen van het Control Center kan ook nog een keer op het schermopnamepictogram worden getikt.
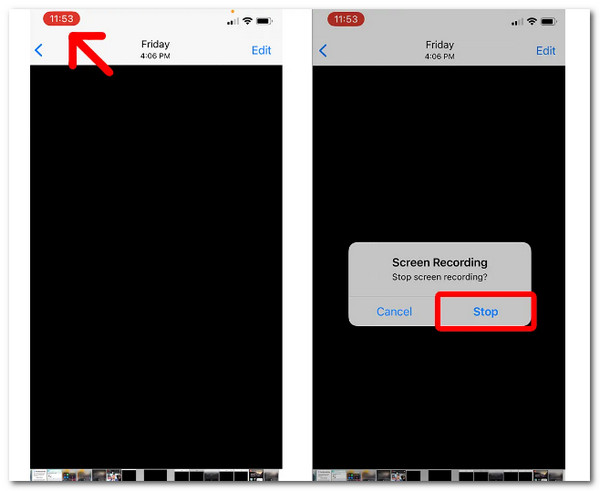
Wil je je meest recente video bekijken en bewerken? Het staat in de app Afbeeldingen op de filmrol van je iPhone. Daarna kunt u de video op uw iPhone aanpassen door filters toe te voegen, het begin of einde bij te snijden en het resultaat op te slaan als een nieuwe clip. Hier is een handig bonusproces voor u.
Tik op de video nadat u het bestand hebt geopend Fotorol album in de Foto's app. Selecteer in de rechterbovenhoek van het scherm Bewerking.
Onderaan het scherm kunt u een visuele geschiedenis van de video bekijken. Tik en sleep de pijl naast de afspeelknop naar rechts om het begin van de video in te korten. Het zou geel moeten worden. Door op de linkerpijl te tikken en deze te slepen, Trimmen het einde.
Om de bijgewerkte versie te bekijken, klikt u op de Toneelstuk knop. De pijlen kunnen herhaaldelijk worden aangepast totdat u tevreden bent.
Dezelfde knoppen die u zou gebruiken om een foto te bewerken in het Foto's app kan worden gebruikt om de filters te wijzigen.
Wanneer je klaar bent om de gewijzigde video op te slaan, tik je op 'Gereed' en 'Opslaan als nieuwe clip'.

Dat is het proces waarbij je profiteert van de ongelooflijke schermopnamefunctie van de iPhone. We kunnen zien dat dit mogelijk is als de functie is geactiveerd in uw instelling. Deze functie biedt ook uitvoer van hoge kwaliteit.
In het volgende deel zullen we u nu het proces laten zien hoe we audio op een iPhone kunnen opnemen voor intern en extern geluid. Het opnemen van de interne audio op onze telefoon is nuttig, vooral wanneer een vergadering plaatsvindt via telefoongesprekken. Hierdoor kunnen we elk detail van de vergadering opslaan zonder zelfs maar belangrijke informatie te missen. Aan de andere kant komt het opnemen van de externe audio persoonlijke ontmoetingen in een vergaderruimte ten goede. Laten we daarom eens kijken hoe we het kunnen maken.
Met de Voice Memos-app kunt u uw iPhone als draagbare recorder gebruiken om een verscheidenheid aan audio vast te leggen, waaronder persoonlijke aantekeningen, lezingen uit het klaslokaal, muzikale inspiraties en meer. U kunt uw opnamen perfectioneren met bewerkingstools zoals knippen, vervangen en hervatten.
Druk op Dossier knop om de opname te starten.
Plaats de microfoon dichter of verder weg van wat u opneemt om het opnameniveau te wijzigen.
Om de opname te beëindigen, drukt u op de Stop knop.
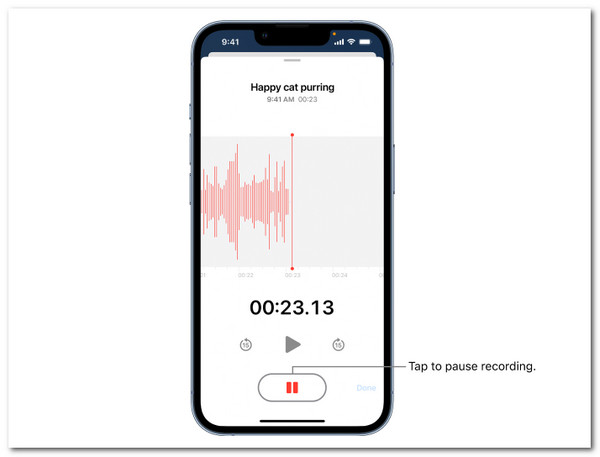
Volg dit bericht naar audio opnemen op uw iPhone in een gids.
De volgende situatie zal u helpen de stappen te begrijpen achter het vastleggen van de interne audio op uw iPhone. Dat omvat telefoongesprekken voor uw vergadering op Zoom, MS Teams, Messenger en meer. Laten we eens kijken hoe we het kunnen maken. U kunt beginnen door stap 1 tot en met 4 in deel 1 van dit artikel te volgen.
Ga naar je Controle Centrum en klik op de Opname icoon.
Terwijl we de interne audio vastleggen, houdt u deze ingedrukt met uw vinger in plaats van alleen maar het schermopnamepictogram in uw Control Center aan te raken. Klik vervolgens Begin met opnemen door op het microfoonpictogram te tikken. Hoogstwaarschijnlijk bevindt het pictogram zich aan de onderkant van het scherm.
Laat het opnameproces doorgaan zolang u alles vastlegt wat u moet weten. Daarna kunt u nu op klikken Stop met opnemen knop en uw schermopname van deze interne audio wordt automatisch op uw filmrol opgeslagen.
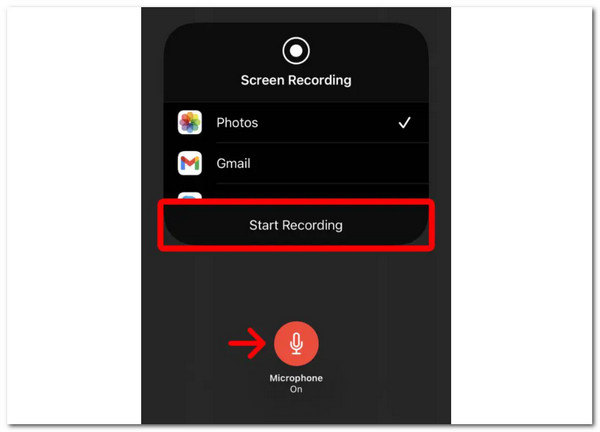
Dat zijn de eenvoudige stappen die we moeten volgen bij het opnemen van interne en externe audio op onze iPhones. Het is alleen gemakkelijk en op elk moment uitvoerbaar.
Er zijn momenten dat de ingebouwde opnamefuncties van de iPhone om onbekende redenen mislukken. Daarom is het ook het beste om een opnameapplicatie van derden te gebruiken waarmee we het scherm van onze iPhone zonder audio kunnen opnemen. Daarmee heeft Blu-ray Master gekozen Scherm opnemer is een geschikt hulpmiddel dat we kunnen gebruiken. Deze tool beschikt over hoogwaardige functies die verbluffende resultaten opleveren.
Eén ding is zeker over de tool: met behulp van de Screen Recorder-functie kunt u alles opnemen wat er op uw computerscherm gebeurt. De beste videorecorder op uw lijst kan internetconferenties opnemen, speltutorials maken, desktopfilms opnemen en meer. Laten we daarom eens kijken hoe het kan helpen.
Belangrijkste kenmerken:
Launch Scherm opnemer en selecteer de Telefoonrecorder optie vanuit de hoofdinterface.
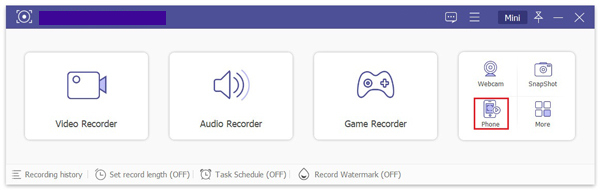
In het venster Telefoonrecorder kunt u het apparaattype selecteren. De software ondersteunt momenteel echter alleen iOS-apparaten voor schermopname, dus u kunt uw iPhone- of iPad-scherm alleen opnemen door de optie te selecteren iOS-recorder keuze.
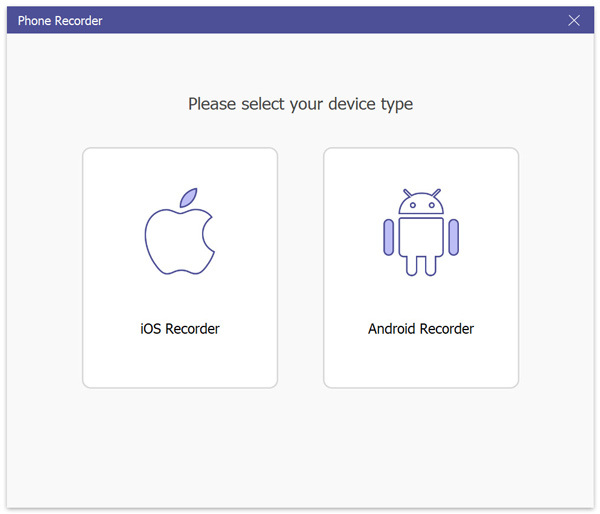
Als u het scherm van uw iOS-apparaat wilt vastleggen, selecteert u Schermspiegeling. Volg daarna de instructies op het scherm van uw iOS-apparaat om het op de computer aan te sluiten. Zorg ervoor dat uw apparaat en computer beide met hetzelfde WLAN zijn verbonden voordat u ze met elkaar verbindt.
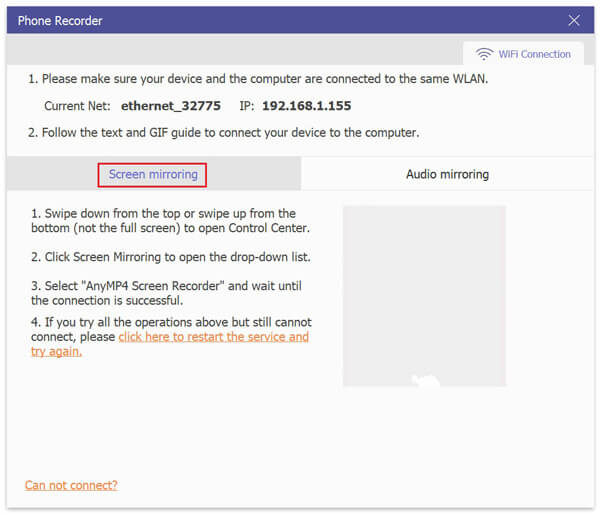
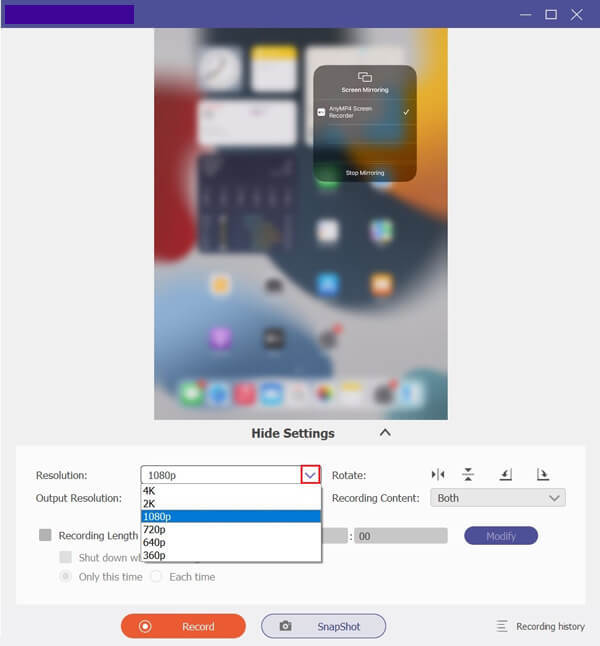
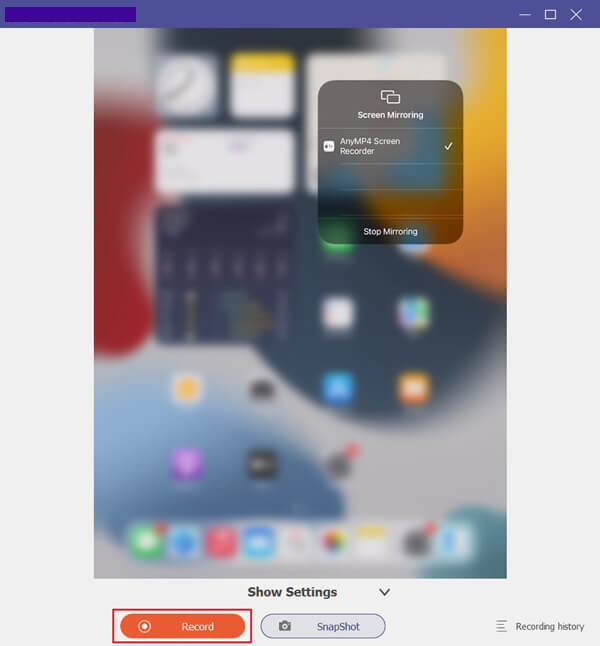
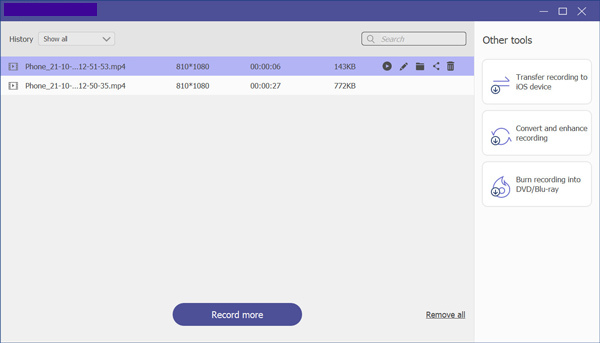
Daar heb je het, de ongelooflijke software waarmee we het scherm van onze iPhone kunnen opnemen met behulp van onze desktop. Het is een geweldige manier om het proces mogelijk te maken en de opname te controleren. Hierdoor wordt de opname ook automatisch op uw computer opgeslagen om een probleem met de volledige opslag op iOS te voorkomen.
Naast het delen en opnemen van het iPhone-scherm op pc, kunt u dat ook doen opnamescherm op Mac en Windows computer zonder spiegelen.
Kan ik Record op mijn iPhone bekijken, ook al staat mijn camera aan?
Ja. Je scherm opnemen op een iPhone met open camera is mogelijk. Dat betekent dat je nu een vergadering kunt opnemen via Zoom, Messenger en andere videogesprektoepassingen, zelfs als je je gezicht door de camera laat zien.
Krijgt het de anderen een melding als ik onze gesprekken opneem?
Nee. Als u de ingebouwde functie van iOS en een schermrecorder van derden gebruikt, worden andere mensen tijdens het gesprek niet op de hoogte gesteld wanneer het scherm wordt opgenomen. Hun communicatiemedia, zoals Zoom, hebben echter een ingebouwde schermrecorder die de mensen die bijeenkomen op de hoogte stelt zodra een opname van de vergadering wordt gestart.
Kan ik de film op Netflix opnemen met mijn iPhone?
Nee. Schermopname tijdens het afspelen van de film is niet mogelijk op Netflix. De opname kan doorgaan, maar er wordt alleen een zwart scherm weergegeven. Deze situatie doet zich voor omdat de privacy en veiligheid van Netflix sterk zijn. Dit zorgt ervoor dat respect wordt bevorderd en illegale films worden voorkomen.
Elk detail boven dit artikel is wat we moeten volgen, en we zouden het moeten weten als we op het punt staan om ons iPhone-scherm op te nemen. We kunnen zien dat het opnemen van het scherm van onze iPhone met interne audio mogelijk zal zijn met behulp van de ingebouwde functies van iOS en de Blu-ray Master Screen Recorder-tools. Dit artikel laat ook de geweldige functie zien die het ons kan bieden als we een tool van derden gebruiken. Het zal ons helpen ons schermopnameproces te beheren zonder de kwaliteit van uw uitvoer in gevaar te brengen.
Meer lezen
Gratis manieren om eenvoudig schermopnamen te maken op Windows 10/8/7
Het maakt niet uit of u schermafbeeldingen wilt maken of uw schermactiviteiten op uw computer wilt opnemen, u kunt de gedetailleerde stappen voor schermopname van Windows 11/10/8/7 krijgen.
2 geverifieerde methoden om Discord Audio op pc en Mac op te nemen
Op zoek naar de manier om audiochats en gesprekken op Discord op te nemen? U bent hier aan het juiste adres, omdat we hier twee eenvoudige methoden delen om Discord-audio op te nemen.
Een concrete gids voor het opnemen van Google Hangout in verschillende gevallen
Dit is een stapsgewijze handleiding waarmee u leert hoe u Google Hangouts-videogesprekken en -vergaderingen kunt opnemen, zodat u belangrijke informatie eenvoudig kunt opslaan.
2 eenvoudigste methoden om Skype-gesprekken op pc en Mac op te nemen
Als u Skype-gesprekken gebruikt om met vrienden of collega's te communiceren en belangrijke chats wilt opslaan, lees dan deze handleiding en leer de eenvoudigste methoden.