Neem een gesprek op met FreeConferenceCall
Met FreeConferenceCall kunnen gebruikers gratis audio- en videoconferenties houden. U kunt FreeConferenceCall.com bezoeken om gratis conferentiegesprekken te organiseren en eraan deel te nemen. FreeConferenceCall.com biedt de desktop- en mobiele versies. Zo kunnen niet alleen Windows- en Mac-gebruikers, maar ook iOS- en Android-gebruikers gratis telefonische vergaderingen krijgen.
Waarom moet u opnemen op FreeConferenceCall.com? Er zijn verschillende redenen. Ten eerste kunt u FreeConferenceCall.com-gesprekken opnemen om nieuwe medewerkers op te leiden. Het is niet nodig om steeds hetzelfde uit te leggen. Bovendien kunt u het opgenomen FreeConferenceCall-video- en audiogesprek bekijken als u er niet bij bent.
Het probleem is hoe u FreeConferenceCall.com kunt opnemen. FreeConferenceCall zelf biedt de functie voor video- en audio-opname op het scherm. Of u kunt een schermrecorder van derden gebruiken om een gesprek op FreeConferenceCall.com op te nemen met meer functies. Lees gewoon en ontvang de gedetailleerde stappen.
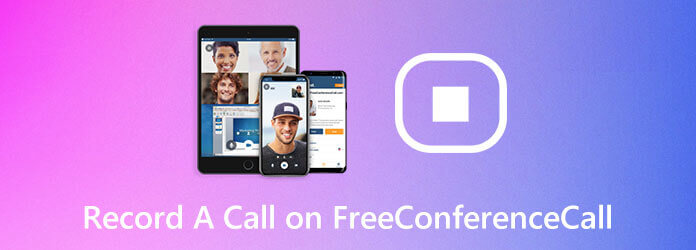
Blu-ray-masterschermrecorder kan elke video- en audioconferentie van FreeConferenceCall.com en andere sites opnemen. Wanneer u FreeConferenceCall-gesprekken opneemt, kunt u realtime bewerkingen toevoegen, zoals tekst, toelichting, markeerstift en meer. Bovendien kunt u het muiseffect inschakelen tijdens het opnemen op FreeConferenceCall.com. Al uw klikken zijn traceerbaar.
De FreeConferenceCall-recordersoftware kan de opname pauzeren en hervatten. Er is ook een ingebouwde video-/audiotrimmer. U kunt dus ongewenste clips verwijderen voordat u ze exporteert. Ook de brede ondersteuning voor het opslaan en delen van output is betrouwbaar. Zo kunt u FreeConferenceCall.com-conferentiegesprekken in één keer opnemen, bewerken, opslaan en delen.
Gratis downloaden, installeren en starten Blu-ray Master Screen Recorder. Kiezen Audiorecorder voor FreeConferenceCall.com-gespreksopname. Of je kunt kiezen Video Recorder om ook een FreeConferenceCall.com-videoconferentie op te nemen.
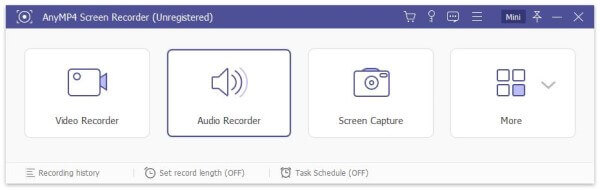
Aanzetten Systeemgeluid om inkomende audio op te nemen in FreeConferenceCall.com. Als u uw stem wilt opnemen, kunt u dit inschakelen Microfoon ook.
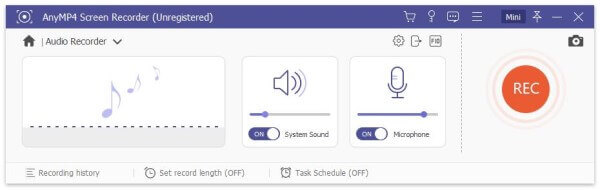
Klik REC om een gesprek op FreeConferenceCall.com op te nemen. Je zult in de Voorbeeld venster na het klikken Stop. Speel het gespreksopnamebestand af en trim het indien nodig. Klik ten slotte Redden om uw FreeConferenceCall.com-gespreksopname te exporteren.
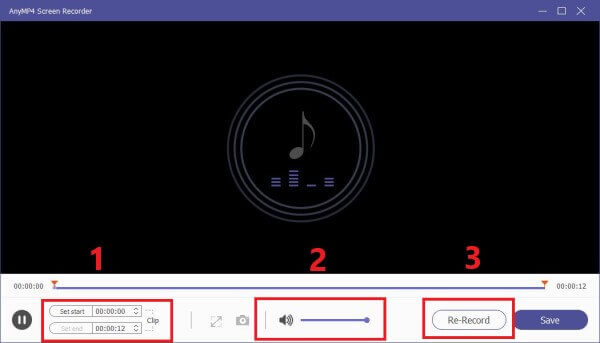
Als u de uitvoerkwaliteit niet erg vindt, kunt u gebruiken Blu-ray Master Gratis online schermrecorder of zijn Gratis online audiorecorder om ook gratis video- en audiogesprekken op FreeConferenceCall.com op te nemen. (Vind het beste docent recorder hier)
Omdat FreeConferenceCall.com de web-, desktop- en mobiele versies aanbiedt, kunt u op 3 gerelateerde manieren opnemen op FreeConferenceCall.com. Voor iPhone- en Android-gebruikers van FreeConferenceCall.com kunt u de opdrachten op het toetsenbord van de telefoon rechtstreeks gebruiken.
Bel in als host in de Free Conference Call-app.
druk op *, 9 En 1 om te beginnen met het opnemen van een FreeConferenceCall.com-gesprek.
U kunt op dezelfde toetsen op het toetsenbord van de telefoon drukken om de opname op FreeConferenceCall.com te stoppen.
Als u een live telefonische vergadering organiseert, kunt u het volgende doen.
Ga naar FreeConferenceCall.com en log in op uw FreeConferenceCall-account.
Ga naar de Ontmoetingsmuuren klik vervolgens op Webbediening bovenop.
Klik Dossier om het opnemen van FreeConferenceCall.com-gesprekken te starten en stoppen.
Wat betreft FreeConferenceCall.com-desktopgebruikers: u kunt deze tutorial over het opnemen van telefonische vergaderingen volgen.
Start de gratis conference call-software.
Start audio-, video- of schermdeling op basis van uw behoefte.
Klik Dossier op het vergaderingsdashboard om gesprekken op FreeConferenceCall.com op te nemen.
U kunt nogmaals op dezelfde knop klikken om het FreeConferenceCall.com-oproepopnameproces te beëindigen.
Je wilt misschien een GoToMeeting-sessie opnemen als deelnemer.
Waar worden FreeConferenceCall.com-opnamen opgeslagen?
Ga naar je Account informatie bladzijde. Vouw de Profiel lijst en kies vervolgens Geschiedenis en opnames. U kunt alle opgenomen FreeConferenceCall.com-gesprekken vinden.
Hoe deel ik de opgenomen FreeConferenceCall-bestanden?
Met FreeConferenceCall.com kunnen gebruikers elke opname afspelen, delen, downloaden, verwijderen en vergrendelen. Ga gewoon naar de opnamelocatie om toegang te krijgen tot die opties.
Verlopen de opgenomen FreeConferenceCall.com-oproepen?
Nee. Uw FreeConferenceCall.com-account en alle opgenomen bestanden verlopen nooit.
Al met al kunt u met de bovenstaande stappen met succes opnemen op FreeConferenceCall.com. Met de standaardopnamefunctie van FreeConferenceCall.com kunnen gebruikers een volledig gesprek opnemen. Als u meer geavanceerde functies wilt ontdekken, kunt u Blu-ray Master Screen Recorder gratis downloaden om het uit te proberen.
Meer lezen
[Opgelost] Audioproblemen met Movavi Screen Capture oplossen
Movavi Screen Capture loopt vast in een aantal problemen? Dit bericht biedt gedetailleerde oplossingen voor het oplossen van audioproblemen bij het opnemen tijdens het gebruik van Movavi Screen Capture.
Tutorial om OBS-codering te repareren die overbelast is tijdens opnemen of streamen
Wat kunt u doen om de overbelaste OBS-codering te verhelpen? In dit artikel vindt u 5 beproefde manieren om eenvoudig problemen met hoge codering in OBS op te lossen. Gewoon lezen en controleren.
Hoe u de schermopname in QuickTime kunt stoppen [opgelost]
Hoe kan ik de QuickTime-schermopname stoppen? Dit artikel geeft u de oplossingen om de QuickTime-schermopname eenvoudig te stoppen.
Audio opnemen op de iPhone zonder kwaliteitsverlies
Op zoek naar de methode om audio op te nemen op je iPhone? U bent bij ons aan het juiste adres, want we delen drie manieren om de klus te klaren zonder informatie te verliezen.