Neem onenigheidsaudio op
Dit artikel zal erover praten hoe je Discord-audio opneemt. Als leuk product creëert Discord een platform voor een groep mensen die dezelfde interesse hebben, zoals mobiel gamen. De meeste early adopters van technologie gebruiken Discord als een favoriete manier om te socialiseren, te leren, zaken te doen en meer. Deze service biedt echter geen ingebouwde functies met betrekking tot audio-opname. Betekent dit dat u belangrijke gesprekken en chats niet kunt opslaan? Het antwoord is nee. Het enige wat je hoeft te doen is het onderstaande artikel te lezen.
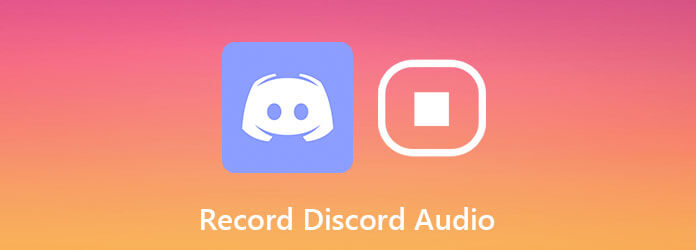
Discord biedt geen audio-opnamefunctie, maar u kunt hiervoor een tool van derden gebruiken. Blu-ray-masterschermrecorder is een van de beste keuzes, mede omdat het vrijwel alles biedt wat je nodig hebt bij het opnemen van Discord-audio.
Belangrijkste kenmerken van de beste Discord-audiorecorder
Onnodig te zeggen dat dit de gemakkelijkste manier is om Discord-audio op te nemen op Windows en Mac OS X.
Discord-recorder instellen
Voer de beste audiorecorder voor Discord uit nadat u deze op uw computer hebt geïnstalleerd. Het is compatibel met zowel pc's als Mac. Kies dan Audiorecorder vanuit de thuisinterface. De Video Recorder optie wordt gebruikt om video-oproepen vast te leggen.

Neem Discord-audio op
Er zijn twee secties in de hoofdinterface:
Systeemgeluid: Zodra u hem inschakelt, wordt al het geluid van uw computer opgenomen.
Microfoon: leg uw stem vast via de microfoon als u deze inschakelt.
Nu kunt u op basis van uw behoefte beslissen of u elke optie wilt inschakelen. Bovendien kan het automatisch Discord-audio opnemen als u dit instelt Takenschema.
Wanneer het audiogesprek begint, klikt u op de REC knop om de opname te starten.
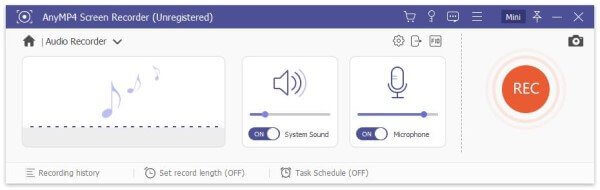
Bekijk een voorbeeld en sla de audio-opname op
Druk op de Stop knop wanneer u de Discord-audio-opname wilt stoppen. Vervolgens wordt u naar het voorbeeldvenster geleid. Beluister de opname vooraf via de ingebouwde mediaspeler. Als er een ongewenst onderdeel in zit, knip het dan af met de Klem hulpmiddel. Klik ten slotte op de Redden en volg de instructies op het scherm om het Discord-audio-opnamebestand naar uw harde schijf uit te voeren.
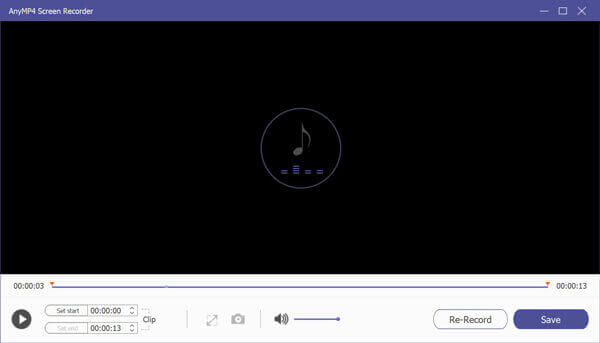
Bovendien kunt u de audio-opnamesoftware gebruiken neem een gesprek op FreeConferenceCall opof screencast de online vergaderingen eenvoudig.
Craig is een extra audio-opname voor zowel Discord met meersporen. Met andere woorden: het detecteert alle luidsprekers en neemt ze allemaal op als een afzonderlijk audiospoor. Voordat u het gebruikt, zijn er enkele dingen die u moet weten:
Open eerst uw Discord-app en klik op de Instelling knop en ga naar Spraak en video onder App instellingen. Vouw de Invoerapparaat optie en selecteer de gewenste microfoon.
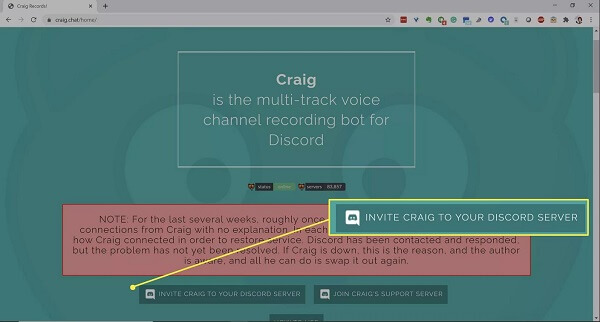
Open vervolgens een webbrowser en ga naar https://craig.chat/home/. druk de Nodig Craig uit op je Discord-server knop, druk op de pijl-omlaag eronder Bot toevoegen aanen selecteer uw server in de lijst. Over het algemeen zal de bot het detecteren en in de vervolgkeuzelijst vermelden.
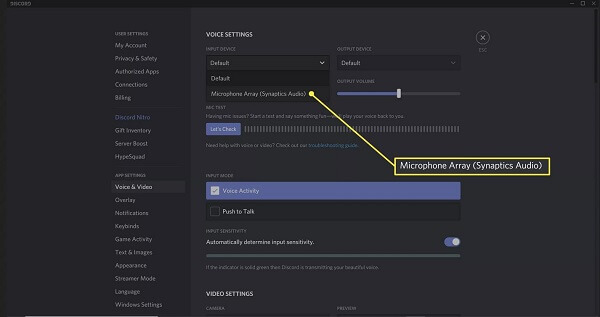
Klik op de Toestemming geven knop om het te bevestigen. Vink vervolgens het vakje naast aan Captcha en verifieer dat u geen robot bent. Zodra de autorisatie succesvol is, ziet u een bericht dat Craig zich bij uw server heeft aangesloten of iets dergelijks.
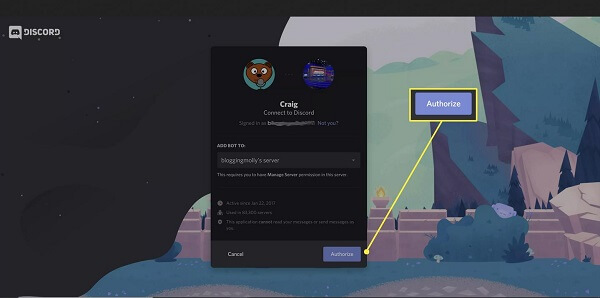
Als je Discord-audio wilt opnemen, ga dan naar het audiokanaal en typ:Craig:, doe mee. Dan zal de chatbot het je vertellen nu opnemen en Craig bot stuurt je een bericht met de links om je opnamen te downloaden of te verwijderen. We raden u aan de downloadlink te kopiëren om gegevensverlies te voorkomen.
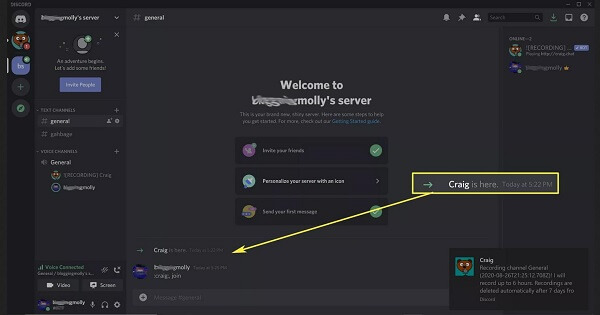
Er zijn twee manieren om de audio-opname van Discord te stoppen. Typ in :Craig:, vertreken de huidige audio-opname stopt, maar andere kanalen gaan door als u meer dan één kanaal vastlegt. Om de opname van alle kanalen te stoppen, typt u:Craig:, stop.
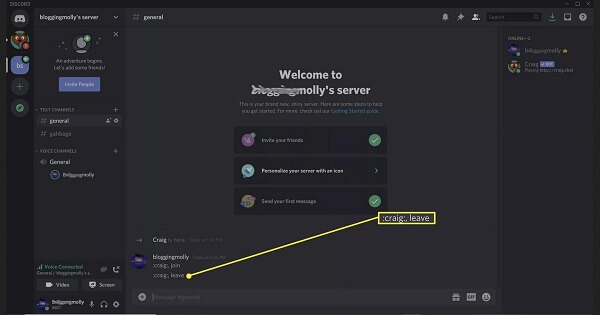
Ga nu naar de downloadlink die u hebt opgeslagen en download een kopie van Discord-audio.
Opmerking: Omdat de chatbot voor elke spreker een audiotrack opneemt, moet je alle audiobestanden downloaden en combineren om een heel gesprek te krijgen. Daarvoor is wellicht een extra audio-editor nodig, zoals Audacity. Of je kunt het proberen Audacity gebruiken om audio op te nemen direct.
Neemt Discord uw stem op?
Hoewel Discord een geweldig platform is voor gamers en andere communities om gratis online te chatten, biedt het geen enkele optie om je stem of de gesprekken op te nemen. Het is alleen mogelijk als u een oplossing van derden gebruikt.
Kun je audio afspelen via Discord?
Soms wil je misschien iets op Discord delen, niet alleen met een voice-over via de microfoon, maar ook met programma-audio. Als u audio via Discord wilt afspelen wanneer u een game deelt, kunt u dit bijvoorbeeld op twee manieren doen: gebruik VAC, virtuele audiokabel of gebruik scherm delen.
Is het legaal om een Discord-gesprek op te nemen?
Er is geen regel die voorkomt dat mensen een Discord-oproep opnemen, maar de servers bevinden zich in de VS en moeten voldoen aan de Amerikaanse wetgeving. Over het algemeen is het geen probleem als u het gesprek later op uw computer wilt beluisteren. Als u de opname voor commerciële doeleinden wilt gebruiken, kunt u het beste toestemming vragen aan andere sprekers.
Deze gids heeft twee geverifieerde manieren gedeeld waarmee u op elk gewenst moment Discord-audio kunt opnemen. Als je Discord gebruikt, zou je in dit bericht moeten vinden wat je zoekt. Blu-ray Master Screen Recorder vereenvoudigt bijvoorbeeld de workflow van het opnemen van audiogesprekken. Je hebt slechts één klik nodig om het te krijgen, dus het werkt voor zowel beginners als technisch onderlegde mensen. Meer vragen? Laat dan je bericht achter onder dit bericht.
Meer lezen
Top 8 MP3-recorders op Windows, Mac, online en mobiel
Hier is de lijst met de 8 populairste MP3-recorders waarmee iedereen stem en geluid kan opnemen in MP3-bestanden op Windows 10/8/7, Mac OS X/11, iPhone en Android.
Software voor audio-opname – Top 5 audiorecorders voor Windows PC en Mac
Welke software is het beste voor audio-opname? Hoe kan ik gratis muziek opnemen? Heeft Windows 10 audio-opnamesoftware? Dit bericht bevat een lijst met de 5 beste audio-opnamesoftware waaruit u kunt kiezen.
Beeldopname Toont geen foto's of alle foto's? Hoe herstel je het?
Bent u een beeldopname tegengekomen die geen foto's of alle foto's op de iPhone toont? Dit bericht laat je de complete oplossingen zien om het vastleggen van afbeeldingen op te lossen zonder het iPhone-probleem te herkennen.
Top 8 MP3-recorders op Windows, Mac, online en mobiel
Hier is de lijst met de 8 populairste MP3-recorders waarmee iedereen stem en geluid kan opnemen in MP3-bestanden op Windows 10/8/7, Mac OS X/11, iPhone en Android.