Google Classroom is een gratis en populaire webservice ontwikkeld door Google. Deze educatieve software is voornamelijk ontworpen voor scholen om het maken, distribueren en beoordelen van opdrachten te vereenvoudigen.
Hoe video op te nemen voor Google Classroom? Als docent moet je in veel gevallen een video maken en bijvoegen in je Google Classroom. Als leerling moet u mogelijk de Google Classroom-videoconferentie rechtstreeks opnemen om deze later te bekijken.
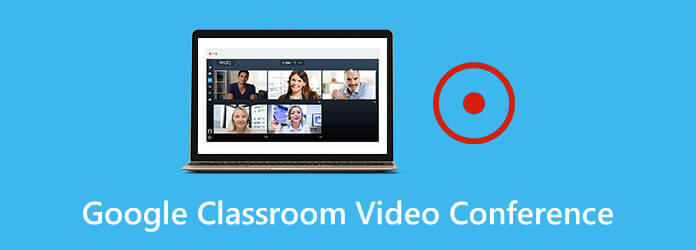
In dit bericht zullen we 3 eenvoudige methoden delen waarmee u video kunt opnemen voor Google Classroom. Of u nu video wilt opnemen in de Google Classroom-app of de waardevolle inhoud van de Google Classroom-videoconferentie wilt vastleggen, u kunt daarvoor de juiste manier vinden.
Deel 1.Video opnemen in Google Classroom
Het is nu mogelijk om rechtstreeks in de mobiele Google Classroom-app rechtstreeks een video op te nemen en te maken. Dus wanneer jij dat wilt video opnemen voor Google Classroom, kunt u de volgende handleiding gebruiken om dit op uw draagbare iOS- of Android-apparaat te doen.
Stap 1.Google Classroom maakt het vrij eenvoudig om een video toe te voegen aan de Google Classroom-videoconferentie, of een video rechtstreeks op het Google Classroom-platform op te nemen. Open gewoon de app en tik op de paperclip pictogram bovenaan.
Stap 2.U zult enkele opties zien in de Attach-interface. U kunt op de laatste optie tikken voor bijlagen, Video opnemen om rechtstreeks video vast te leggen in Google Classroom. Na de opname wordt de opgenomen video opgeslagen in Google Drive. U kunt het opnamebestand handig invoegen in uw Google Classroom-videoconferentie.
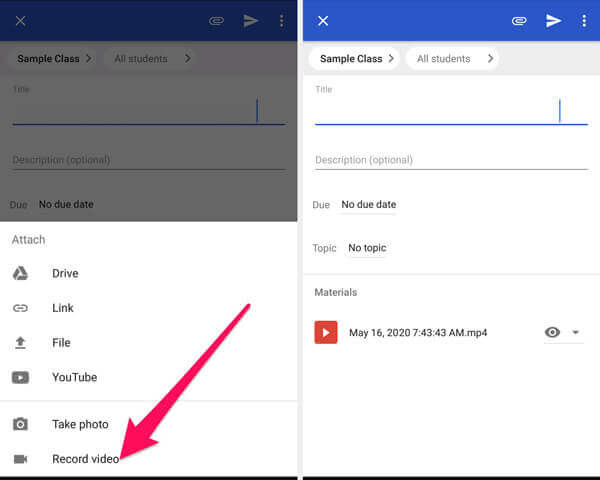
Deel 2. De beste manier om een Google Classroom-videoconferentie op te nemen
Als u een leerling of leerling bent en de nuttige inhoud van de Google Classroom-videoconferentie wilt vastleggen, kunt u vertrouwen op de gebruiksvriendelijke opnametool van Google Classroom. Scherm opnemer. Hiermee kunt u eenvoudig een video opnemen voor Google Classroom of de Google Classroom-videoconferentie direct opslaan. Deze Google Classroom-recorder heeft de mogelijkheid om video van hoge kwaliteit op te nemen, zelfs tot 4K UHD. U hoeft zich dus geen zorgen te maken over de uitvoerkwaliteit.
Screen Recorder kan werken als de geweldige opnamesoftware van Google Classroom waarmee u video kunt opnemen voor of in Google Classroom.
- Leg video vast in Google Classroom met volledig scherm, actief venster of aangepaste regio.
- Neem video/muziek/vergadering, webcam, gameplay en meer op.
- Krachtige bewerkingsfuncties en opslagopname in een populair formaat zoals MP4, MOV, FLV, enz.
- Geavanceerde blauwlicht real-time HD-videocodering en versnellingstechnologie.
Gratis download
Voor ramen
Veilige download
Gratis download
voor macOS
Veilige download
Stap 1.Eerst moet u deze Google Classroom-videorecorder gratis op uw computer installeren en uitvoeren. Dubbelklik eenvoudigweg op de downloadknop hierboven en volg daarvoor de instructies op het scherm.
Stap 2.Kies de Video Recorder optie om video op te nemen in Google Classroom. Als u een video wilt opnemen en deze vervolgens aan uw Google Classroom-videoconferentie wilt toevoegen, moet u deze functie ook gebruiken.
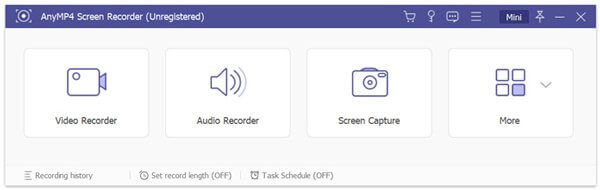
Stap 3.Wanneer u de hoofdinterface van de videorecorder opent, kunt u het schermopnamegebied aanpassen aan uw behoefte. Tijdens deze stap kunt u ook de audio-opnamebron kiezen. U mag geluid vastleggen vanaf de systeemaudiokaart, microfoon of beide.

Het opnamebestand wordt opgeslagen in MP4 standaardformaat. Je kan gaan naar Voorkeuren venster om het uitvoerformaat te wijzigen.
Stap 4.Wanneer u de Google Classroom-videoconferentie wilt opnemen, klikt u eenvoudig op de REC knop. U heeft de volledige controle over het opnameproces. U kunt het naar behoefte pauzeren, opnieuw starten of stoppen.
Stap 5Na de opname wordt u naar het voorbeeldvenster geleid om de opgenomen video te controleren en te bewerken. Klik vervolgens op de Redden knop om het op uw computer op te slaan.
Dankzij de toepassing van de nieuwste acceleratietechnologie kunt u soepel video opnemen in Google Classroom, terwijl de originele beeld- en geluidskwaliteit behouden blijft. Je moet het gratis downloaden en proberen.
Niet alleen het opnemen van de Google Classroom-videoconferenties, maar ook deze software kan de spelrecorder om de gameplay soepel op de computer vast te leggen.
Deel 3. Video opnemen in Google Classroom op Mac
Het zal veel eenvoudiger zijn om Google Classroom-videoconferenties op een Mac op te nemen. Als u een Mac-gebruiker bent, kunt u vertrouwen op de standaard schermopnamesoftware, QuickTime-speler om gemakkelijk video op te nemen in Google Classroom. De volgende stappen laten zien hoe u een Google Classroom-videoconferentie op Mac kunt opnemen.
Stap 1.Open QuickTime Player op Mac. Klik Bestand op de menubalk en kies vervolgens Nieuwe filmopname uit de vervolgkeuzelijst.
Stap 2.Er verschijnt een nieuw schermopnamevenster op uw Mac-scherm. Als je een video wilt opnemen in Google Classroom, kun je op de knop klikken dossier knop. Je kunt klikken Stop knop om de opname te beëindigen.
Stap 3.Nu moet je op klikken Bestand in de bovenste menubalk en kies vervolgens de Redden optie om uw opnamebestand op Mac op te slaan. Eén ding waar u zich zorgen over moet maken, is dat u met QuickTime Player alleen audio van de microfoon kunt opnemen.
QuickTime-schermopname werkt niet? Hier zijn de oplossingen.
Deel 4. Veelgestelde vragen over Google Classroom-videoconferenties
-
Hoe start je een vergadering in Google Classroom?
Om een vergadering in Google Classroom te organiseren, moet u eerst de app openen. Tik vervolgens op het Klaslokaal, tik vervolgens op de klas en kies Instellingen. Nu moet u op Algemeen en Meer tikken en vervolgens op de optie Vergaderlink genereren. Door dit te doen, kunt u een vergaderlink maken. Je kunt de link delen met anderen en de vergadering starten in Google Classroom.
-
Hoe kan ik een videorichting opnemen en toevoegen aan Google Classroom?
Om video-instructies aan Google Classroom toe te voegen, moet je het tabblad Schoolwerk kiezen en vervolgens op het +-pictogram klikken. Klik op het paperclippictogram en selecteer de optie Camera gebruiken om een videorichting op te nemen. Daarna kunt u het handig toevoegen aan uw Google Classroom.
-
Heb je een Gmail-account nodig om Google Classroom te gebruiken?
Nee. Nadat de school zich heeft aangemeld voor een gratis G Suite for Education-account, kunt u direct gebruik maken van Google Classroom.
Afsluiten
Ik hoop dat je na het lezen van dit bericht meer informatie kunt krijgen over de Google Classroom-videoconferentie. U kunt 3 oplossingen krijgen om video op te nemen in of voor Google Classroom. U kunt de videorecorder van uw voorkeur kiezen zoals u wilt.

