Tegenwoordig worden videoconferenties en virtuele gesprekken op grote schaal gebruikt in de mondiale zakelijke omgeving. Dit soort online bijeenkomsten zijn een onderdeel van ons dagelijks leven geworden. Voor dat geval worden er steeds meer videoconferentiediensten zoals Google Meet op de markt aangeboden.
Google Meet is vooral gebouwd voor veilige zakelijke bijeenkomsten. Het biedt een volledig gratis en veilige manier om verschillende videoconferenties te houden. Of u nu een computer, een moderne webbrowser of een mobiel apparaat gebruikt, u kunt gemakkelijk een vergadering houden of eraan deelnemen via Google Meet. Terwijl je er dagelijks gebruik van wilt maken, wil je dat wel Google Meet opnemen?
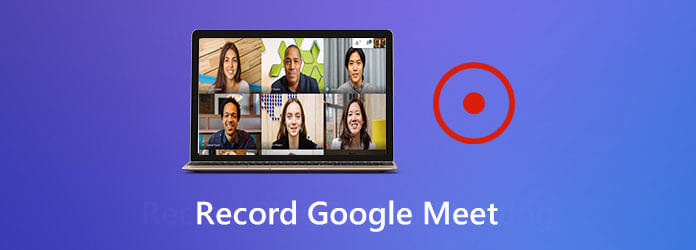
U moet weten dat niet iedereen elke geplande vergadering kan bijwonen. Soms moet u Google Meet opnemen om deze op een later tijdstip te delen of opnieuw te bekijken. Het is zelfs vrij eenvoudig om een sessie of vergadering op Google Meet op te nemen. Hieronder laten we u zien hoe u de Google Meet-record maakt.
Deel 1. Hoe u een Google Meet opneemt
vergelijkbaar met andere populaire videoconferentiediensten op de markt Ga naar vergadering, Zoom, enz., Google Meet is ook ontworpen met de mogelijkheid om uw vergaderingen op zijn platform op te nemen. Met deze opnamefunctie van Google Meet kunnen andere leden die de vergadering niet kunnen bijwonen, op de hoogte blijven van de belangrijkste inhoud. Laten we nu eens kijken hoe u een sessie of vergadering via Google Meet kunt opnemen.
Stap 1.Wanneer u een Google Meet-sessie of -vergadering heeft, klikt u gewoon op de drie-punt menu in de rechterbenedenhoek.
Stap 2.Kies de eerste Vergadering opnemen functie in het pop-upmenu. Tijdens deze stap moet u toestemming krijgen van de andere deelnemers aan de vergadering. Er verschijnt een dialoogvenster waarin u dat wordt gevraagd.
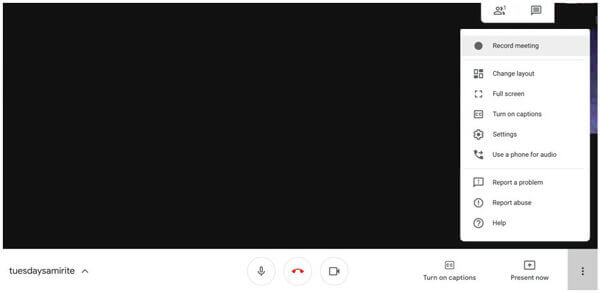
Stap 3.Wanneer u al hun toestemming heeft gekregen, klikt u op Aanvaarden om het opnameproces van Google Meet te starten. Je ziet een rode REC knop verschijnt linksboven in het vergaderscherm. Dat betekent dat de vergadering wordt opgenomen.
Stap 4.Wanneer de videoconferentie voorbij is, kunt u op klikken menu met drie stippen opnieuw en kies dan Stop met opnemen om de opname te beëindigen.
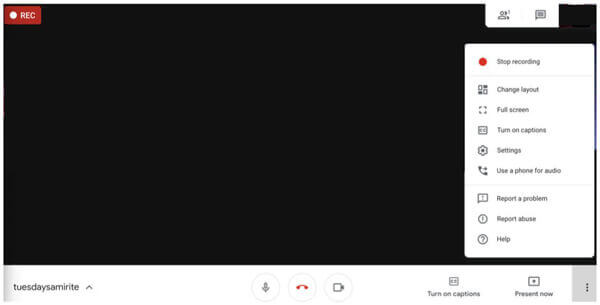
Stap 5.Er verschijnt een dialoogvenster waarin u wordt gevraagd of u de opname wilt stoppen. Klik hierop Stop met opnemen om uw operatie te bevestigen.
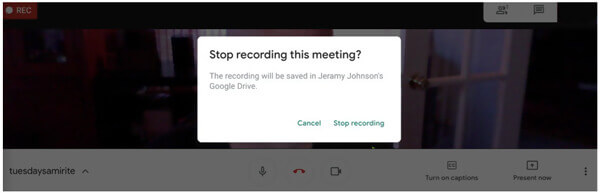
Na de Google Meet-opname wordt de opgenomen video automatisch opgeslagen op uw Google Drive. Het verwerken en verzenden naar Google Drive kan enige tijd duren, afhankelijk van de lengte en specifieke bestandsgrootte. Daarna ontvangen alle deelnemers aan deze bijeenkomst een e-mail met een link naar de opname.
Deel 2. Betere manier om een sessie op Google Meet op te nemen
Met bovenstaande methode kunt u eenvoudig een sessie of vergadering opnemen op Google Meeting. Wat moet u doen als u de toestemming van de anderen niet kunt krijgen, of als u de inhoud van Google Meetings liever in het geheim opslaat? Hier introduceren we u een geweldige opnametool van Google Meet, Scherm opnemer om de klus te klaren.
- Screen Recorder is een krachtige videoconferentierecorder waarmee u alle activiteiten, inclusief Google Meet-sessies, met hoge kwaliteit kunt opnemen.
- Neem een vergadering op Google Meet op met volledig scherm, specifiek venster of aangepast gebied.
- Exporteer Google Meet-opnamen in elk populair formaat zoals MP4, MOV, AVI, FLV, enz.
- Krachtige bewerkingsfuncties en geavanceerde videocodering en versnellen de technologie.
Gratis download
Voor ramen
Veilige download
Gratis download
voor macOS
Veilige download
Stap 1.Om een sessie op Google Meet op te nemen, moet u deze recorder eerst gratis op uw computer installeren en uitvoeren. U kunt dubbelklikken op de downloadknop hierboven en vervolgens de instructies volgen om dat te doen.
Stap 2.Wanneer u het startvenster opent, kunt u de Video Recorder functie om de Google Meet-opname te maken. Het biedt ook de opties voor audio-opname en screenshot voor u.
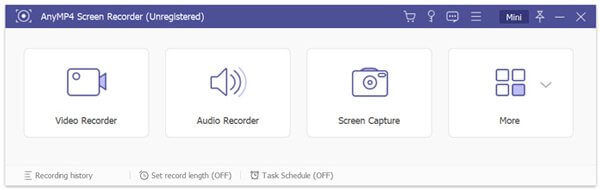
Stap 3.Voordat u de Google Meet-sessie opneemt, kunt u het schermopnamegebied naar wens aanpassen. Tijdens deze stap mag u ook de audio-opnamebron selecteren: systeemaudio, microfoon of beide.
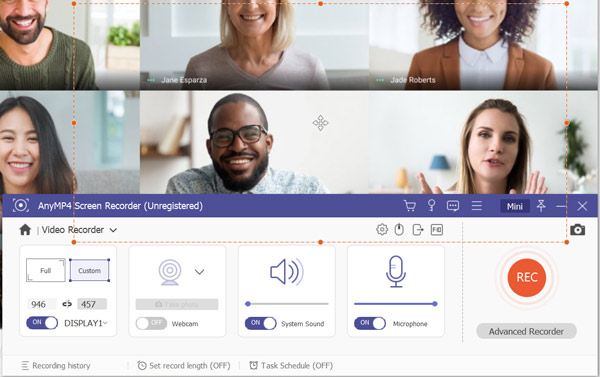
Stap 4.Als u Google Meet wilt opnemen, klikt u eenvoudig op de REC knop om het opnameproces te starten. Met Screen Recorder kunt u de Google Meet-opname vrij pauzeren, opnieuw starten of stoppen. Om de Google Meeting-record te stoppen, kunt u op de klikken Stop knop.
Stap 5.Zodra u de opname stopt, wordt u naar het voorbeeldvenster geleid om de opgenomen video te bekijken. Hier kunt u het opnamebestand controleren en bewerken op basis van uw behoefte. In deze Google Meet-recorder zijn enkele basisbewerkingsfuncties ontworpen die u kunt gebruiken.
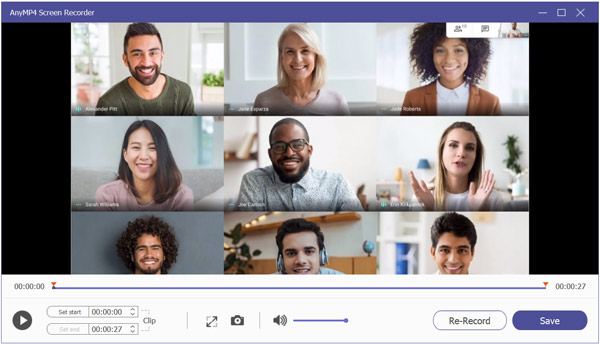
Stap 6.Als u tevreden bent met de opname, kunt u klikken Redden knop om het op uw computer op te slaan.
De opgenomen video wordt opgeslagen in MP4 formaat. Als u het in een ander formaat wilt exporteren, kunt u op de knop Opname-instelling pictogram om in te voeren Voorkeuren venster om dit te wijzigen.
Naast het opnemen van online vergaderingen, kan deze software ook ondersteunt het opnemen van online videocolleges om alle punten te begrijpen.
Deel 3. Veelgestelde vragen over Google Meet Recording
-
Waar worden de Google Meet-opnamen opgeslagen?
De vastgelegde opnames van de vergadering worden opgeslagen in een map met de naam Meet Recordings. Je vindt de map in de Google Drive van de organisator.
-
Kunnen externe deelnemers deelnemen aan een gesprek op Google Meet?
Ja. Externe deelnemers kunnen ook gemakkelijk deelnemen aan een gesprek. Maar alle deelnemers moeten inloggen op een Google-account om deel te nemen.
-
Is Google Meet gratis?
Google Meet kan worden gebruikt als een gratis dienst voor videoconferenties. Met de gratis versie kunt u een videovergadering houden met maximaal 100 deelnemers en 60 minuten. Als u meer deelnemers wilt uitnodigen of de vergadering langer dan een uur wilt houden, moet u voor de extra functies betalen.
Afsluiten
Hoe Google Meet opnemen? U kunt uit dit bericht twee eenvoudige manieren vinden om de waardevolle inhoud in Google Meet vast te leggen. Mocht u toch nog vragen hebben over de Google Meet opname, dan kunt u een bericht achterlaten of direct contact met ons opnemen.
Meer lezen

