VLC Media Speler is het magische hulpmiddel.
Wanneer u naar een mediaspeler zoekt, is dat het geval.
Als je een video-omzetter wilt, werkt deze
Als je een schermrecorder nodig hebt, staat er volmondig JA.
VLC is een krachtig programma dat boordevol functies werkt, en vandaag zullen we het hebben over het gebruik ervan VLC naar scherm en video opnemen, inbegrepen geluid.
Laten we nu verder gaan.
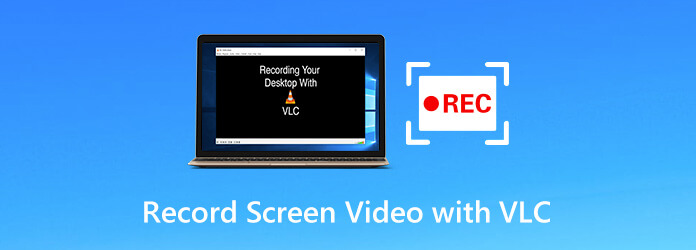
Deel 1. Scherm en video opnemen met audio in VLC
Om scherm en video in VLC op te nemen, is geen speciale technische kennis vereist. Het proces begint met het downloaden van VLC op Windows, Mac of Linux.
Stap 1.Voer VLC uit, klik Media uit Menu en selecteer Converteren/opslaan om de te openen Media openen dialoog venster. Klik op de Opnameapparaat tabblad.
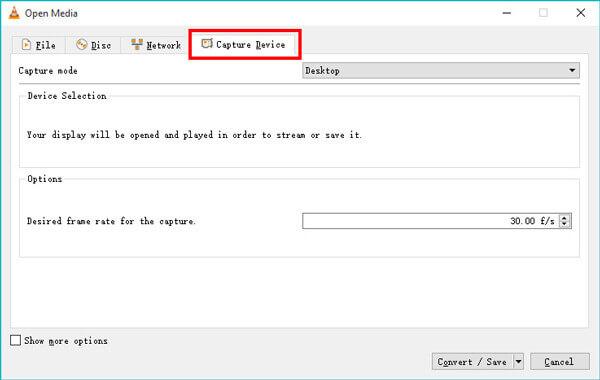
U kunt ook klikken Weergave uit Menu en selecteer Geavanceerde bedieningselementen. Dan kun je vinden Open het opnameapparaat optie uit de vervolgkeuzelijstopties van Media op het menu.
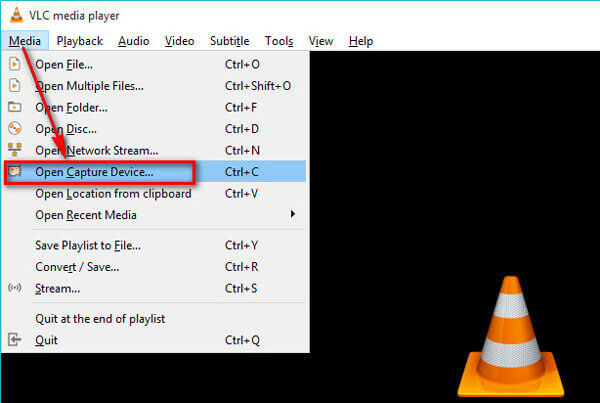
Stap 2.Onder de Capture-modus zijn er 3 modi, DirectShow, TV – Digitaal, En Bureaublad.
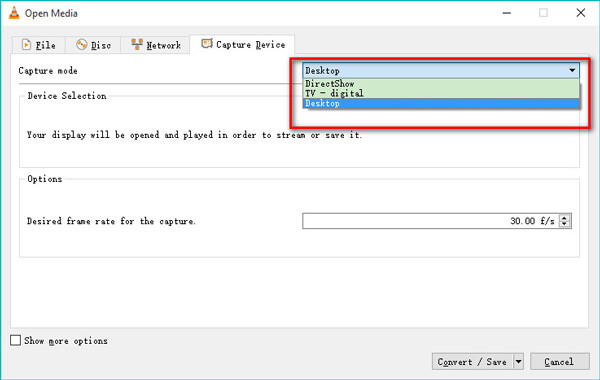
Selecteer de Bureaublad optie om alle activiteiten op het bureaublad van uw computer op te nemen. Selecteer de TV – Digitaal optie om invoer van een tv-tunerkaart vast te leggen.
Selecteer de DirectShow functie waarmee u een video- en audioapparaat kunt selecteren om de webcamvideo op te nemen.
Selecteer degene die je wilt, en hier nemen we als voorbeeld een opnamebureaubladscherm in VLC.
Stap 3.Selecteer de gewenste framesnelheid tot 100 fps voor de opname. Normaal gesproken is de framesnelheid van 10 prima voor schermafbeeldingen.
Om een schermopname van hoge kwaliteit te maken, kun je hoge fps selecteren.
Klik Converteren/opslaan knop om door te gaan.
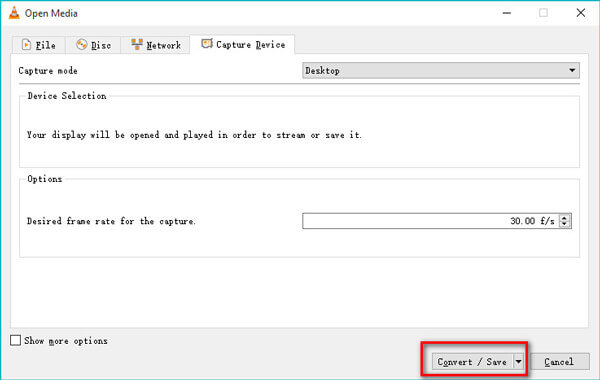
Stap 4.Selecteer het uitvoerbestand voor de schermvideo-opname in de vervolgkeuzelijst van Profiel.
Stel vervolgens de doelbestandslocatie in en geef het uitvoeropnamebestand een naam door het bestand Blader dialoog.
Klik daarna Begin knop onderaan, en VLC begint met het opnemen van alles op het bureaublad van uw computer.
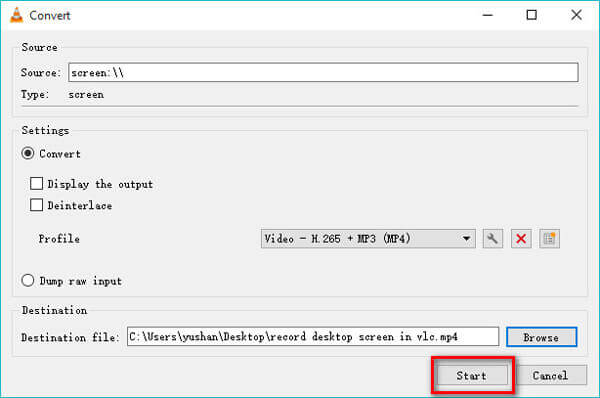
Stap 5.Er zijn 2 manieren om de VLC-schermopname te stoppen.
Open VLC opnieuw en klik met de rechtermuisknop op de rode opnameknop om te selecteren Stop.
U kunt ook gewoon op de klikken Stop het afspelen knop (een grijs vierkant) in de werkbalk in VLC
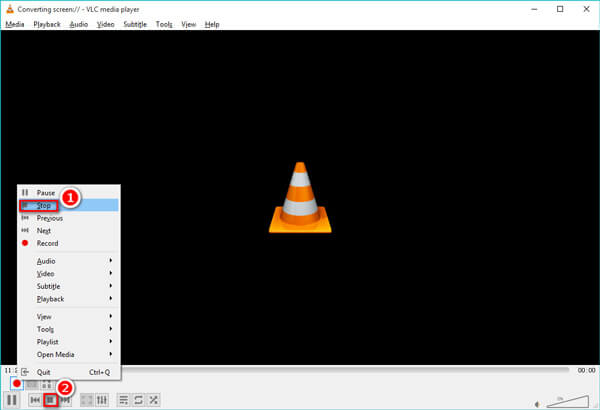
Daarna kunt u het opgeslagen videobestand op de bestemming vinden.
Deel 2. Veelgestelde vragen over VLC Screen Capture
-
Vraag 1. Neemt VLC-schermopname audio op?
Met VLC kunnen we alleen het scherm vastleggen en wordt de audio of stem niet automatisch opgenomen tijdens deze activiteit voor het vastleggen van bureaubladschermen. Het kan echter audio opnemen zodra u selecteert DirectShow opnamemodus.
-
Vraag 2. Waar is de VLC-opnamemap?
De schermopnamemap kunt u zelf aanpassen in stap 4 van deel 1. U kunt het opgenomen videobestand waar u maar wilt op deze computer opslaan.
-
Vraag 3. Neemt VLC mijn scherm op met een muisaanwijzer?
Nee. VLC toont de muisaanwijzer niet tijdens het opnemen van het scherm en de video. Om uw scherm op te nemen met een zichtbare muis, zijn er 2 oplossingen. Eén daarvan is het downloaden van de muisaanwijzer. De andere oplossing is om een VLC-alternatief te krijgen.
-
Vraag 4. De knop Opnemen werkt niet om een bestand in VLC te genereren, hoe op te lossen?
1. Zorg ervoor dat u in de juiste map voor het opnamebestand zoekt.
2. Upgrade VLC naar de nieuwste versie.
3. LC kan het bestand pas aanmaken als u vertelt in welke map het moet worden gedumpt.
4. Er is een vertraging bij het maken van het opnamebestand.
Meer oplossingen voor VLC-opname werkt niet zijn hier.
-
Vraag 5. VLC-schermopname slaat geen video op, maar alleen audio, hoe op te lossen?
De reden dat VLC alleen audio opneemt en transcodeert, in plaats van audio, is soms een systeemfout. U kunt het probleem oplossen via de volgende oplossingen:
los het probleem op via de volgende oplossingen:1. Verwijder VLC en installeer VLC opnieuw.
2. Update VLC naar versie 3.0 en hoger.
3. Ontvang een VLC-alternatief.
-
Vraag 6. Heeft VLC een schermrecorder op Android?
Nee. VLC-schermopname is ingeschakeld op de VLC-desktopversies op Windows, Mac en Linux. Wat Android- of iPhone-gebruikers betreft, kan VLC alleen mediabestanden afspelen. Leer hier om opnamescherm op Android.
Deel 3. VLC-alternatief - Scherm en video opnemen met audio eenvoudiger
VLC is de multifunctionele mediasoftware, maar je moet toegeven dat het geen speciale recorder is die een aantal geavanceerde functies biedt, zoals opnemen van geselecteerde regio's, opnemen van desktop met audio, enz.
Als u op zoek bent naar nog meer opties, is een VLC-alternatief een zekerheid.
p>Scherm opnemer is een professionele scherm- en videorecorder voor Windows- en Mac-computers. Het kan alles vastleggen wat er op het bureaublad van uw computer, in programma's, browser en webcam gebeurt. Bovendien biedt het een breed scala aan opnamemodi om vensters en regio's voor opname te selecteren of uit te sluiten.Of u nu homevideo's of lokale acties op uw desktop wilt opnemen, de gebruiksvriendelijke interface zal u moeiteloos de weg wijzen.
Afsluiten
In dit bericht is vooral gesproken hoe je TS-bestanden samenvoegt. U kunt 3 video-joiner-tools krijgen om twee of meer TS-clips in één bestand te combineren. Als u video's in andere formaten moet samenvoegen, kunt u daar ook op vertrouwen.
- Neem scherm, video, webcam en audio samen of afzonderlijk op.
- Pas elk opnamevenster, elke regio en audiobron vrijelijk aan.
- Ondersteun realtime bewerking tijdens het opnemen, zoals het toevoegen van teksten, het tekenen van een vorm, het maken van schermafbeeldingen, enz.
- Neem een scherm op zonder muis via sneltoetsen, toon de muisaanwijzer, markeer of verberg muisklikken en meer.
- Maak een keuze uit meerdere monitoren en stel een timeropname in om het scherm automatisch vast te leggen.
Gratis download
Voor ramen
Veilige download
Gratis download
voor macOS
Veilige download
Stap 1.Selecteer Videorecorder
Download de VLC-vervanger gratis door op de downloadlink hierboven te klikken. Start dit programma en selecteer Video Recorder.

Stap 2.Kies het opnamegebied en de audiobron
Hier moet u de eenvoudige instellingen voor de schermopname opgeven.
Klik Vol of Aangepast om de gewenste schermopnameregio te selecteren.
Schakel aan/uit Systeemgeluid of Microfoon om scherm en video op te nemen met of zonder audio.

Als u de muisaanwijzer tijdens het opnemen wilt weergeven, klikt u gewoon op Voorkeuren in de menuoptie (drie stippen) in de werkbalk om muisklikken, kleuren en meer weer te geven of te verbergen. Het opname-uitvoerformaat kan hier worden aangepast.

Stap 3.Neem een video op
Terwijl alles goed is gemaakt, klikt u gewoon op de REC knop om te beginnen met het opnemen van uw computerscherm. Met de zwevende balk kunt u het opnamebestand bewerken terwijl u het scherm vastlegt.
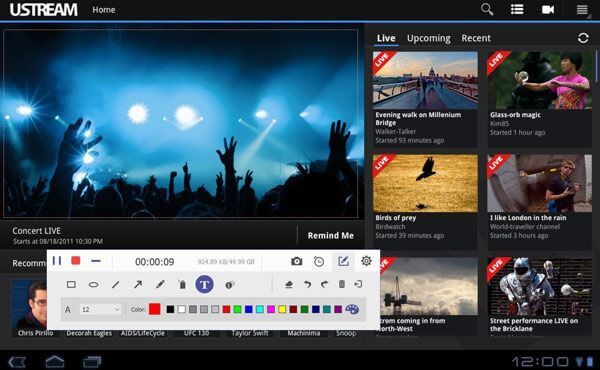
Stap 4.Bekijk een voorbeeld van de video-opname en sla deze op
Om de opname te stoppen, klikt u gewoon op de stopknop in de zwevende balk, waarna u naar het voorbeeldvenster wordt geleid. Met de preview-functie kunt u zien hoe uw opnamebestand eruit zal zien zonder alles te coderen.
Bovendien kan de clipfunctie hier ongewenste delen uit het videobestand verwijderen.
Klik Redden om het opnamebestand naar uw computer te exporteren.

Dat is alles wat nodig is om snel een opname van uw scherm te maken met het VLC-alternatief.
Afsluiten
VLC speelt als gratis mediasoftware een belangrijke rol als het gaat om het afspelen van Blu-ray-, dvd- en mediabestanden en het converteren van video's. Bovendien kan dat scherm en video opnemen met VLC. Bij gebrek aan enkele geavanceerde functies is VLC misschien niet de beste optie voor u om scherm en video op te nemen. Hier is Screen Recorder de beste VLC-vervanging die in dit bericht wordt aanbevolen om de taak te voltooien.

