Het maken van een screenshot maakt deel uit van de dagelijkse desktoptaken en is al een ingebouwde functie op elk apparaat. Maar voor sommige gebruikers is één screenshot-functie niet genoeg, vooral als virtuele activiteiten flexibiliteit of toegankelijkheid vereisen. Maar in het geval van Windows is een screenshot kan deel uitmaken van het scherm, inclusief specifieke gebieden, vensters of volledig scherm. Lees de volgende demonstratie om alle screenshot-opties en sneltoetsen volledig te herkennen.

Deel 1. Hoe u een specifiek gebied op Windows kunt screenen
Door de jaren heen heeft Windows ingebouwde functies geleverd om een betrouwbare desktop te maken. En elke versie had verschillende manieren om virtuele activiteiten vast te leggen. Bekijk de verschillende mogelijkheden, samen met de knipgereedschappen en alternatieven.
Ingebouwde sneltoetsen voor screenshot
Gezien uw hardware is de meest voorkomende sneltoets de Windows-logotoets + PrtScn toetsen. Het is de standaard sneltoets, maar andere hardware kan de PrtScn alleen knop. Aanvullend, Fn + spatiebalk + Windows-logotoets is een alternatieve manier om screenshot te maken op Windows. Wanneer u op de juiste knoppen drukt, knippert uw scherm kort, wat aangeeft dat er een screenshot is gemaakt.
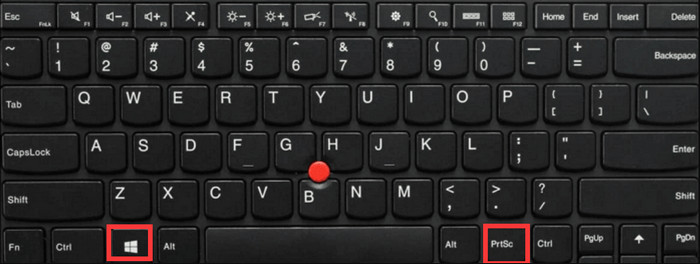
Start om de afbeelding te lokaliseren Bestandsverkenner en zoek de map Afbeelding in het navigatievenster. Binnen in de Schermafbeeldingen map, vindt u de schermafbeeldingen.
Houd er rekening mee dat de sneltoetsen alleen voor de modus Volledig scherm gelden. Als je flexibele modi nodig hebt, zoals een half scherm of een venster, gebruik dan de ingebouwde kniptool.
Knipprogramma
Snipping Tool werd uitgebracht in 2007, samen met de eerste introductie van Windows Vista. Het is als ingebouwde functie opgenomen in Windows 7, Windows 8 en Windows 10. Met de release van Windows 10 werd Snipping Tool Snip & Sketch, de bijgewerkte versie met meer aangeboden functies, en is ook opgenomen in Windows 11.
Alle ondersteunde modi:
- Vrije vormmodus: hiermee kan de gebruiker elke vorm tekenen op specifieke schermen in Windows.
- Rechthoekige modus: maakt een rechthoekige vorm mogelijk die op elk schermformaat kan staan.
- Venstermodus: legt elk geopend venster of tabblad op het scherm op volledige grootte vast.
- Volledig schermmodus: legt het hele scherm vast, inclusief de taakbalk.
Een screenshot maken van een specifiek gebied op uw pc met behulp van het Knipprogramma of Snip & Sketch:
Stap 1.druk de Windows-logotoets + Shift + S knoppen tegelijk.
Stap 2.Wanneer het scherm donkerder wordt, kiest u een modus in het bovenste gedeelte van het scherm. De app wordt automatisch geopend voor verdere bewerking.
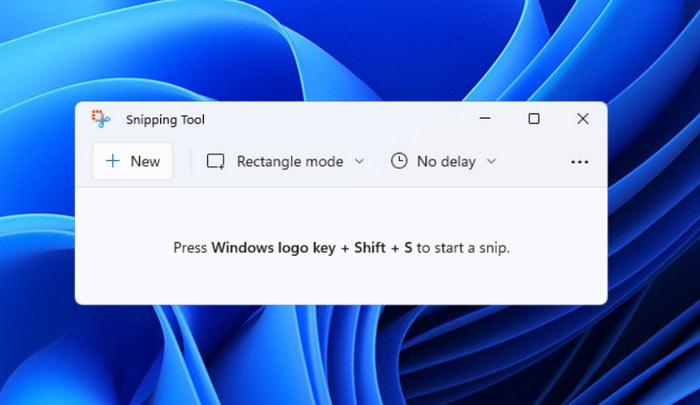
Stap 3.Klik op de Redden en kies een aangewezen locatie. U kunt ook op de klikken Kopiëren knop om de afbeelding op andere platforms te plakken.
Het is een groot voordeel om het knipprogramma als standaard screenshot-tool op een computer te hebben. Op voorwaarde dat het meer screenshot-opties heeft, kun je elk deel van het scherm vastleggen met sneltoetsen.
Spelbalk
Naast de ingebouwde screenshot-tools werd Game Bar geïntroduceerd op Windows 10, speciaal voor gamers. Het is een dynamische functie die de game-ervaring naar een hoger niveau tilt. Naast meerdere oplossingen biedt Game Bar de indrukwekkende Screenshot-modus, waarmee je foto's kunt maken van epische veldslagen. Hoewel het een ingebouwde functie is, moet u beginnen met het instellen ervan. Vervolgens kunt u leren hoe u in een specifiek gebied een screenshot kunt maken op een Dell-laptop. Volg gewoon deze stappen:
Stap 1.Open de instellingen op uw bureaublad en zoek naar Game Bar-instellingen. Schakel eenvoudigweg de knop in en druk vervolgens op de Windows-logtoets + G.
Stap 2.Kies in het Widget-menu de optie Vastleggen. Klik vervolgens op de knop Schermafbeelding. Om eenvoudig toegang te krijgen tot deze modus, drukt u op de Windows-logotoets + Alt + PrtScn tegelijkertijd.
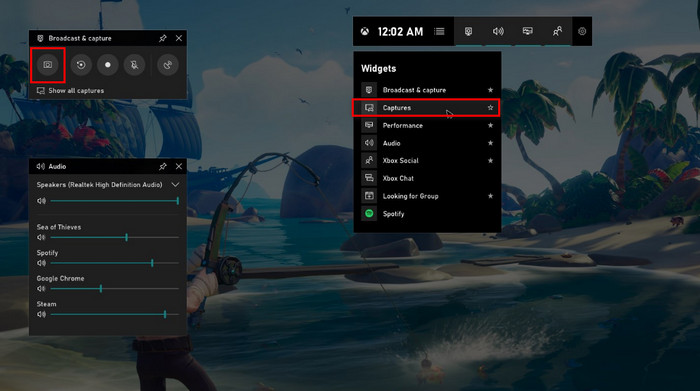
Stap 3.Wanneer er een melding op het scherm verschijnt, klikt u erop om de schermafbeelding te bekijken. Je moet de spelbalk opnieuw beoordelen en vervolgens doorgaan naar de Zie Mijn opnamen menu om recente schermafbeeldingen te bekijken.
Met de Xbox Game Bar kun je dat eenvoudig doen gameplay opnemen op Windows. Het onthult ook analyses op uw pc, inclusief CPU, bronnen en de algehele prestaties.
Scherm opnemer
Hoe maak je een screenshot van iets specifieks op Windows met hoge kwaliteit? Hoewel alle ingebouwde schermopnamemodi op uw pc toegankelijk zijn, kunnen sommige schermafbeeldingen er wazig uitzien. Daarom Scherm opnemer van Blu-ray Master wordt aanbevolen om te downloaden voor foto's van hoge kwaliteit. De screenshot-tool biedt een aanpasbare schermgrootte, zodat u op elke lengte kunt vastleggen zonder dat de kwaliteit afneemt. Aan de andere kant kunt u de sneltoetsen aanpassen om eenvoudig toegang te krijgen tot de verschillende screenshot-modi op uw toetsenbord. Bovendien slaat Screen Recorder niet alleen afbeeldingen op in één formaat, maar ondersteunt ook JPEG, PNG, TIFF, BMP, GIF en meer. Bekijk de ondersteunde screenshotmodi van Blu-ray Master Screen Recorder op Windows en Mac:
- Momentopname op volledig scherm.
- Pop-upmenu vastleggen.
- Scrollend venster.
- Browsevenster of tabblad.
- Vastleggen uit de vrije hand.
Stap 1.Download Screen Recorder van de officiële website en installeer het op uw computer.
Gratis download
Voor ramen
Veilige download
Gratis download
voor macOS
Veilige download
Nadat de installatie is voltooid, voert u het programma uit en selecteert u het Momentopname optie in het menu Meer. Uw cursor verandert in een draadkruisraster om vast te leggen.
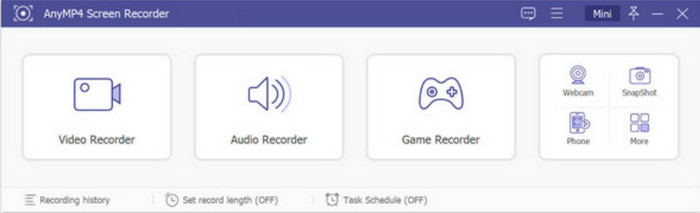
Stap 2.Hoe maak je een screenshot van een deel van het scherm? Beweeg het midden van het draadkruis om een deel van het scherm te selecteren voor een screenshot. U kunt lang ingedrukt houden terwijl u uw muis beweegt. Laat los en de schermrecorder maakt een screenshot. De ingebouwde afbeeldingseditor verschijnt op uw scherm, zodat u tekst, vormen, cijfers en andere elementen kunt toepassen.

Stap 3.Andere opties in de widget zijn Kopiëren naar klembord, Vastzetten op scherm, Door vensters scrollen en Volledig scherm. Als u klaar bent met bewerken, klikt u op de Redden knop. De schermafbeelding wordt opgeslagen op de lokale schijf in de map AnyMP4 Screen Recorder.

Stap 4.Als u de aangewezen locatie of het afbeeldingsformaat wilt wijzigen, selecteert u de Menu lijst en kies de Voorkeuren keuze. Ga naar de Uitvoer menu en wijzig de locatie van screenshot-bestanden en screenshot-formaten. Nadat u de uitvoerinstellingen hebt bewerkt, slaat u de wijzigingen op door op de knop te klikken OK knop.
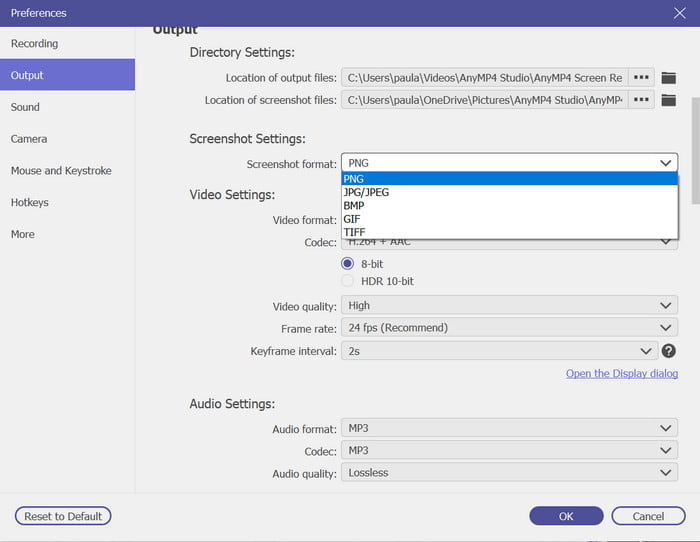
Blu-ray Screen Recorder is de beste manier om een screenshot te maken van het volledige scherm, geselecteerde gebieden en andere. Daarnaast biedt het ook professionele schermopnametools voor ondersteunde platforms.
Deel 2. Een screenshot maken van een deel van het scherm op een Mac
Er zijn verschillende screenshot-functies ingebouwd op de Mac, of het nu een oudere of nieuwere versie is. Net als Windows heeft de gebruiker toegang tot de screenshot-functie met combinaties van knoppen op het toetsenbord. Hier kunt u verschillende sneltoetsen voor schermafbeeldingen verkennen en waar u alle gemaakte afbeeldingen kunt vinden.
Lijst met alle sneltoetsen voor schermafbeeldingen:
- Maak een screenshot van het hele scherm: druk op Command + Shift + 3
- Maak een screenshot van een Windows 10-screenshot geselecteerd deel van het scherm - Druk op Command + Shift + 4. Sleep de cursor naar het gewenste gebied dat u wilt vastleggen.
- Leg een geopend venster vast - Druk op Command + Shift + 4 + spatiebalk. Klik op het venster om vast te leggen.
- Schermafbeelding Touch Bar van MacBook Pro-modellen: druk op Command + Shift + 6.
- Screenshot en kopiëren naar klembord. Druk op Command + Control + Shift + 3 om het volledige scherm vast te leggen. Druk op Command + Control + Shift + 4 voor het geselecteerde gebied. Houd er rekening mee dat deze functie de foto niet automatisch opslaat. Het wordt tijdelijk opgeslagen op uw klembord, dat u op elk platform kunt plakken.
Alle screenshotfoto's worden automatisch opgeslagen op uw bureaublad. Maar als je macOS Mojave of hoger hebt, worden de schermafbeeldingen direct opgeslagen in de map Screenshot.
Er is een andere manier om inhoud op het scherm op uw Mac vast te leggen. De Screenshot-app is een standaardtool die alle screenshot-modi bevat. Hoe maak je op een Mac een screenshot van een deel van het scherm? U hoeft slechts op drie knoppen te drukken: Shift + Command + 5. Hiermee kunt u de app openen en de modi ervan gebruiken. Het enige nadeel van de app is dat andere programma's zoals Apple TV het maken van screenshots niet toestaan. Maar het is nog steeds een handig alternatief om een screenshot op Mac te maken.
Lijst met ondersteunde screenshot-modi:
- Volledig scherm
- Geselecteerd gebied
- Geselecteerd venster
- Video-opnamen
- Werkbalk (MacBook met de werkbalkfunctie)
Alle gemaakte schermafbeeldingen bevinden zich in de map Screenshot op uw bureaublad. Standaard krijgen de afbeeldingen een naam Schermafbeelding [datum] om [tijd].png. U kunt de locatiemap in de Screenshot-app wijzigen via het menu Opties.
Deel 3. Veelgestelde vragen over Windows Screenshot Een deel van het scherm
-
Waar gaan de schermafbeeldingen van het knipprogramma naartoe?
Alle schermafbeeldingen op Windows bevinden zich voornamelijk in het menu Afbeelding in de map Screenshot. Net als bij Mac Mojave en hoger zal een speciale screenshot-map de standaardlocatie zijn.
-
Waarom werkt het Knipprogramma niet?
Het Knipprogramma is mogelijk uitgeschakeld in de instellingen van uw computer. Om dit te controleren, gaat u naar het Configuratiescherm en het menu Programma's. Selecteer vervolgens de Windows-functies in- of uitschakelen. Controleer ook de Optionele componenten van de tablet-pc om het Knipprogramma in te schakelen.
-
Is er een knipprogramma voor Mac?
Ja. Elke Mac-versie heeft een standaard knipprogramma. Het beste is dat je met de geüpgradede versie van de Screenshot-app direct afbeeldingen en video-opnamen kunt maken.
-
Wat is de snelkoppeling om een foto bij te snijden op een Mac?
Je kunt de foto bijsnijden in de Foto's-app. Dubbelklik op de afbeelding en klik op de knop Bewerken in de menubalk. Kies vervolgens de optie Bijsnijden en selecteer het gewenste gebied snijd een afbeelding bij op een Mac. Sla de bijgesneden afbeelding op zodra u klaar bent.
Afsluiten
En daar heb je het. Je leert snel hoe je schermafbeeldingen kunt maken van delen op het scherm op Windows en Mac, samen met snelkoppelingscombinaties om eenvoudig toegang te krijgen tot verschillende schermafdrukmodi. Bovendien is de Blu-ray Screen Recorder het voorgestelde alternatief voor elke desktop-screenshot met zijn uitgebreide screenshot-modi zoals scrollende vensters. Probeer het vandaag nog en deel dit artikel met een vriend.
Meer van Blu-ray Master
- Hoe u een stilstaand beeld kunt vastleggen van video's in Windows Media Player
- Een scrollende screenshot maken op Windows en Mac [opgelost]
- Een schermafbeelding op volledig scherm of scrollen maken op Samsung
- Een screenshot bijsnijden op Windows 11/10/8/7 (volledig/scrollen/vensterscherm)
- Hoe u een screenshot kunt maken in Firefox van webpagina's en video's
- Een volledige of gedeeltelijke screenshot maken in Minecraft [2024]


