Bent u ooit vastgelopen op het probleem van het vastleggen van de volledige lengte van de webpagina?
Schermopname wordt steeds belangrijker voor communicatie, presentaties, onderwijs, enz. Wanneer u een schermopname van een webpagina maakt, zijn uw schermafbeeldingen de dingen die zichtbaar zijn op het scherm. Maar het vastleggen van de scrollende webpagina is niet eenvoudig te bedienen. U moet gebruik maken van een aantal hulpmiddelen voor schermopname om u te helpen dit te doen. Daarom laat ik je in dit bericht zien hoe je dat moet doen maak een scrollende schermafbeelding op uw computer, stap voor stap.
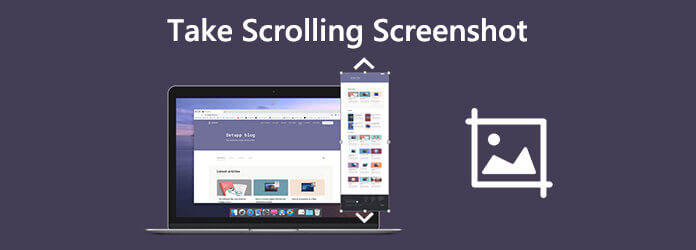
- Deel 1. Hoe u een schermafbeelding op volledige grootte kunt maken in Chrome zonder een browserextensie
- Deel 2. Een scrollende screenshot of hele pagina maken met Snagit
- Deel 3. Hoe u het scrollscherm of de hele pagina kunt opnemen met Screen Recorder
- Deel 4. Hoe u gratis een volledige schermafbeelding van een webpagina online kunt maken
- Deel 5. Veelgestelde vragen over Scroll Screenshot
Deel 1. Hoe u een schermafbeelding op volledige grootte kunt maken in Chrome zonder een browserextensie
Als u een scrollende schermafbeelding in Chrome wilt maken zonder browserextensie, opent u Chrome en opent u de webpagina die u wilt vastleggen. Klik vervolgens op de drie puntjes in de rechterbovenhoek wijst u naar Meer hulpmiddelen, en dan doorslaan Ontwikkelaarstools.
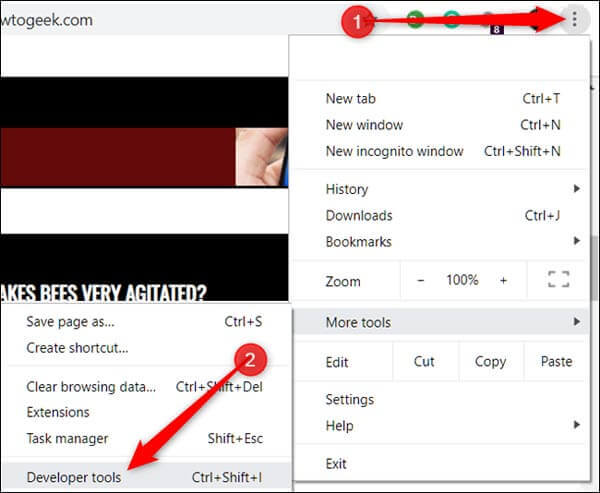
Klik rechtsboven in het paneel op de drie stippen en klik vervolgens op Voer opdracht uit.
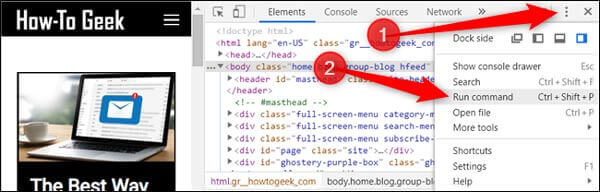
Typ Screenshot op de opdrachtregel en klik vervolgens op Maak een schermafbeelding op volledige grootte uit de lijst met beschikbare opdrachten. Vervolgens wordt de vastgelegde afbeelding automatisch naar uw computer gedownload.
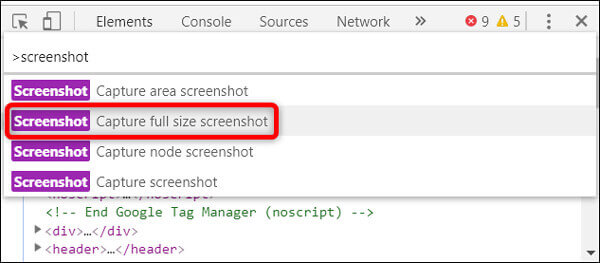
Deel 2. Hoe u een scrollende schermafbeelding of een volledige pagina kunt maken met Snagit
Een andere manier om scrollende schermafbeeldingen te maken is door gebruik te maken van Snagit, waarmee gebruikers niet alleen een volledige schermafbeelding van een webpagina kunnen maken, maar ook activiteiten kunnen vastleggen die op het scherm plaatsvinden. Houd er rekening mee dat Snagit geen freeware is, maar een gratis proefperiode van 15 dagen heeft.
Volg de onderstaande stappen om een volledige schermafbeelding van een webpagina te maken:
Stap 1. Download en installeer Snagit op uw pc of Mac. Kies de Afbeelding modus en druk op Selectie. Zorg ervoor dat je kiest Scrollend venster.
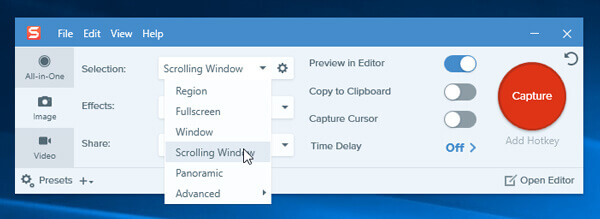
Stap 2. Klik op het rode Vastlegging knop in de rechterbovenhoek. Zoek de webpagina waarvan u een screenshot wilt maken en verplaats de cursor naar dat gebied. Vervolgens zie je drie gele pijlknoppen: Verticaal scrollgebied vastleggen, Horizontaal scrollgebied vastleggen En Leg het volledige scrollgebied vast. Kies een optie en klik erop.
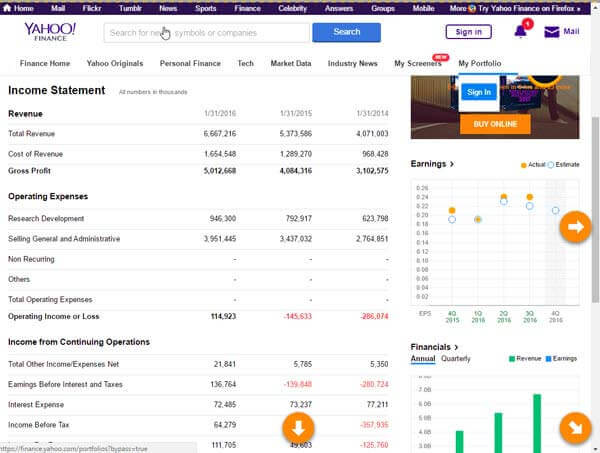
Stap 3. Vervolgens scrollt Snagit automatisch over de pagina en legt de delen buiten het scherm vast. Als u klaar bent, verschijnt uw Snagit Editor-paneelvenster. Voordat u de scroll-screenshot opslaat, kunt u deze eenvoudig bewerken.
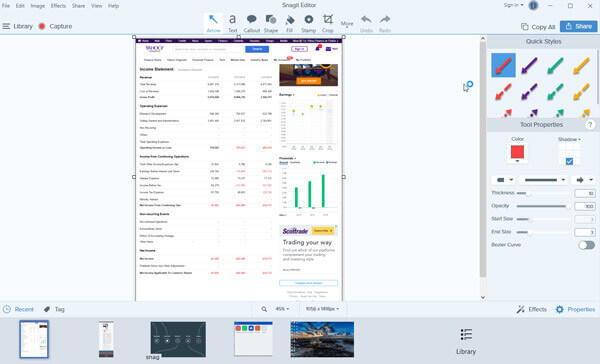
Deel 3. Hoe u het scrollscherm of de hele pagina kunt opnemen met Screen Recorder
Naast de twee bovenstaande manieren kunt u ook een schermrecorder gebruiken om het scrollende beeld of het volledige scherm van een webpagina vast te leggen. Blu-ray-masterschermrecorder Hiermee kunt u schermafbeeldingen maken voor elk scherm op uw computer. Of u nu een lang scrollende schermafbeelding wilt maken, of een volledig scherm of een specifiek gebied wilt vastleggen, het kan eenvoudig worden gedaan. Als u klaar bent, kunt u deze op het scherm vastzetten, de afbeelding bewerken en de afbeeldingen naar uw computer exporteren.

- Leg de scrollende schermafbeelding vast en sla deze op als PNG, BMP, GIF of TIFF.
- Bewerk de schermafbeelding, zoals een vorm toevoegen, tekst invoeren, een lijn tekenen, spuiten en meer.
- Pas de locatie van het screenshot aan en sla deze overal op uw computer op.
- Compatibel met Windows 10/8/7 en macOS 11, 10.15, 10.14, 10.13 en eerder.
Gratis download
Voor ramen
Veilige download
Gratis download
voor macOS
Veilige download
Stappen voor het opnemen van een scrollende screenshot:
Stap 1. Start Blu-ray Master Screen Recorder
Nadat u de schermopnamesoftware op uw computer hebt geïnstalleerd, start u deze op uw computer.

Stap 2. Neem het scrollende scherm op
Kies in de hoofdinterface het Video Recorder modus. Als je dat gewoon wilt Maak een screenshot van uw scherm kunt u de Schermopname modus om een screenshot van het scherm te maken.

Nadat u het opnamegebied hebt ingesteld, klikt u op de REC om te beginnen met het opnemen van het scrollende scherm. Open ondertussen de webpagina die u wilt vastleggen en verplaats de cursor naar dat gebied. Terwijl u de hele pagina opneemt, kunt u deze bewerken door een vorm toe te voegen, tekst te typen en een lijn, pijl, enz. te tekenen.

Stap 3. Sla de vastgelegde schermafbeelding op
Als u klaar bent, klikt u op de Stop en klik vervolgens op de knop Redden optie om uw vastgelegde scrollscherm op te slaan.

Deel 4. Hoe u gratis een volledige schermafbeelding van een webpagina online kunt maken
Web-Capture.Net is een webgebaseerde service waarmee u volledige screenshots van websites kunt maken. Het is gratis te gebruiken en er hoeft geen software te worden geïnstalleerd. Er zijn echter heel veel advertenties op deze website en het maken van screenshots is traag. Er zijn overigens geen functies voor beeldbewerking beschikbaar.
Om aan de slag te gaan, opent u gewoon uw browser en gaat u naar https://web-capture.net/. Voer vervolgens de URL in van een webpagina waarvan u een screenshot wilt maken. U kunt het afbeeldingsformaat voor schermafbeeldingen selecteren. Klik ten slotte op de Webpagina vastleggen knop. Dat is alles voor het maken van een volledige schermafbeelding van een webpagina.
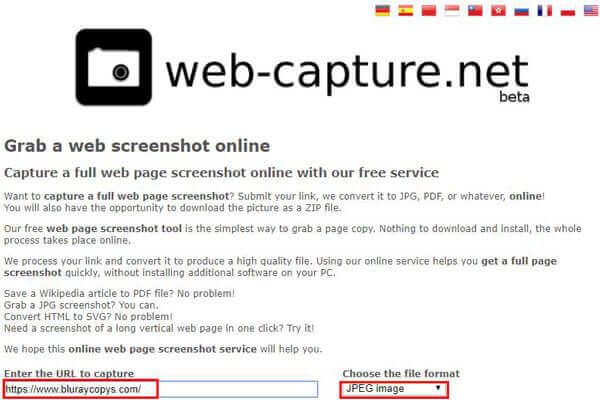
Dit vind je misschien leuk: Screenshots maken op iPhone 15/14/13/12
Deel 5. Veelgestelde vragen over Scroll Screenshot
-
Hoe kan ik een hele webpagina opslaan als PDF op Mac?
Klik in het Chrome-menu op Bestand > Afdrukken. Klik vervolgens op de knop Opslaan om de pagina naar een PDF-bestand te exporteren.
-
Welke tool voor schermopname ondersteunt het maken van screenshots van Chrome, Firefox en Safari?
U kunt Awesome Screenshot gebruiken, een plug-in die elke webpagina geheel of gedeeltelijk kan vastleggen. Het is compatibel met de belangrijkste webbrowsers, waaronder Chrome, Firefox en Safari.
-
Kan Snagit een Firefox-scroll-screenshot maken?
Ja. Maar u moet er rekening mee houden dat sommige Firefox-add-ons, zoals IE Tab Plus, ervoor kunnen zorgen dat Snagit alleen het zichtbare scherm vastlegt. U kunt dit soort add-ons uitschakelen of verwijderen om het probleem op te lossen.
De bovenstaande vier manieren zijn handig voor het vastleggen van een volledige of scrollende webpagina. Zorg ervoor dat u er een kiest die aan uw behoeften kan voldoen. Als u een probleem heeft, kunt u, zoals altijd, gerust contact met ons opnemen.
Meer van Blu-ray Master


