Achtergrondgeluid verwijderen met Audacity en het beste alternatief
We zijn het er allemaal over eens dat achtergrondgeluiden van video- en audiobestanden een grote invloed hebben op de kwaliteit van de opnames, waardoor het lastig en soms zelfs vervelend wordt om te horen en te begrijpen. Dit kan ook leiden tot een misverstand of verkeerde interpretatie van de inhoud en, erger nog, tot verlies van interesse bij het publiek. Aan de andere kant is Audacity een populaire software die zich speciaal richt op audiobewerking. Het is dan ook niet verwonderlijk dat velen ernaar toe rennen Durf om achtergrondgeluiden te verwijderen, ook al weten ze niet hoe ze de bewerking met de tool goed moeten uitvoeren. Gelukkig geeft dit bericht je de stapsgewijze procedure voor het op de juiste manier opschonen van je audio om mogelijke schade aan je audiobestand te voorkomen bij het gebruik van de genoemde software.

Voordat we achtergrondgeluiden in Audacity verwijderen, zullen we de tool kort beschrijven. Audacity is open-source en gratis bewerkingssoftware die geschikt is voor muziekproducenten, waaronder podcasters. Met dit programma kunt u bewerken, aanpassen, mengen en audiotracks samenvoegen of verschillende effecten waarmee u uw geluid kunt verbeteren. Bovendien, als je veel audiotracks hebt en deze wilt verbeteren, kan dit programma je redder in nood zijn. Ondertussen wordt deze software geleverd met een editor voor meersporenaudiobestanden, die u ook kunt gebruiken om de achtergrondruis van uw audio te verminderen. Net als andere programma's is het verkrijgbaar op meerdere platforms zoals Windows en Mac. Wanneer u het echter gaat gebruiken, kan het lastig zijn om toegang te krijgen tot de functies, omdat deze verborgen zijn. Ook de GHz- en RAM-processors stellen eisen. Niettemin kunt u als volgt achtergrondgeluiden in Audacity verwijderen.
Upload het luidruchtige audiobestand in Audacity. Of als u de ruis uit uw nieuw opgenomen audio probeert te verwijderen met behulp van de software, moet u beginnen met het selecteren van de seconden die de ruis bevatten.
Klik op de Effect knop en kies vervolgens de Ruisverwijdering en -reparatie tabblad optie. Klik daarna op de Ruisonderdrukking tabblad uit het pop-upvenster. Klik vervolgens op de Geluidsprofiel verkrijgen knop.
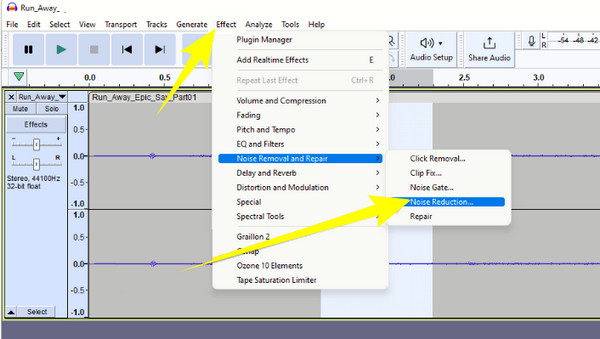
Selecteer daarna de audiotrack en keer terug naar de effecten. Klik vervolgens op het keuzerondje Residu en het Voorbeeld knop na. Je hebt dus zojuist achtergrondgeluid in Audacity geëlimineerd, maar als er nog meer is, moet je de instellingen aanpassen.
Pas handmatig de parameters aan, zoals ruisonderdrukking (dB), gevoeligheid en frequentievereffening (banden), en klik vervolgens op de knop Verminderen knop. Druk daarna op de OK tabblad.
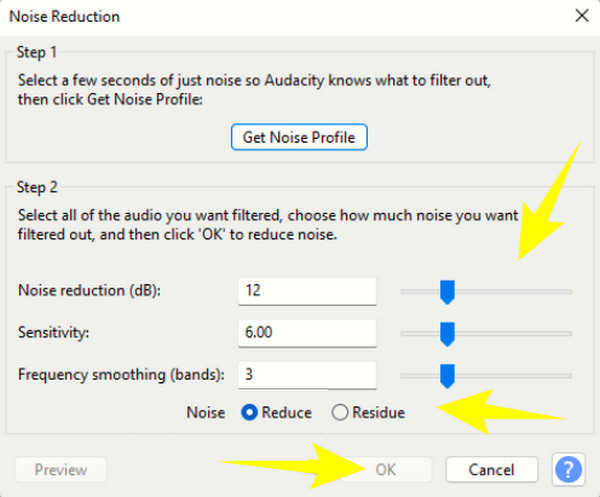
Tip: Als je de beste instellingen voor ruisonderdrukking van Audacity wilt, kun je de volgende parameters overwegen: Ruisonderdrukking (dB) – 20-40dB; Gevoeligheid – 5-10; Frequentieafvlakking (banden) – 0-6.
Wat als uw computer de enorme systeemvereisten van Audacity niet aankan? Als dat het geval is, dan moet je op de hoogte zijn van de persoonlijke editor van de Blu-ray Master, namelijk de Videoconverter Ultieme. Ja, het is een video-omzetter zoals hij heet, maar hij presteert ook perfect bij het bewerken van audiobestanden. Deze geweldige software biedt je verschillende bewerkingstools in de Toolbox, waaronder Audio Sync, Volume Booster, Audio Compressor en Noise Remover. En natuurlijk zijn veel van de niet genoemde videobewerkingstools opgenomen in deze Toolbox, die je niet kunt vinden in Audacity. Ruim daarom het achtergrondgeluid niet alleen op uw audio, maar ook op uw video uitgebreid op.
Terwijl u zich concentreert op onze hoofdagenda, kunt u met de Noise Remover van deze software eenvoudig en zonder gedoe onnodige ruis elimineren. In feite kan zelfs een kind gemakkelijk onder de knie krijgen hoe het moet, want het geeft je maar liefst 1,2,3 procedures. Naast de ruis kunt u ook het volume en de vertraging van uw audio verbeteren, aangezien deze vrij instelbaar zijn vanaf dezelfde pagina.
Belangrijkste kenmerken
Download en installeer eerst het programma door op de knop te klikken Downloaden knop hierboven. Start vervolgens de software en klik op de Gereedschapskisten selecteer Ruisverwijderaar tussen de gereedschappen.
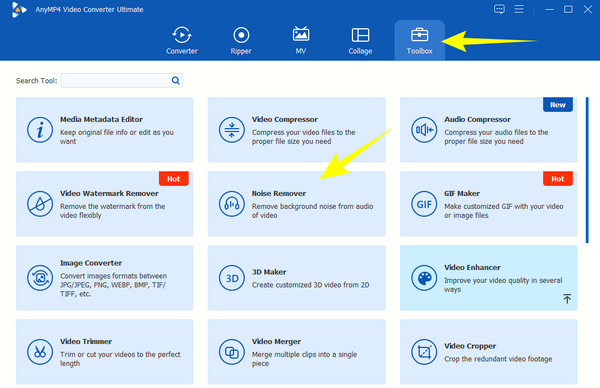
Nadat u de tool hebt geselecteerd, wordt u naar de volgende pagina gevraagd, waar u op moet klikken Plus knop. Door dit te doen, kunt u het audiobestand uploaden dat u zogenaamd nodig heeft om achtergrondgeluiden van Audacity te verminderen.
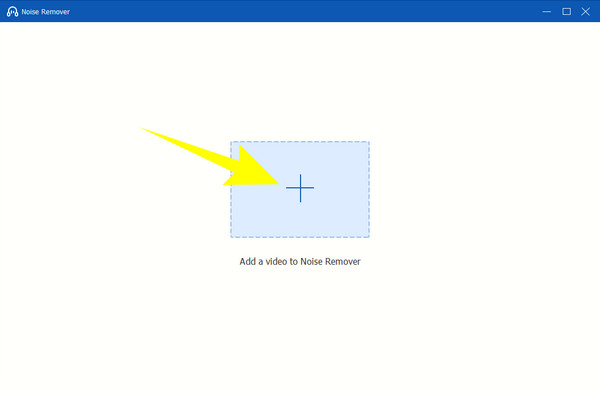
Zodra de audio is geladen, vinkt u het vakje aan met de tekst Audioruisonderdrukking inschakelen. Dan kun je ook de Volume En Vertraging opties dienovereenkomstig. Daarna kunt u de audio in het voorbeeld afspelen om naar uw uitvoer te luisteren.
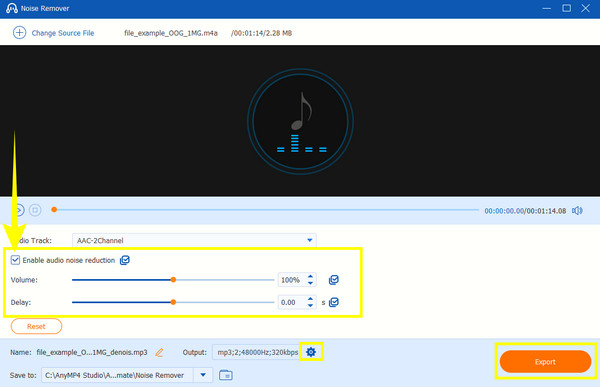
Zo simpel is het. U kunt al op de knop drukken Exporteren om de opgeschoonde audio op te slaan. Klik anders op de Koggle knop om het formaat, de encoder, het kanaal en de bitsnelheid van uw audio te bewerken voordat u deze exporteert. Pas vervolgens aan volgens uw voorkeuren in het venster waarin u wordt gevraagd en druk op OK.
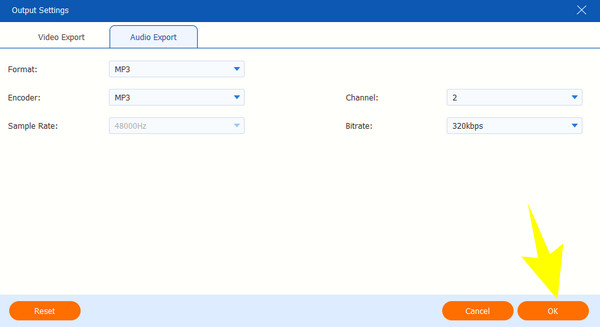
Tip:Dit Video Converter Ultimate-programma kan dat ook verwijder achtergrondgeluid uit uw video. Als uw video hoge tonen bevat of als u de originele soundtrack gewoon niet leuk vindt, kunt u het programma gebruiken om deze te vervangen en audio aan de video toevoegen om het probleem op te lossen.
Wat is een goede ruisonderdrukkingsscore in Audacity?
De goede reductiewaarde in Audacity om te gebruiken is 44.100 Hz. Het is de standaardinstelling van de software, dus het wordt ten zeerste aanbevolen om deze voor audiobestanden te gebruiken.
Wat is de gevoeligheid bij Audacity-ruisonderdrukking?
De gevoeligheidsparameter in Audacity is de instelling die het algoritme voor ruisonderdrukking onderscheidt. Bovendien regelt het de toegepaste instellingen voor ruisonderdrukking in het bestand.
Waar is de knop voor het verwijderen van ruis op Audacity?
Audacity heeft geen specifieke knop voor het verwijderen van ruis, omdat er meerdere stappen nodig zijn om het proces uit te voeren. U kunt de functie echter vinden als u op klikt Effect knop op het menulint.
Waarom is er zoveel ruis in de Audacity-microfoon?
Verschillende factoren zorgen ervoor dat u ruis in de microfoon van Audacity tegenkomt, en sommige zijn de volgende: microfoonkwaliteit, achtergrondgeluiden, elektronische apparaten bij u in de buurt en soms problemen met uw computerstation.
Waarom wordt ruisverwijdering niet weergegeven op Audacity?
Als de ruisverwijdering niet verschijnt, zelfs niet nadat u op de knop hebt geklikt Effect knop, dan wilt u wellicht de softwareversie controleren die u gebruikt. Als uw Audacity niet up-to-date is, is de neiging dat de functie voor het verwijderen van ruis niet beschikbaar is.
Als u het gewoon zelf doet, zonder de bovenstaande instructies te volgen, vindt u het misschien overweldigend om Audacity te gebruiken om achtergrondgeluiden te verwijderen. De stappen zijn supergemakkelijk te volgen, omdat we ze gemakkelijker te begrijpen hebben gemaakt. Audacity is inderdaad een goede software om te gebruiken, en het helpt je enorm bij je audiobewerkingstaken. Als u echter lichtere en gebruiksvriendelijkere software wilt, gebruik dan het beste alternatief, de Videoconverter Ultieme.
Meer lezen
Hoe u video's op vier manieren kunt denoise [Stapsgewijze handleiding]
Zijn je video's korrelig? Dit artikel bevat de perfecte oplossingen met volledige instructies voor het opmerkelijk verwijderen van ruis in video's. Dus klik nu op dit bericht om het te zien!
Hoe u het audiobestand GRATIS van Blu-ray Disc kunt extraheren
Als je Blu-ray-audio naar FLAC wilt rippen, kun je dit bericht raadplegen en leren hoe je audio uit Blu-ray kunt extraheren.
Audacity-opname - Audacity gebruiken Computeraudio opnemen
Hoe computeraudio opnemen? Hoe maak je de Audacity-audio-opname? Dit bericht geeft je een gedetailleerde handleiding voor het opnemen van je computeraudio met Audacity.
Verschillende manieren om te voorkomen dat audio en video niet synchroon lopen op Windows
Het is lastig om een film te kijken als de audio en video niet synchroon zijn. Ontdek hoe u audio en video kunt oplossen die niet synchroon lopen met behulp van de verschillende programma's hieronder.