Bent u op zoek naar een GIF-editor met een volledig pakket voor het verbeteren van uw GIF's? Dan is er voor jou een reden om in dit artikel te staan. Hier maakt u kennis met verschillende tools met verschillende bewerkingsfuncties die u kunt gebruiken en waarvan u kunt genieten. Enkele van de functies die u kunt gebruiken zijn bijsnijden, roteren, omkeren, tekst toevoegen, effecten, filters en meer. Daarmee zorgen wij er na het lezen van dit bericht voor dat je alles leert wat je nodig hebt op het gebied van uw GIF's bewerken. Daarom, als je wilt beginnen met het verkennen van de effectieve manier om geanimeerde GIF's te bewerken.
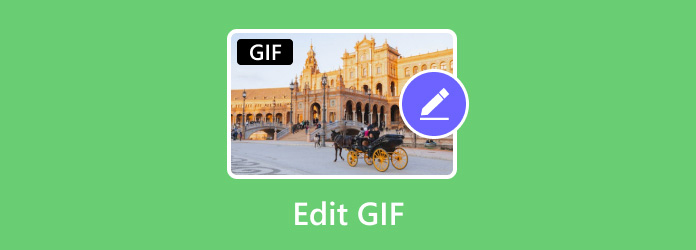
- Deel 1. GIF's bewerken op Windows en Mac
- Deel 2. Geanimeerde GIF's online bewerken
- Deel 3. De beste manier om geanimeerde GIF's op mobiele telefoons te bewerken
- Deel 4. Veelgestelde vragen over GIF bewerken
| GIF-editors | Videoconverter Ultieme | Ezgif | GIF-maker – GIF-editor |
| Platform | ramen Mac | Webgebaseerd | Mobiele telefoon |
| Pluspunten | Het kan verschillende tools bieden voor het bewerken van GIF's. Het bewerkingsproces is eenvoudig en perfect voor alle gebruikers. Het kan GIF's soepel bewerken. | Het kan goed met GIF's omgaan. Het kan verschillende bewerkingsfuncties bieden om GIF's te bewerken. | De app is snel te downloaden. Het heeft een begrijpelijke interface. |
| Nadelen | De gratis proefversie heeft een beperkt aantal bestandscompressies. | De interface is verouderd. Er zijn momenten waarop het uploadproces tijdrovend is. Het vereist internettoegang. | Er verschijnen altijd advertenties op het scherm. Sommige functies zijn moeilijk te navigeren. |
| Functies bewerken | Bijsnijden, collage, samenvoegen, omkeren, roteren, watermerk toevoegen en verwijderen, verbeteren, tekst toevoegen, bijsnijden, snelheid wijzigen | Roteren, Bijsnijden, Formaat wijzigen, Tekst toevoegen, Effecten aanpassen | Effecten wijzigen, bijsnijden, bijsnijden, kleur corrigeren, snelheid regelen |
Deel 1. GIF's bewerken op Windows en Mac
Als je moeite hebt om de meest geschikte tool te vinden om je GIF's te bewerken, gebruik dan Videoconverter Ultieme. Met deze tool kunt u alles doen wat u kan helpen uw GIF eenvoudig en snel te verbeteren en te verbeteren. Dit komt omdat het offlineprogramma over alle basis- en geavanceerde bewerkingstools en -functies beschikt die u kunt bedienen. Het omvat het bijsnijden van GIF's, het roteren van GIF's, het toevoegen van watermerken aan GIF's, enz. Bovendien is het navigeren door alle functies eenvoudig omdat het programma een verbazingwekkende en begrijpelijke gebruikersinterface kan bieden. Bovendien is Video Converter Ultimate een van de meest toegankelijke offline software die u kunt verkrijgen. Dit is perfect voor zowel Mac- als Windows-gebruikers. Bovendien is het snel te downloaden en op uw computer te installeren, waardoor het een ideale GIF-editor is. Dus als je deze handige en handige tool wilt gebruiken om GIF's te bewerken, kun je alle informatie hieronder bekijken.
Het eerste dat u moet doen, is toegang krijgen tot de Videoconverter Ultieme. De snelste manier om het programma te verkrijgen is door de klikbare knop Gratis downloaden hieronder te gebruiken. Vervolgens kunt u doorgaan met het installeren van het programma en het uitvoeren om de hoofdinterface te bekijken.
Gratis download
Voor ramen
Veilige download
Gratis download
voor macOS
Veilige download
Bewerk GIF met basisbewerkingsfuncties
Stap 1. Nadat je de GIF-editor hebt gestart, klik je op de interface om je GIF toe te voegen.
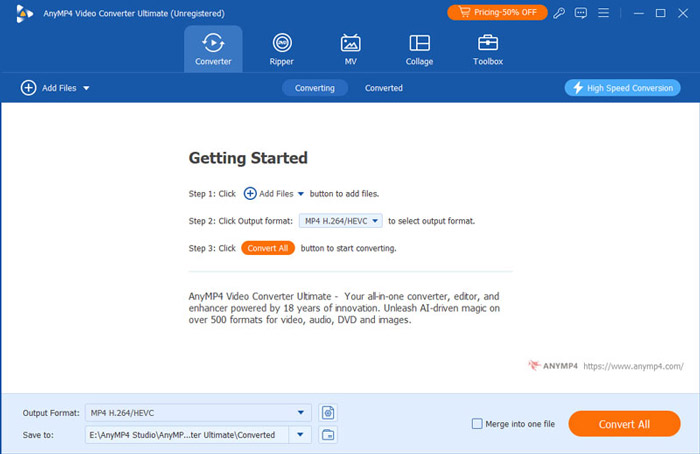
Stap 2. Klik daarna op de knop Bewerken om de interface te openen waar u uw GIF's kunt bijsnijden, roteren, omdraaien en meer kunt bewerken.
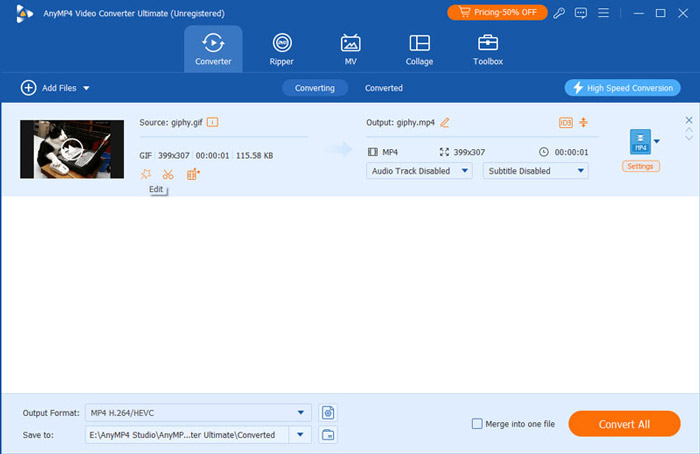
Stap 3. Vervolgens kunt u rechtstreeks naar het gedeelte Roteren en bijsnijden gaan en uw GIF roteren en spiegelen op basis van uw voorkeur. Als u de beeldverhouding van uw GIF wilt wijzigen, kunt u de gele lijn in het linkervenster slepen en verplaatsen. Als u klaar bent, klikt u op de knop OK om uw bewerking op te slaan.
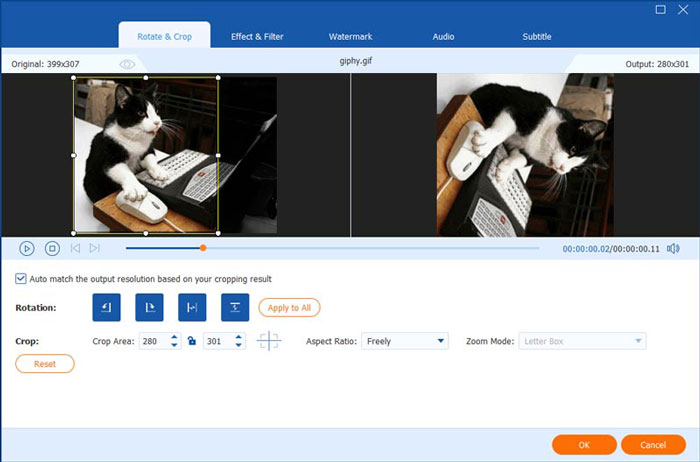
Stap 4. Als je filters en effecten aan je GIF wilt toevoegen, ga dan naar de sectie Effecten en filters. Hier kunt u de helderheid, het contrast, de verzadiging en de tint aanpassen. Je kunt desgewenst ook verschillende filters aan je GIF toevoegen. Als u klaar bent, klikt u op OK.
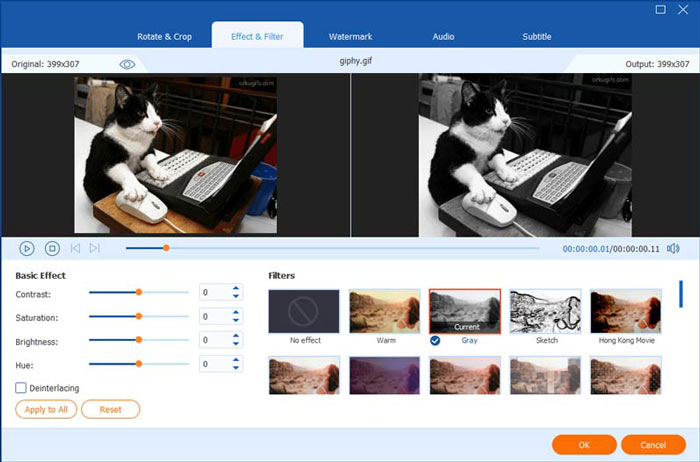
Stap 5. Vervolgens kunt u overschakelen naar de optie Watermerk. In dit venster kunt u beginnen met het toevoegen van tekst of watermerk aan uw GIF door een tekst in het tekstvak in te voegen. U kunt zelfs de kleur van het lettertype wijzigen in het kleurgedeelte. Klik daarna op OK om het proces te voltooien.
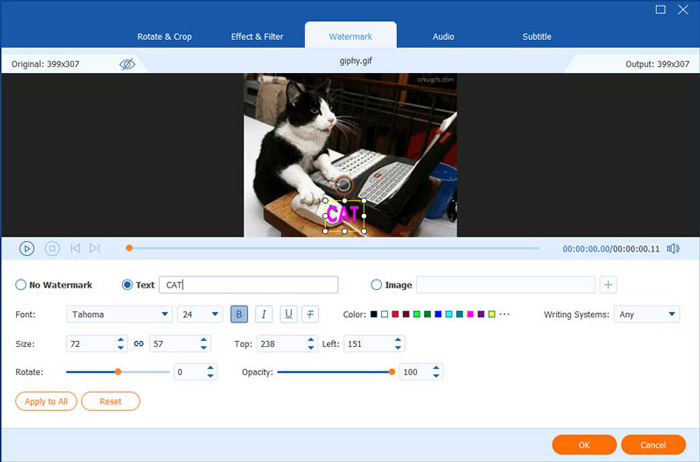
Verwijder ongewenste delen uit GIF
Stap 1. Nadat u uw GIF aan de software heeft toegevoegd en u GIF's wilt bijsnijden, kunt u op de knop Knippen klikken.
Stap 2. Vervolgens kunt u de cursor slepen om het deel van uw GIF te selecteren dat u wilt behouden en verwijderen. Klik ten slotte op de knop Opslaan om te voltooien.
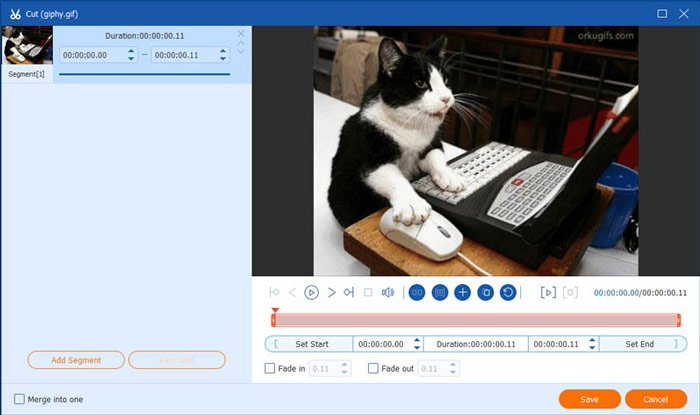
Verbeter de GIF
Stap 1. Om uw GIF te verbeteren, kunt u ook de Enhancer-functie van het programma gebruiken door op de knop Video verbeteren in de hoofdinterface te klikken.
Stap 2. Nu kunt u uw GIF verbeteren door de ruis te onderdrukken, de resolutie op te schalen en het trillen van video's te verminderen. Het enige dat u hoeft te doen, is op het vakje klikken en u bent klaar. Klik op de knop Verbeteren om door te gaan naar het laatste proces.
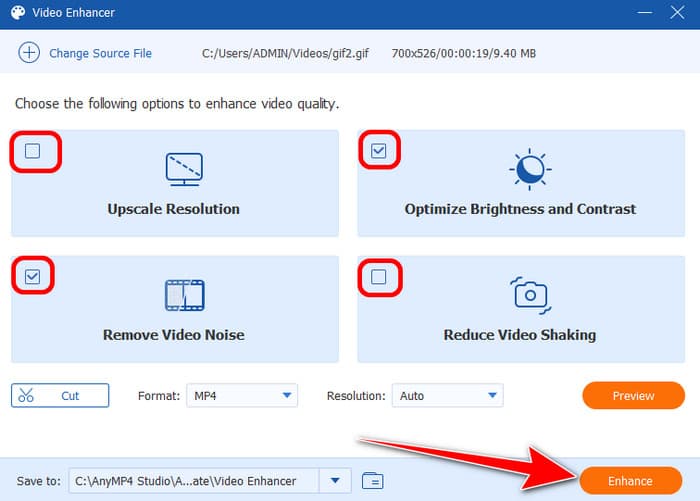
GIF samenvoegen
Stap 1. Ga naar het gedeelte Gereedschapskist. Klik vervolgens op de functie Videofusie. Klik daarna op Plus om de GIF-bestanden toe te voegen die u wilt samenvoegen.
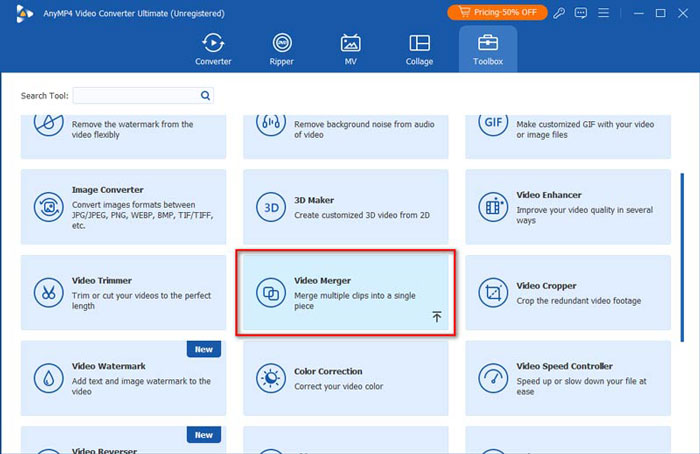
Stap 2. Nadat de bestanden zijn toegevoegd, voegt de tool ze automatisch samen. Zodra alles klaar is, klikt u op Exporteren om de gecombineerde GIF op uw computer op te slaan.
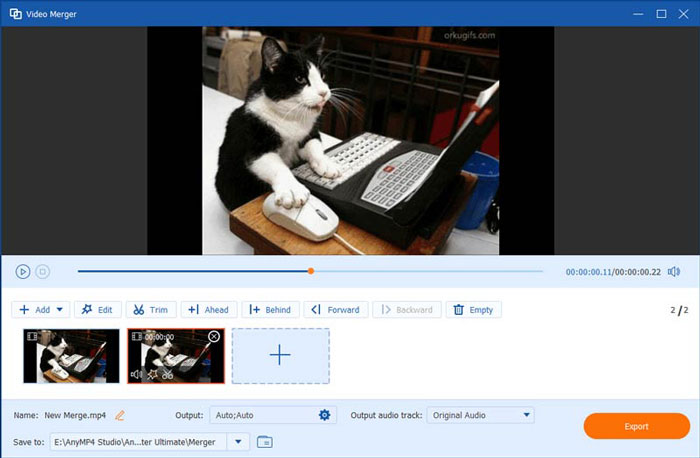
De GIF-snelheid aanpassen
Stap 1. Om de snelheid van je GIF aan te passen, ga naar de Video Speed Controller. Voeg het GIF-bestand toe door op de plusknop te klikken.
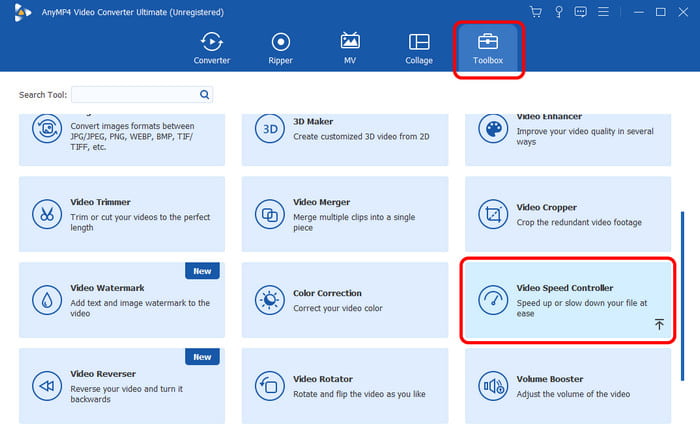
Stap 2. Nu kunt u uw GIF tot 8× sneller versnellen. Om de GIF op te slaan, klikt u op de optie Exporteren.
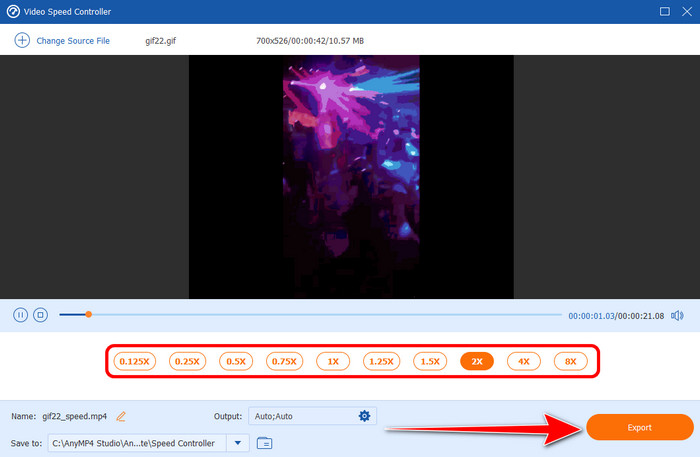
Keer de GIF om
Stap 1. Ga naar de Video Reverser-functie onder de Toolbox-sectie. Voeg vervolgens het GIF-bestand toe dat u wilt terugdraaien.
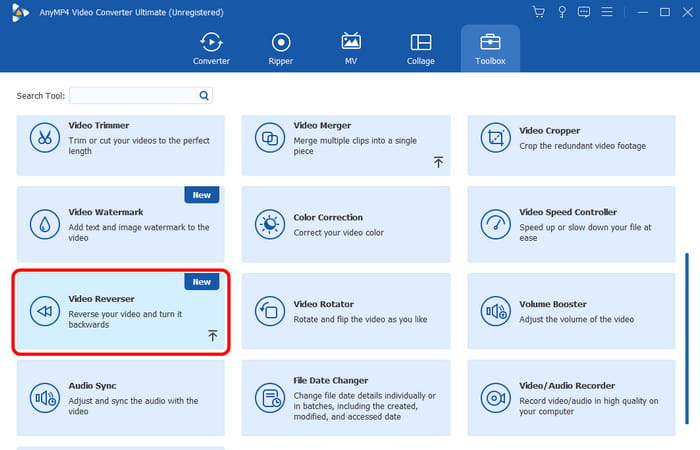
Stap 2. Nadat je de GIF hebt toegevoegd, zal de tool je video automatisch omkeren. Je kunt zelfs een deel van je video omkeren. Klik daarna op Exporteren om de omgekeerde video op te slaan.
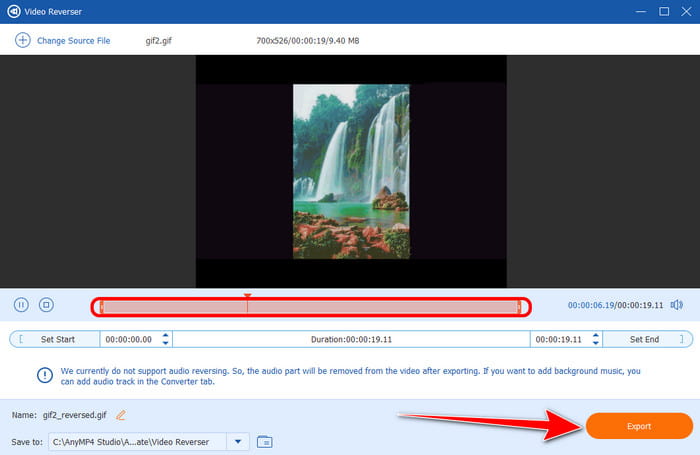
Een collage maken
Stap 1. Klik in de bovenste interface op de functie Collage. Voeg vervolgens de GIF's vanaf uw computer toe. Daarmee kunt u beginnen met het selecteren van uw favoriete sjablonen.
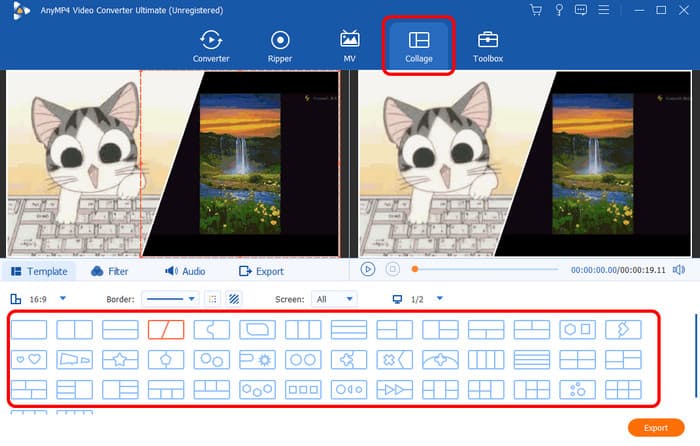
Stap 2. Als u klaar bent met het maken van een collage, klikt u op Exporteren om uw collage op uw computer op te slaan.
Deel 2. Hoe geanimeerde GIF's online te bewerken
Om geanimeerde GIF's online te bewerken, kunt u gebruiken Ezgif. Met deze online tool kun je probleemloos je GIF's bewerken en verbeteren. Bovendien is het proces om uw GIF hier te bewerken eenvoudig, omdat de tool een eenvoudige gebruikersinterface heeft. Afgezien daarvan kan de tool verschillende bewerkingstools bieden die u kunt gebruiken om GIF's snel te verbeteren. Maar ook al kan die tool je GIF's bewerken, we kunnen niet voorbijgaan aan het feit dat de interface voor sommige gebruikers niet zo pakkend is. De lay-out ziet er verouderd uit, waardoor het niet aantrekkelijk is. Er zijn ook momenten waarop het proces traag laadt vanwege een slechte internetverbinding. Dus als je wilt leren hoe je je GIF's online kunt bewerken, volg dan de onderstaande stappen.
Stap 1. Open uw browser en bezoek de Ezgif-website. Daarna ziet u alle bewerkingsfuncties die u kunt gebruiken om uw GIF's te verbeteren.
Stap 2. Snijd de GIF bij
Als u uw GIF-bestand wilt bijsnijden, klikt u op het gedeelte Bijsnijden. Nadat u op de functie hebt geklikt, kunt u doorgaan naar de volgende procedure.
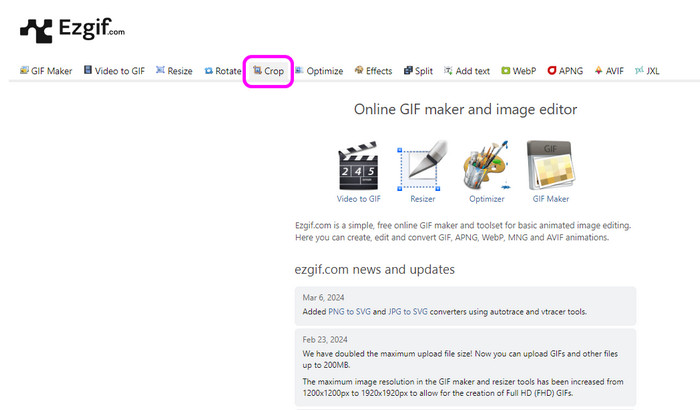
Stap 3. Klik vervolgens op Bestand kiezen om de GIF toe te voegen die u wilt bijsnijden. Om de GIF volledig te uploaden, drukt u op de knop Uploaden en wacht u op het uploadproces.
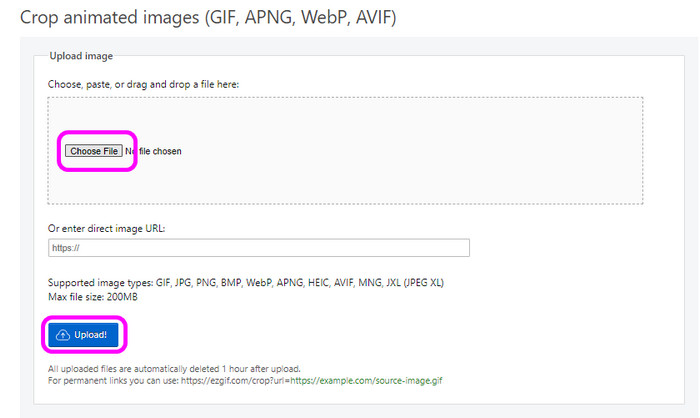
Stap 4. Nu kunt u beginnen met het bijsnijden van de GIF door het verstelbare frame aan te passen. Klik daarna op Afbeelding bijsnijden tot volledig snijd de GIF bij.
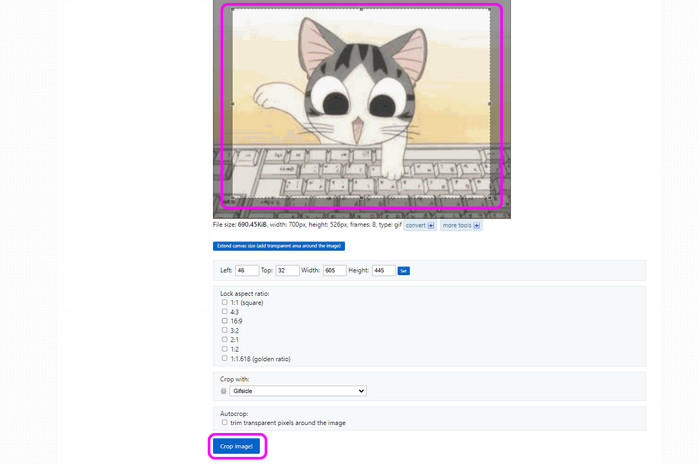
Stap 5. Wijzig het formaat van de GIF
Ga naar het gedeelte Formaat wijzigen om het formaat van uw GIF te wijzigen. Om het GIF-bestand toe te voegen, klikt u op de knop Bestand kiezen en klikt u op Uploaden.
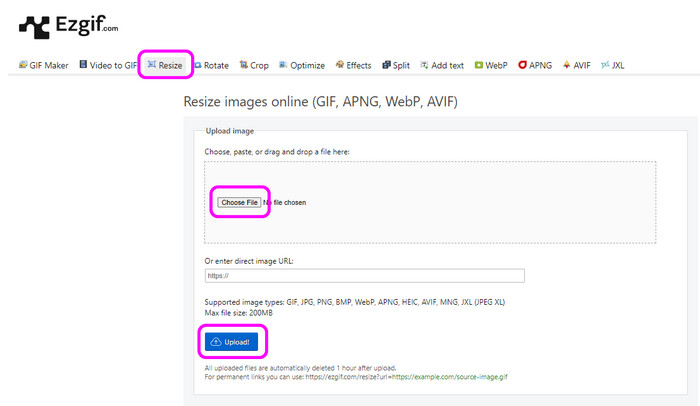
Stap 6. Daarna kunt u het formaat van uw GIF al wijzigen. U kunt de gewenste breedte en hoogte voor uw GIF invoegen. Nadat u de details heeft ingevoerd, klikt u op de knop Formaat wijzigen. Als u klaar bent, kunt u uw gewijzigde GIF al opslaan.
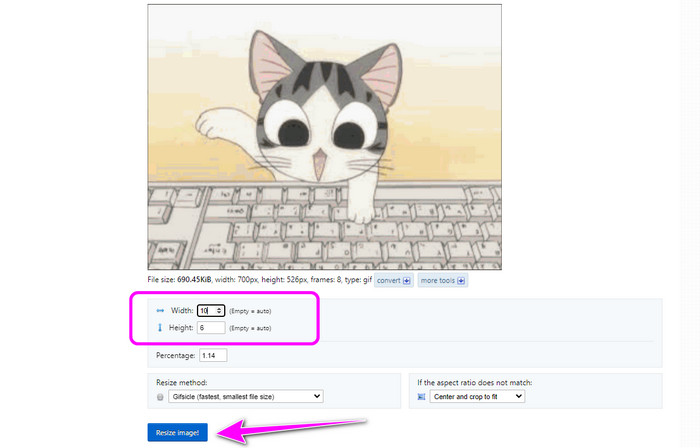
Stap 7. Effect toevoegen aan de GIF
Navigeer naar het gedeelte Effecten om uw GIF te verbeteren. Voeg vervolgens het GIF-bestand toe door op de knop Bestand kiezen > Uploaden te klikken. Daarna kunt u beginnen met het bewerken van uw GIF. U kunt de GIF inkleuren, de helderheid aanpassen, kleurvoorinstellingen gebruiken en meer.
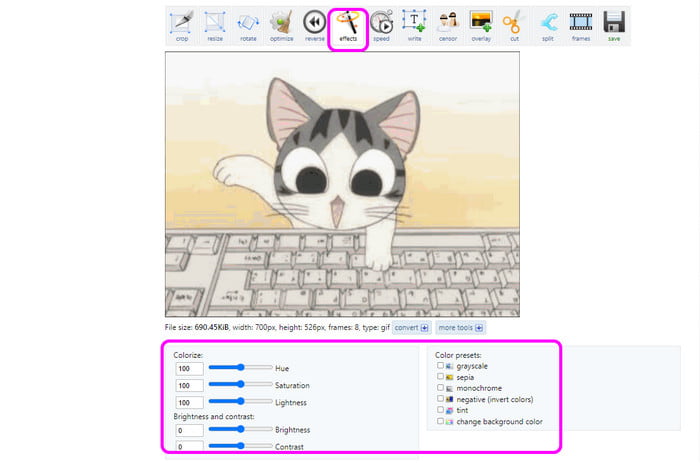
Stap 8. Als u klaar bent met het toevoegen van effecten aan uw GIF, kunt u uw GIF al verkrijgen door op de knop Opslaan te klikken.
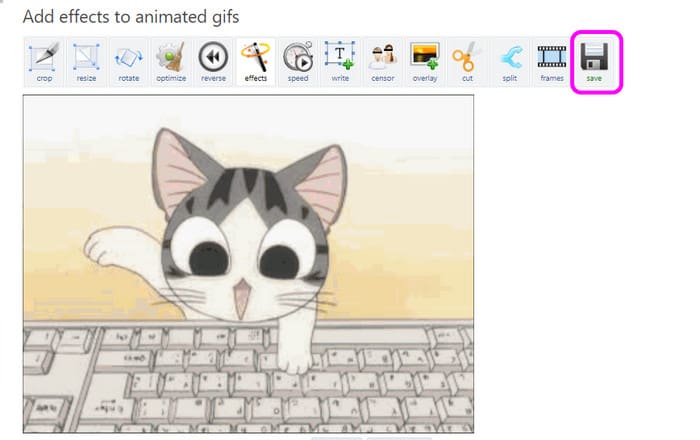
Stap 9. Draai de GIF
Ga naar de functie Roteren en roteer uw GIF op basis van uw behoeften. U kunt de GIF 90° met de klok mee draaien en omgekeerd. Klik vervolgens op Rotatie toepassen.
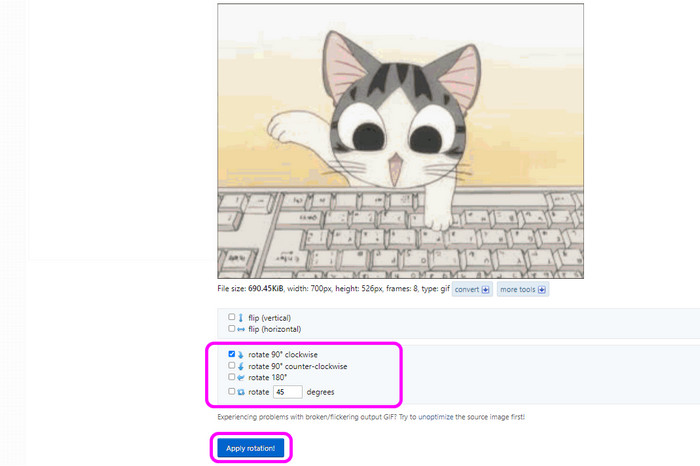
Stap 10. Nadat u de GIF hebt geroteerd, klikt u op de knop Opslaan. Daarna kunt u uw GIF al op uw apparaat hebben.
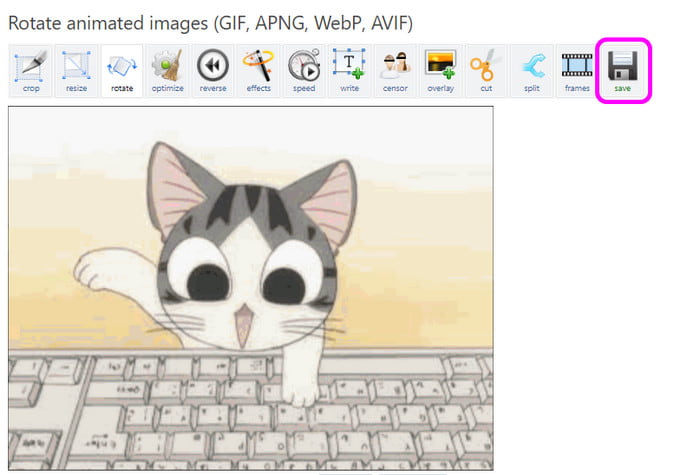
Deel 3. Beste manier om geanimeerde GIF's op mobiele telefoons te bewerken
Als u uw mobiele telefoon gebruikt om GIF's te bewerken, gebruikt u GIF-maker - GIF-editor. De applicatie kan uw GIF's op verschillende manieren bewerken. U kunt bijsnijden, kleur aanpassen, bijsnijden, roteren en meer. Daarnaast heeft de applicatie een eenvoudige gebruikersinterface waar gemakkelijk doorheen genavigeerd kan worden. Daarmee kunt u uw GIF eenvoudig en effectief bewerken zonder enige problemen. Bovendien kent de applicatie een soepel opslagproces. Na het bewerken van uw bestanden kunt u ze dus soepel opslaan, waardoor ze geschikter worden voor alle gebruikers. Sommige advertenties verschijnen echter altijd tijdens het gebruik van de app, wat gebruikers kan storen. Bovendien zijn sommige functies moeilijk te vinden, dus u moet eerst de kenmerken en functies ervan verkennen terwijl u uw GIF's bewerkt. Als je wilt leren hoe je GIF's kunt bewerken, volg dan de onderstaande stappen.
Stap 1. Download en installeer de GIF-maker - GIF Editor-app op uw mobiele telefoon. Daarna kunt u al beginnen met het bewerken van uw GIF.
Stap 2. Klik in de hoofdinterface op de GIF-editor. Kies vervolgens het GIF-bestand dat u wilt bewerken.
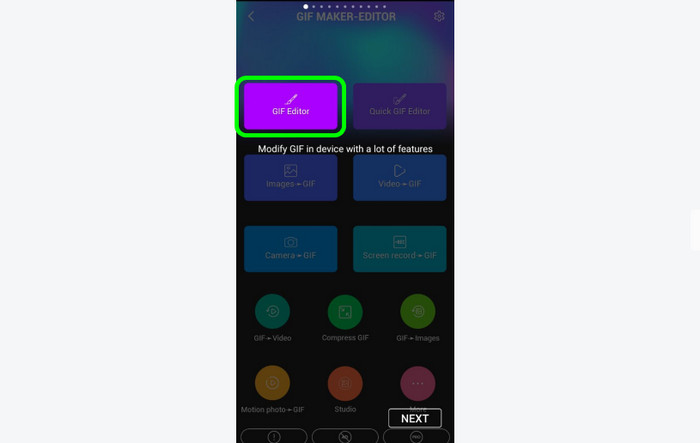
Stap 3. Als je je GIF wilt bewerken door de snelheid te wijzigen, ga dan naar de Snelheidsfunctie. Vervolgens kunt u beginnen met het selecteren van de gewenste snelheid voor uw GIF. Als u klaar bent, drukt u op het vinkje.
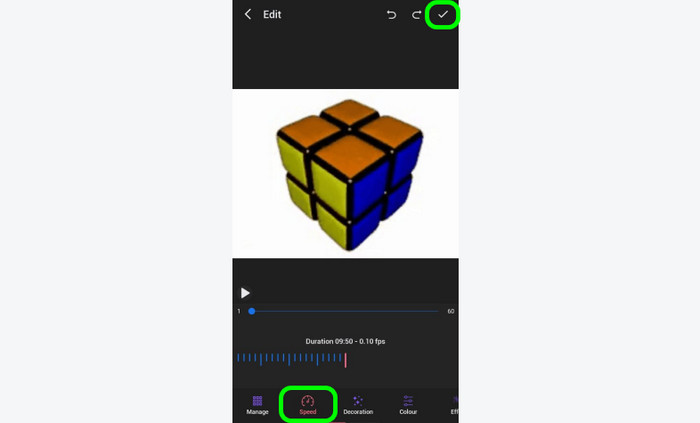
Stap 4. U kunt ook het gedeelte Kleur gebruiken om enkele aanpassingen aan te brengen. Met deze functie kunt u het contrast, de helderheid, de verzadiging en andere parameters aanpassen.
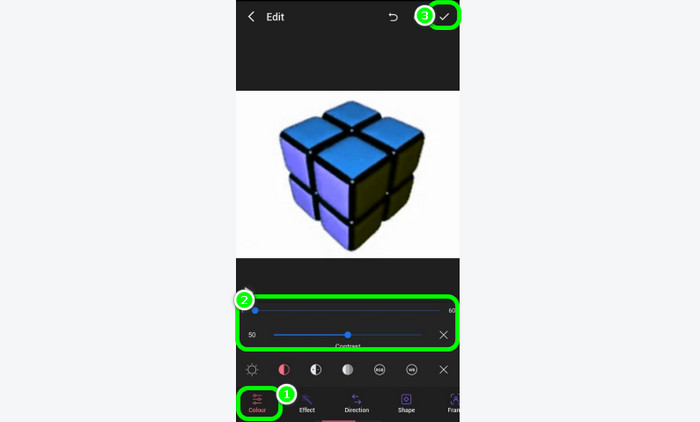
Stap 5. Klik op de Effect-functie om meer smaak aan uw GIF te geven. De app heeft verschillende gratis effecten die u kunt toevoegen en die uw bestand beter en verbazingwekkender kunnen maken. Nadat je het gewenste effect hebt geselecteerd, druk je op het vinkje hierboven om de GIF op te slaan.
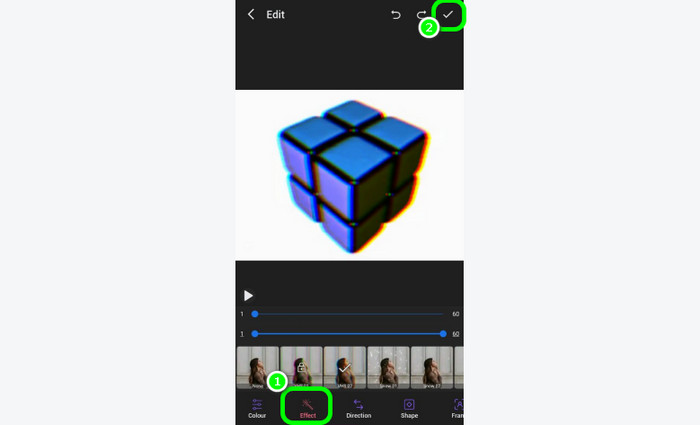
Stap 6. Je kunt je GIF ook bijsnijden door op het gedeelte Aanpassing te klikken. Klik vervolgens op Bijsnijden en start de bijsnijdprocedure. U kunt de GIF handmatig bijsnijden of kiezen uit de onderstaande beeldverhouding. Na het bijsnijden drukt u op het vinkje om de voltooide uitvoer te krijgen.
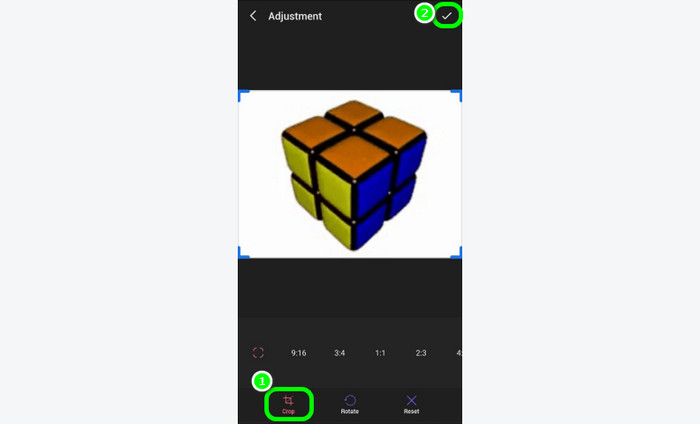
Stap 7. Klik op de Trim-functie om uw GIF-bestand bij te snijden. Nadat u de Trim-functie hebt geselecteerd, kunt u de GIF eenvoudig bijsnijden op basis van uw behoeften. U kunt de verstelbare rand van de GIF gebruiken om het bestand effectief bij te snijden.
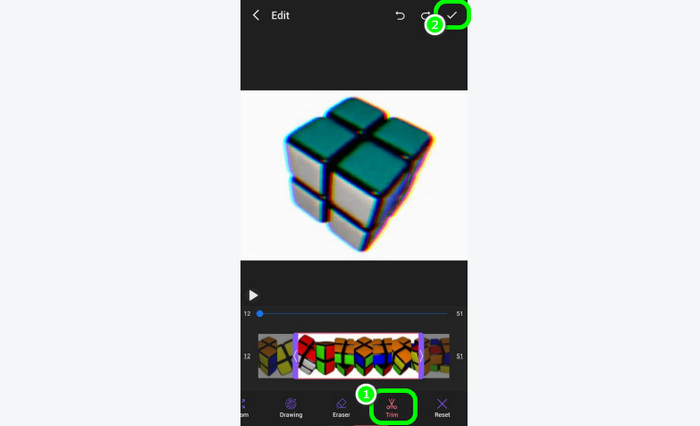
Deel 4. Veelgestelde vragen over GIF bewerken
-
Kun je tekst toevoegen aan geanimeerde GIF's?
Zeker ja. Als je tekst aan je GIF wilt toevoegen, gebruik dan verschillende bewerkingstools. Enkele van de tools die u kunt gebruiken zijn Video Converter Ultimate en Ezgif. Met deze hulpmiddelen kunt u eenvoudig elk gewenst type tekst aan uw GIF toevoegen.
-
Kun je GIF's bewerken in Photoshop?
Absoluut ja. U kunt Photoshop gebruiken om uw GIF-bestand te bewerken. Er zijn ook verschillende bewerkingstoolfuncties die u kunt gebruiken, zoals bijsnijden, effecten, kleuraanpassing, roteren, bijsnijden en meer.
-
Welk programma kan ik gebruiken om GIF's te bewerken?
Het beste programma dat u kunt gebruiken is Video Converter Ultimate. Het programma kan verschillende bewerkingsfuncties bieden en je kunt je GIF verbeteren. Dit zijn watermerkverwijderaar en opteller, cropper, reverser, rotator, tekst toevoegen, filters, effecten, samenvoegen en meer. Daarmee kunt u ervoor zorgen dat u uw GIF kunt verbeteren wanneer u het programma gebruikt.
Afsluiten
Naar GIF's bewerken, kunt u deze inhoud gebruiken die als uw gids kan dienen. Dit bericht bood zowel offline als online manieren om je GIF's te bewerken. Als u op zoek bent naar een alles-in-één GIF-editor, gebruik dan Video Converter Ultimate. Dit programma biedt bijna alle basis- en geavanceerde bewerkingsfuncties die je nodig hebt om een uitstekende GIF te maken.
Meer van Blu-ray Master
- Ken de beste GIF-editors met voor- en nadelen [online en offline]
- Ontdek de twee methoden om een GIF online en offline om te keren
- Loop GIF's eenvoudig met behulp van de 3 beste methoden [offline en online]
- Voeg op twee eenvoudige manieren een watermerk toe aan GIF als een professional
- Hoe watermerk uit GIF te verwijderen [opgelost op 3 manieren]
- Een fenomenale tutorial over hoe je GIF's effectief kunt inkleuren

