GIF's zullen altijd populair blijven op internet. Het verliesvrije afbeeldingsformaat wordt in veel dingen gebruikt, zoals het compileren van meerdere afbeeldingen in één bestand, korte animaties en zelfs alleen maar voor gebruik in een commentaarsectie op sociale media. Maar welke reden je ook hebt, het maken van GIF's kan een uitdaging zijn zonder een GIF-editor. Maar maak je geen zorgen; we slagen erin de beste editors samen te stellen die u kunt gebruiken op Windows, Mac, iPhone, Android, enz., zodat het gemakkelijk en effectief voor u kan zijn. Laten we doorgaan en de aanbevelingen bekijken.
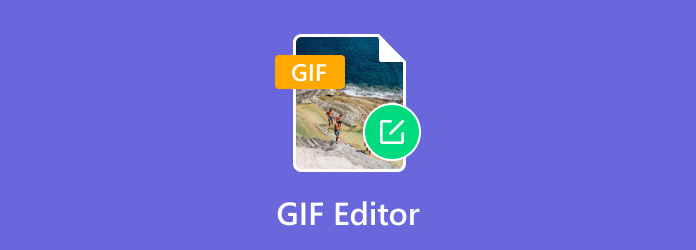
- Deel 1. Hoe u de beste GIF-editor kiest
- Deel 2. Beste 5 beste GIF-editors voor Mac/Windows
- Deel 3. Beste 5 beste GIF-editors voor online
- Deel 4. Beste 5 beste GIF-editors voor iPhone en Android
- Deel 5. Veelgestelde vragen over GIF-editors
Deel 1. Hoe u de beste GIF-editor kiest
Zoals je misschien weet, zijn er veel opties voor het maken van GIF's en als je er blindelings één kiest, verspil je waarschijnlijk meer tijd aan het zoeken naar een betere GIF-editor. Overweeg in dit geval de volgende criteria te gebruiken om de beste GIF-maker voor uw computer of telefoon te kiezen.
- Gebruiksgemak - een GIF-editor moet een eenvoudige interface hebben om de productiviteit te verhogen. Het zal helpen de taak te voltooien of heeft veel de voorkeur van een beginner.
- Functies bewerken - het tweede belangrijkste waar u op moet letten, zijn de functies die door de GIF-maker worden aangeboden. Sommige tools bieden alleen de mogelijkheid om direct GIF's te maken zonder verdere bewerking, en hoogstwaarschijnlijk kan dit het potentiële GIF-bestand verpesten. Zoek naar een tool waarmee je de grootte, kleureffecten, tekst, snelheid, FPS en meer van de afbeelding kunt wijzigen.
- Outputkwaliteit - uiteraard is het resultaat een ander belangrijk criterium om mee te nemen. Dit komt omdat wanneer het GIF-bestand wordt verwerkt, de kans bestaat dat het pixelachtig wordt. Dit kan gebeuren als de tool pixels wist om de GIF snel te verwerken. Het is beter om te zoeken naar een tool die een gemiddelde verwerkingssnelheid heeft, maar een uitstekende uitvoerkwaliteit garandeert.
- Prijs - Uiteindelijk zult u de pro-versie van een tool willen kopen. Overweeg om naar de prijs te kijken en weeg af of het het geld waard is of niet.
- Ondersteund platform - afhankelijk van uw werkvoorkeur moet een GIF-editor beschikbaar zijn op computers zoals Windows en Mac of telefoons zoals Android en iOS. De meeste GIF-editors hebben meerdere ondersteunde platforms, maar sommige niet.
- Beveiliging - kies een tool die uw gegevens kan beschermen, aangezien u meestal foto's uploadt. Als er geen beveiligingsmaatregel is, kunnen hackers of malware uw apparaat bereiken.
| Hoe wij testen | |
| Procedure | Beschrijving |
| Selectie van gereedschappen | We hebben 15 GIF-editors verzameld met een groot potentieel voor het maken van GIF's op elk platform. We nemen ook belangrijke beschrijvingen van elke tool op, zoals functies, prijs, voor- en nadelen, enzovoort. |
| Installatie en configuratie | Het is belangrijk om vanaf het begin te weten hoe een tool werkt. Er wordt opgemerkt dat bepaalde installatie- en configuratie-ervaringen onderscheid maken tussen elke geselecteerde GIF-editor. |
| Bewerken | Omdat de belangrijkste reden voor deze recensie het maken van GIF's betreft, hebben we de bewerkingsfuncties van elke GIF-editor geprobeerd. We hebben het toevoegen van tekst, bijsnijden, bijsnijden, enz. getest en andere speciale functies opgemerkt. |
| Bestand exporteren | GIF-bestanden worden direct na bewerking opgeslagen of geëxporteerd. Vervolgens beoordelen we de verwerkingssnelheid en uitvoerkwaliteit en bepalen we of de tool trouw is aan zijn werk. |
Waarom Bluraycopys Review vertrouwd is
Het is in ons beste belang om u te helpen de beste GIF-editors te vinden. Om er zeker van te zijn dat u betrouwbare informatie over onze beoordeling ontvangt, doen wij het volgende:
- Vanaf het moment dat we vergelijkbare tools kiezen, zorgen we ervoor dat we populaire en on-demand tools opnemen om bevooroordeelde beoordelingen te voorkomen.
- Elke GIF-editor wordt door het team dienovereenkomstig getest om persoonlijke ervaringen te bieden.
- Alle geteste producten worden vervolgens met elkaar vergeleken om bepaalde verschillen in het maken, bewerken en exporteren van GIF's te identificeren.
- Naast onze persoonlijke ervaring hebben we gebruikersrecensies van andere platforms gelezen en de informatie gebruikt om deze artikelrecensie te schrijven.
- We verzamelen de meningen en feedback van andere gebruikers om betrouwbaardere recensies over Bluraycopys en de producten van andere bedrijven te schrijven.
Deel 2. Beste 5 beste GIF-editors voor Mac/Windows
Videoconverter Ultieme
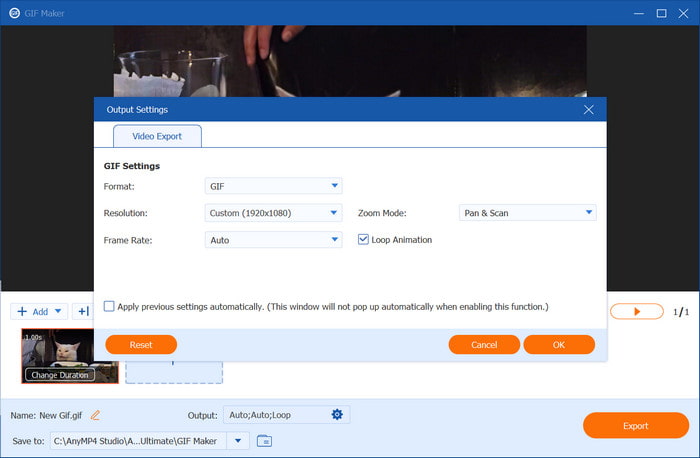
Pluspunten
- Geschikt voor het maken van GIF's met verschillende invoerafbeeldingsformaten.
- Handige bedieningselementen om de fotovolgorde te wijzigen.
- De gratis versie past geen watermerk toe.
Nadelen
- Het bewerken van de afbeeldingen staat los van de GIF Maker.
- Beperkte export in de gratis versie.
Blu-ray-master Videoconverter Ultieme is een alles-in-één tool voor het converteren en bewerken van mediabestanden. Een van de uitstekende functies is de GIF Maker, die het maken van GIF's ondersteunt van verschillende video- en afbeeldingsbestanden, zoals JPEG, BMP, TIFF, MP4, MKV, AVI en meer.
Het past belangrijke aspecten aan, waaronder de resolutie, FPS, duur van elke afbeelding en lusanimatie. Bovendien kunt u het eindresultaat in realtime bekijken en het bestand snel exporteren. In Video Converter Ultimate is het eenvoudig om de gewenste GIF's van video's en afbeeldingen te maken, zelfs zonder basiskennis van bewerken. Je kunt het gratis uitproberen op Windows en Mac, samen met meer dan 20 tools voor het converteren, samenvoegen, bewerken en meer van video's!
- Een professionele tool die de meeste video- en afbeeldingsformaten ondersteunt.
- Een GIF-editor die frame voor frame bewerkt en FPS opschaalt.
- Onbeperkt uploaden van mediabestanden zonder buffering.
- Handige interface voor het eenvoudiger maken van GIF's.
Gratis download
Voor ramen
Veilige download
Gratis download
voor macOS
Veilige download
De GIF-editor van Video Converter Ultimate garandeert gebruiksgemak, effectieve functies en uitstekende uitvoerkwaliteit. Bovendien is het een allround software, dus je kunt hier essentiële tools vinden, zoals een converter, versterker, watermerkverwijderaar en meer. Hoewel de gratis versie misschien beperkt is, kun je nog steeds meer functies ontgrendelen door de pro-versie te kopen.
Adobe Photoshop
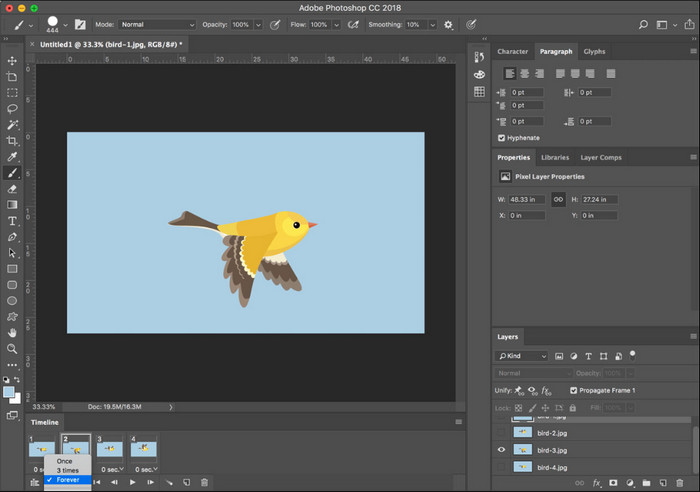
Pluspunten
- Verander PNG, BMP, JPG, AVI, FLV en MP4 naar GIF.
- Een unieke reeks functies voor het maken van uitgebreide GIF's.
- Professioneel en trouw aan de uitvoerkwaliteit.
Nadelen
- Te ingewikkeld om te gebruiken.
- Korte gratis proefversie en vereist kaartgegevens.
Als we het hebben over een professionele GIF-editor, is Adobe Photoshop er een om naar te zoeken. Bekend om zijn uitstekende bewerkingsmogelijkheden, is het maken van GIF's hier niet onmogelijk. Photoshop biedt filters, effecten, animatiesnelheid, formaatwijziging en tekst om geanimeerde afbeeldingen te maken maak een diavoorstelling. Complexiteit is echter zowel een voor- als een nadeel van Photoshop, omdat het tijd kost om aan de mechanismen te wennen.
- Nauwkeurige animatiesnelheid met meer FPS.
- Voeg meerdere tekstlagen, filters en effecten toe voor mooiere GIF's.
- Schakel dit in om de afbeeldingsgrootte, scherpte en kleur aan te passen.
- Professionals bieden verschillende tutorials.
Adobe Photoshop is een uitstekende keuze voor het maken van GIF's, vooral als u wilt dat uw GIF-bestanden er professioneel uitzien. Maar toen we dit product testten, verliep de procedure niet gemakkelijk. Het werd complexer om andere elementen op het GIF-bestand toe te passen en werd tijdrovend. Je kunt nog steeds voor Photoshop kiezen, maar geld uitgeven zonder voorafgaande kennis van de software kan geldverspilling zijn.
GIMP
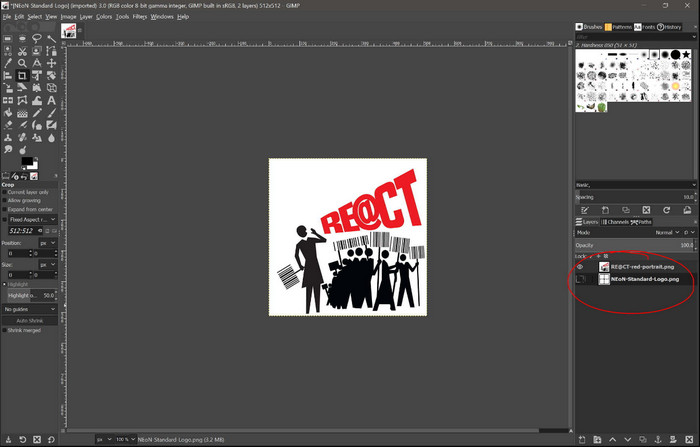
Pluspunten
- Gratis en toegankelijk op Windows, Mac en Linux.
- Ondersteuning van een breed scala aan formaten, waaronder TIFF, BMP, PNG, tec.
Nadelen
- GIMP ondersteunt het maken van GIF's met videobestanden niet.
- De interface ziet er verouderd uit.
GIMP is een gratis GIF-editor die vergelijkbaar is met Photoshop. Het is compleet met fotobewerkingsfuncties die handig zijn voor het maken van GIF's. Maar omdat het ook een professionele editor is, heeft GIMP ook tijd nodig om ermee vertrouwd te raken. Dankzij tutorials kun je er doorheen GIF maken van afbeeldingen als je geduldig bent.
- Krachtige functies voor beeldbewerking.
- Ondersteun plug-ins om meer functies toe te voegen.
- Gemakkelijker werken met meerdere lagen.
- Lichtgewicht en werkt goed met verschillende besturingssysteemversies.
GIMP kan uw alternatief zijn als gratis GIF-editor op Windows, Linux of Mac, vooral als u twijfelt of u geld uitgeeft aan een professionele tool. Maar houd er rekening mee dat het niet eenvoudig is en tijd kost om het werk gedaan te krijgen.
Afbeelding
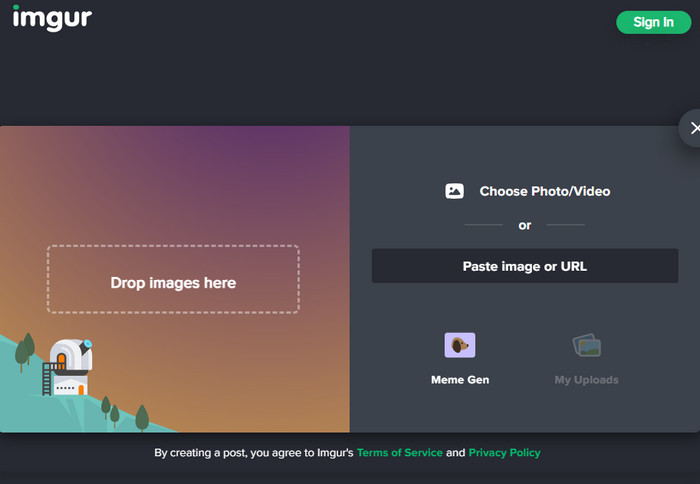
Pluspunten
- Toegankelijk op elk platform.
- Vereisen alleen dat gebruikers zich aanmelden.
Nadelen
- Er zijn niet al te veel bewerkingsfuncties te bieden.
Imgur is een programma met meerdere platforms omdat u er toegang toe hebt op websites met Windows, Mac, Android, iPhone en andere platforms. Het heeft een interessante interface waar je vanuit je map of URL kunt uploaden. Het beste van de GIF-editor is dat deze door de community gegenereerde inhoud heeft, wat betekent dat je andere GIF's kunt bekijken die door andere makers zijn geüpload en deze gratis kunt downloaden.
- Gemakkelijk te gebruiken en toegankelijk op computers, telefoons, tablets, enz.
- Accepteer uploads via URL's.
- Interactief bericht met andere makers.
- Gratis downloads van andere GIF's.
Imgur is bekend en heeft een enorme community. Hoewel het handig kan zijn om snel GIF's te maken, kwamen we er door producttests achter dat het niet de noodzakelijke bewerkingsfuncties biedt om een betere GIF te maken. We moedigen u aan om andere GIF-editors te proberen als deze niet bij u passen.
FotoScape
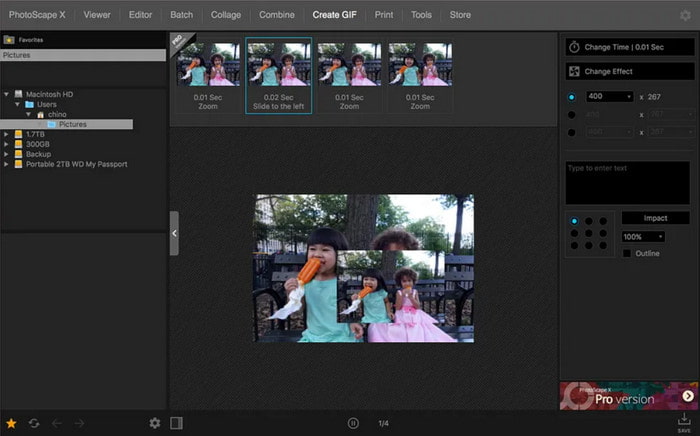
Pluspunten
- Beschikbaar in een gratis versie.
- Bewerk afbeeldingen door het formaat te wijzigen, aan te passen en elementen te corrigeren.
Nadelen
- Sommige functies zijn beperkt tot gebruik,
- De pro-versie is te duur.
PhotoScape is GIF-editorsoftware voor Windows- en macOS-platforms. Het richt zich voornamelijk op beeldbewerking en biedt functies voor meerdere bewerkingen, fotocombinaties, onbewerkte converters en andere. Afgezien daarvan is het gratis te downloaden bij gebruik, of u kunt de pro-versie kopen voor meer professionele bewerkingsfuncties.
- Kies nauwkeurig kleuren uit de pixels van de foto.
- Upload eenvoudig foto's om geanimeerde GIF's te maken.
- Schakel het afdrukken van foto's in op afdruklijnen, grafieken, enz.
- Zoek vergelijkbare gezichten op internet.
Toen we PhotoScape testten, ontdekten we dat het een intuïtieve interface heeft, waardoor het sneller te bedienen is. Als u echter overweegt PhotoScape X Pro aan te schaffen, houd dan rekening met de prijs, aangezien deze $39,99 kost. Het is een geweldige GIF-editor, maar het is te duur.
Deel 3. Beste 5 beste GIF-editors voor online
Ezgif
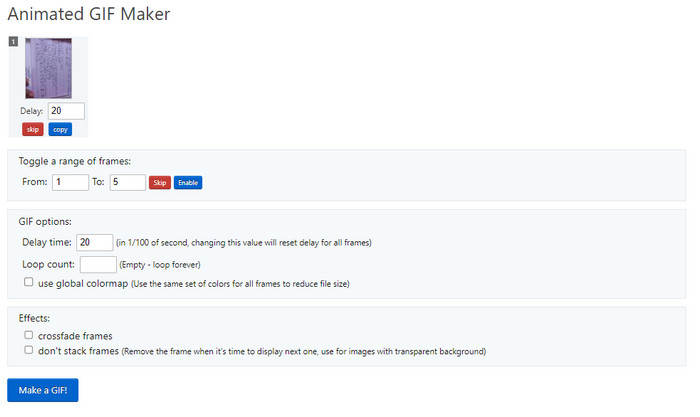
Pluspunten
- Er worden verschillende bewerkingstools aangeboden.
- Er is geen installatie van extensies vereist.
Nadelen
- De verwerkingssnelheid is zo traag.
- Kans op GIF's van lage kwaliteit na export.
Online GIF-editors zijn erg handig als u gratis en gemakkelijker toegang wilt. Ezgif is een van de beste online tools die je vanaf vandaag kunt krijgen. Het heeft volledige functies voor beeldbewerking, evenals video-editors om GIF's te maken. Bovendien kunt u eerst uw geüploade bestanden optimaliseren, zodat u gecomprimeerde GIF-bestanden kunt exporteren, maar dan in behoorlijke kwaliteit.
- Converteer afbeeldingsformaten naar WebP, APNG, AVIF, enz.
- Volledige bewerkingsfuncties zoals een GIF-formaat wijzigen, optimizer, effecten en meer.
- Geen accountregistratie en volledig gratis.
- Verwijder geüploade bestanden binnen een uur om veiligheidsredenen.
Toen we Ezgif probeerden, kwamen we erachter dat de online tool traag is in het verwerken van GIF's. Ondertussen kunt u nog steeds genieten van gratis voordelen met deze tool als u dat wilt
VEED
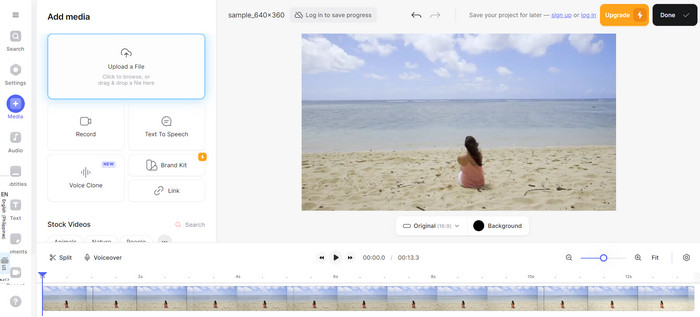
Pluspunten
- Toegankelijk op elk platform zoals Windows, Chrome, Safari, enz.
- Afspeelbediening bij het bekijken van voorbeeldbewerkingen.
Nadelen
- Gebruikers moeten zich aanmelden voordat de export wordt voltooid.
Een andere bekende online tool is VEED. Het biedt ook GIF maken en bewerking voor video- en afbeeldingsbestanden. Dit alternatief is gratis te gebruiken, maar beperkt gebruikers tot een bepaald aantal uploads en exports. Mogelijk moet u ook de pro-versie kopen om functies van het programma te ontgrendelen.
- Schakel in om bestaande bestanden te uploaden of in realtime een nieuwe op te nemen.
- Geschikt voor het maken van merkmediabestanden voor bedrijven.
- Configuratie van uitvoerinstellingen zoals FPS, resolutie, enz.
- Bied sjablonen aan met kant-en-klare effecten, filters, tekst en meer.
Als je naar VEED kijkt, heeft het een eenvoudige interface met mogelijke bewerkingsfuncties. Het heeft een geweldig verwerkingsalgoritme met minimale wijzigingen na export. Alleen is het nogal teleurstellend om te zien dat functies vergrendeld zijn en dat je moet upgraden om ze te kunnen gebruiken.
Flixier
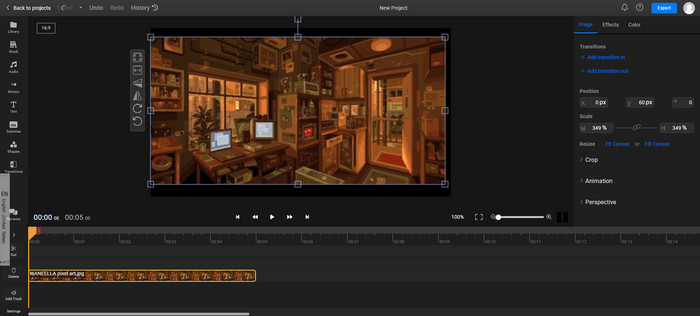
Pluspunten
- Knip GIF's bij om de perfecte lus te krijgen.
- Compatibel met populaire formaten zoals MP4, JPG, enz.
Nadelen
- Cloudservice buffert willekeurig.
Flixier biedt een eenvoudige manier om GIF's te bewerken die je op TikTok, YouTube en andere sociale platforms kunt plaatsen. Naast dat het voldoende functies biedt om GIF's te bewerken, heeft het ook een ingebouwde bibliotheek met GIF's die u op uw computer of telefoon kunt downloaden.
- Voeg audio toe aan GIF's.
- Comprimeer en converteer bestanden voordat u ze exporteert.
- Schakel het combineren of splitsen van GIF's in.
- U kunt meer elementen toevoegen, zoals overlay-afbeeldingen, geanimeerde tekst, enz.
Toen we Flixier testten, ontdekten we de uitstekende parameters, die bijdragen aan een betere uitvoerkwaliteit. Het enige advies dat we kunnen geven is om verbinding te maken met een sterke WiFi voordat je GIF's opslaat, omdat de kans bestaat dat ze niet worden opgeslagen.
Clideo
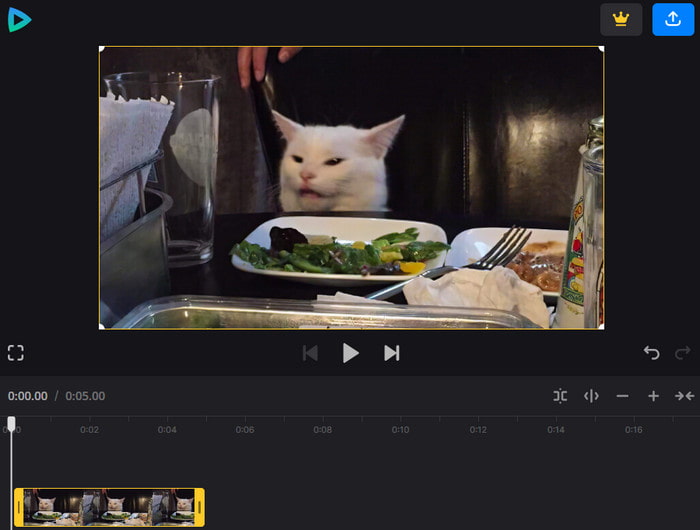
Pluspunten
- Toegankelijk in de meeste browsers.
- Ondersteuning van populaire video-, audio- en afbeeldingsbestanden.
Nadelen
- Het heeft een gratis watermerk.
- Bestandsuploads van beperkte grootte.
Deze online GIF-editor is een van de favorieten van de gebruiker geworden dankzij zijn gemakkelijke toegang en gebruiksvriendelijke interface. Het heeft een breed scala aan bewerkingsfuncties waarmee je video's kunt maken, maar je kunt ook gratis GIF's exporteren. Clideo is handig, of u nu Chrome, Safari, Firefox, Edge of een andere browser gebruikt.
- Upload mediabestanden naar vele bronnen.
- Ingebouwde elementen om toe te voegen aan GIF's.
- In staat om real-time op te nemen.
- Er is geen aanvullende software nodig.
Clideo is inderdaad supergemakkelijk te gebruiken, zelfs zonder voorafgaande kennis van het programma. Eén ding dat we hebben opgemerkt, is het watermerk op het geëxporteerde bestand. Er is betaling vereist om het merklogo te verwijderen of een van de vergrendelde functies te gebruiken.
Picsart
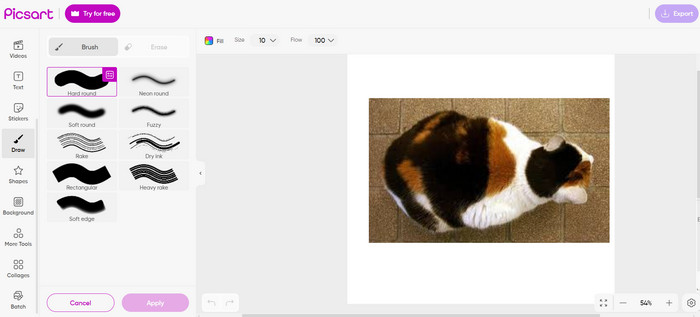
Pluspunten
- Het heeft een schone interface.
- Uitstekende parameters voor huidige aanpassingen.
- Gratis en toegankelijk.
Nadelen
- Er wordt een watermerk toegepast op de geëxporteerde bestanden.
- Het maken van GIF's is veel meer werk dan bij andere GIF-editors.
Wil je unieke GIF's maken, maar heb je geen idee waar je moet beginnen? Picsart is misschien wel de juiste Gie-editor voor jou. De online tool bestaat uit uitstekende functies, met een aangepast canvas om GIF's te maken voor YouTube, Facebook, Instagram of anderen. Het is ook compleet met elementen om toe te voegen, zoals op maat GIF-kleur, tekeningen, vormen, sjablonen en meer.
- Bied bibliotheken met sjablonen, stickers en animaties aan.
- Batchbewerking met video's en afbeeldingen.
- De montageruimte kan op elk gewenst formaat worden aangepast.
- Exporteer naar veel sociale platforms.
Het eerste deel van het testen van dit product verliep vrij soepel. Het werd echter moeilijk om GIF's te maken, zoals in de Pixlr GIF-editor. We hebben ook geleerd dat het een watermerk heeft en dat je je bestanden alleen kunt downloaden als je je aanmeldt voor een account.
Deel 4. Beste 5 beste GIF-editors voor iPhone en Android
GIPHY
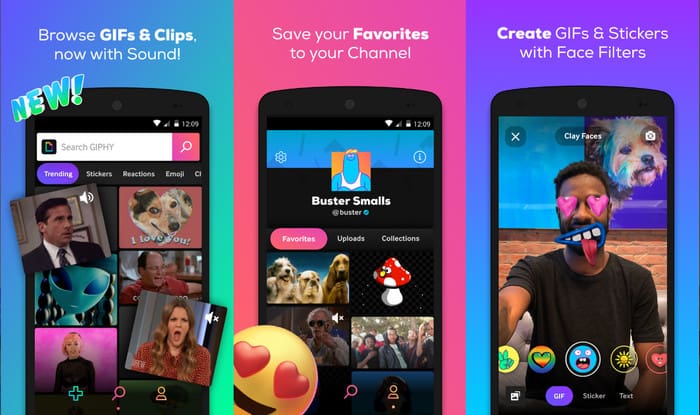
Pluspunten
- Geschikt voor eenvoudig GIF-maken op je telefoon.
- Een enorm platform om GIF-inspiratie op te doen.
- Beste voor het verzenden van berichten via iMessage.
Nadelen
- Niet te veel bewerkingsfuncties.
- Het kan apparaten vertragen.
GIPHY is een wereldwijd populair platform dat je kunt downloaden via de App Store en Google Play. Het biedt GIF's van hoge kwaliteit die u aan uw berichten, foto's of video's kunt toevoegen. Natuurlijk kunt u uw GIF's maken met GIPHY op elk opgenomen medium op uw telefoon.
- Doorzoekbare GIF's, memes en emoji's via het toetsenbord.
- Sta het maken van 3D GIF's toe en voeg deze toe aan video-opnamen.
- Regelmatige updates met meer GIF's en stickers.
- Gratis en ondersteund op Windows, Mac, Android en iOS.
GIPHY kan je eerste stap zijn in het maken van leuke GIF's. Het enige probleem is het gebrek aan bewerkingsfuncties, maar als je niet van professioneel werk houdt en gewoon plezier wilt hebben, ga dan voor deze GIF-editor.
Piskel
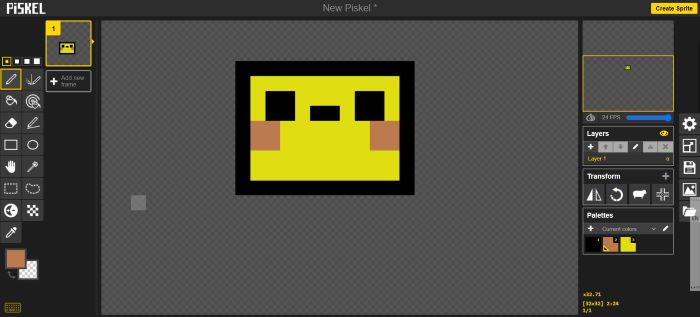
Pluspunten
- Gemakkelijk te navigeren.
- Gratis en er hoeft geen extra software te worden geïnstalleerd.
Nadelen
- Het kost tijd om alle functies volledig te gebruiken.
Piskel is een andere leuke geanimeerde GIF-editor voor mobiele apparaten. Hoewel het geen app is, kun je er via je browser toegang toe krijgen en op de knop Create Sprite tikken. Dit brengt u naar een bewerkingspagina waar u uw ontwerp kunt maken en dit als GIF-bestand kunt exporteren.
- Pas FPS aan tot 24FPS.
- Pixel-GIF's, dus gemakkelijker om lijnen te beheren.
- Werkt goed voor een korte animatie.
- Opslaan werkt in de cloud of exporteert naar een apparaat.
- Verschillende GIF-effecten zoals GIF-filters, overgangen en meer.
Piskel is een kindvriendelijke GIF-editor voor Android of iOS. U kunt het echter niet downloaden op uw telefoon en het kan even duren voordat u eraan gewend bent. Desalniettemin is het een leuke website voor het maken van GIF's.
GIFBuz GIF-maker en -editor
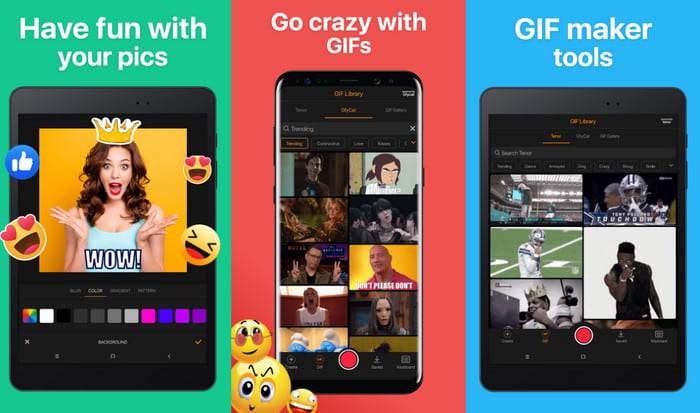
Pluspunten
- Kant-en-klare GIF's om te delen.
- Bewerk video's en foto's tegelijkertijd.
Nadelen
- Te veel advertenties.
- Alleen beschikbaar op Android en Windows.
Het is niet alleen het beste voor het maken van GIF's op Android, maar met GIFBuz kun je ook met slechts een paar tikken boemerangvideo's en memes maken. De app kan foto's omzetten in GIF's en deze delen op uw sociale media. Bovendien heeft het talloze voorinstellingen voor het direct bewerken van video's of afbeeldingen.
- Intuïtieve functies voor het maken van GIF's.
- Beheer GIF-beweging, snelheid en FPS.
- Ingebouwde effecten en filters.
- Deelbaar op populaire platforms.
De GIF-editor biedt veel functies, en de meeste daarvan zijn gratis te gebruiken. Het kan echter een nadeel zijn als je niet van te veel advertenties houdt of als je moet upgraden om bepaalde functies te kunnen gebruiken.
GIF-verhaal
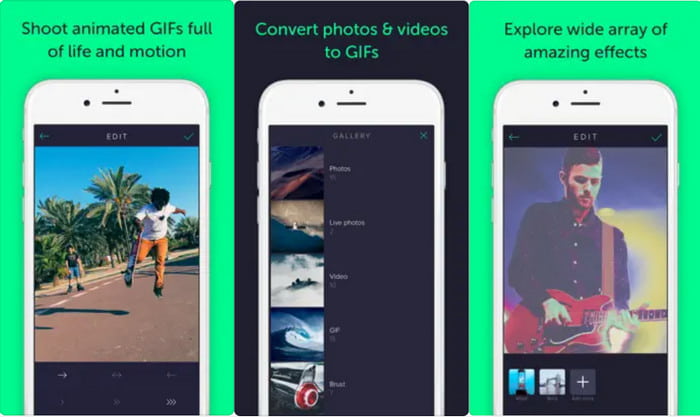
Pluspunten
- Direct GIF-creatie op de telefoon.
- Het kan GIF's weergeven op de Apple Watch.
Nadelen
- Geschudde foto's zonder verdere bewerking.
Converteer uw opnamen en gemaakte foto's naar GIF's via GIFStory. Het is een GIF-editor-app voor Android en iPhone, waarmee je de enorme bibliotheken met functies en sjablonen kunt verkennen. Het is het beste om de realtime GIF-recorder te proberen, die video vastlegt en deze onmiddellijk opslaat als GIF's. Je kunt ook je bibliotheek creëren met verzamelde GIF's en deze delen met je vrienden.
- Leg eenvoudig GIF's in realtime vast.
- Zorg voor filters en effecten.
- Ondersteuning voor het converteren van live foto's, afbeeldingen en video's naar GIF's.
- Wordt regelmatig bijgewerkt voor betere prestaties en meer functies.
Toen we de app testten, kun je er maar een beperkt aantal mee doen. Het heeft nog steeds enige verbetering nodig omdat het basisfuncties mist om frames te organiseren, de duur te verlengen en meer filters.
ImgPlay - GIF-maker
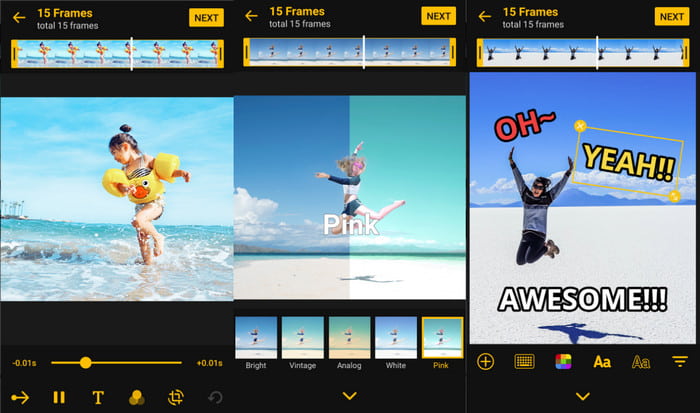
Pluspunten
- Gratis te downloaden op Android, Windows en iOS.
- Gegevens zijn gecodeerd en beveiligd.
Nadelen
- Sommige functies zijn verwijderd uit de Android-versie.
- Kadertekst kan niet worden aangepast.
Met zijn eenvoudige gebruikersinterface kunt u met deze GIF-editor uw GIF's bewerken en maken. Het is beschikbaar in Google Play en de App Store en biedt essentiële hulpmiddelen voor het bijsnijden, converteren en uploaden van meerdere foto's. ImgPlay kan ook met slechts een paar tikken diavoorstellingen met video's maken.
- Beginnersvriendelijk bij het maken van video's en GIF's.
- Pas het afspelen, de lus en de FPS aan.
- Configureer de kwaliteit op basis van de voorkeuren van de gebruiker.
- Realtime voorbeeld met afspeelbediening.
Deze GIF-teksteditor-app is in sommige opzichten geweldig. Tijdens het testen ontdekten we enkele van de beste hoogtepunten, vooral op het gebied van bewerken. Maar we kwamen er ook achter dat de iOS-versie meer features heeft dan de Android-versie, wat onrechtvaardig is voor Android-gebruikers.
Deel 5. Veelgestelde vragen over GIF-editors
-
Wat is de beste Adobe-tool om een GIF te maken?
Photoshop is een van de beste tools van Adobe voor het maken van GIF's. Het is professioneel en compleet met functies om uitstekende korte animaties te maken.
-
Kan ik een GIF maken in Photoshop?
Zeker ja. De GIF-editor heeft alle functies die je nodig hebt voor GIF-werken. Om er vertrouwd mee te raken, wordt voorgesteld om tutorials over Adobe te zoeken.
-
Welke software is het beste voor GIF's?
Er zijn veel tools om uit te kiezen, maar onze aanbeveling blijft Video Converter Ultimate voor Windows en Mac. Het is eenvoudig maar professioneel en biedt meer bewerkingstools voor video's en afbeeldingen.
Afsluiten
Dit artikel liet je het beste zien GIF-editors u kunt gebruiken op Windows, Mac, Android en iPhone. We gaven beoordelingen van elke tool en welke voor- en nadelen we ontdekten. Niettemin is Video Converter Ultimate de enige tool waarvan we zeker weten dat deze geweldig is. Het is robuust, rijk aan functies, snel en levert uitvoer van hoge kwaliteit. Download het gratis via de officiële website.
Meer van Blu-ray Master
- 3 beste manieren om GIF in te korten op Windows, Mac, online en mobiel
- Beheers de stappen voor het toevoegen van GIF aan tekst op elk apparaat
- Ontdek de twee methoden om een GIF online en offline om te keren
- Maak kennis met de 11 beste geteste en beste Meme GIF-sites
- Loop GIF's eenvoudig met behulp van de 3 beste methoden [offline en online]
- Topkeuzes GIF Collage Maker: maak geanimeerde afbeeldingen met meerdere schermen

