Audio toevoegen aan schermopname: handleiding op desktop en online
Iedereen kijkt graag naar video-tutorials, en een daarvan is via schermopname. Er is de meeste vraag naar activiteiten op het scherm om op te nemen, omdat deze opnamemethode de kijkers het bewezen bewijs geeft dat wat ze onderwijzen gebaseerd is op wat ze op hun scherm zien. Veel aspirant-contentmakers proberen schermopnamen te maken, en aangezien ze nog maar net beginnen, moeten ze dat ook doen leer hoe u audio aan schermopnamen toevoegt. Dit fenomeen is niet ongebruikelijk, want het is tegenwoordig gebruikelijk. In feite zijn er veel instrumenten ontwikkeld om deze kwestie aan te pakken. We willen echter benadrukken dat niet alle tools beginnersvriendelijk zijn en vakkundig worden gebruikt. Als beginner willen we je helpen een aantrekkelijke video-tutorial te maken. Sta ons daarom toe u voor te stellen wat wij ten zeerste aanbevelen. Ontmoet ze hieronder.
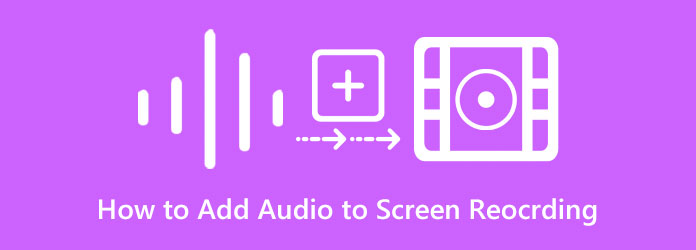
Voor degenen die audio-opname willen toevoegen aan video, schermopname en offline gameplay, hebben we twee perfecte oplossingen voor je. Laat ons u kennis laten maken met deze beste computerprogramma's die de beste oplossingen voor deze taak hebben.
Hier is de meest betrouwbare en opmerkelijke Scherm opnemer. Deze recorder is perfect voor degenen die een voice-over, systeemgeluid en hun favoriete nummer willen opnemen en deze willen toevoegen aan hun schermopname of opnamescherm met audio. Met deze methode kunt u uw bestaande schermopname opnieuw opnemen terwijl u de audio opneemt die u wilt toevoegen, of u kunt alleen het geluid opnemen en combineren met uw video. Daarnaast biedt deze geweldige computersoftware andere recorders voor games, webcams, telefoons en meer. Wat het opnemen van audio betreft, beschikt deze schermrecorder over geavanceerde functies waarmee u een duidelijke en zeer kwalitatieve audiokwaliteit kunt vastleggen die u aan uw schermopname kunt toevoegen. Het heeft ruisonderdrukking voor de ingebouwde microfoon, met een volumemixer voor het systeemgeluid.
Bovendien zult u versteld staan van de uitvoerinstellingen die het u biedt. U kunt het gewenste audio- en videoformaat selecteren uit de vele selecties die het ondersteunt. Bovendien heb je ook de vrijheid om de kwaliteit, framerate en codec van je uitvoer in te stellen!
Installeer de schermrecorder op uw computer en start deze. Klik nu in de hoofdinterface op de Video Recorder. Zorg ervoor dat er een beschikbare microfoon op uw computer is aangesloten voordat u gaat opnemen.
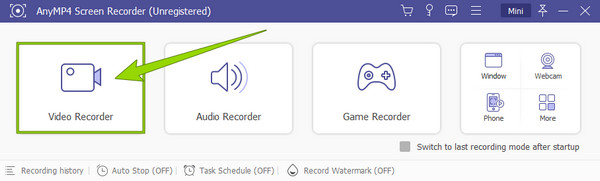
Daarna bereidt u zich voor op de schermopname met audio. Kies het beeldscherm waarvan u wilt opnemen Volledig, op maat, of Uitsluiting toevoegen. Dit bepaalt de afmeting van het scherm dat u gaat opnemen. Om de ruisonderdrukkingsfunctie te activeren, klikt u ook op het vervolgkeuzepictogram naast de Microfoon pictogram en vink de optie aan die de genoemde functie geeft.
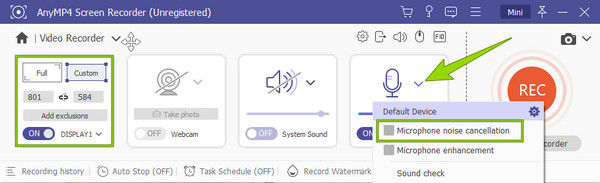
Als u klaar bent, klikt u op de REC om de schermopname met geluid te starten. Wanneer u klaar bent, kunt u op klikken Stop -pictogram uit het hangende venster, dat u naar het opslagvenster leidt. Hier kunt u de opname een beetje bewerken en op klikken Klaar knop om het op te slaan.
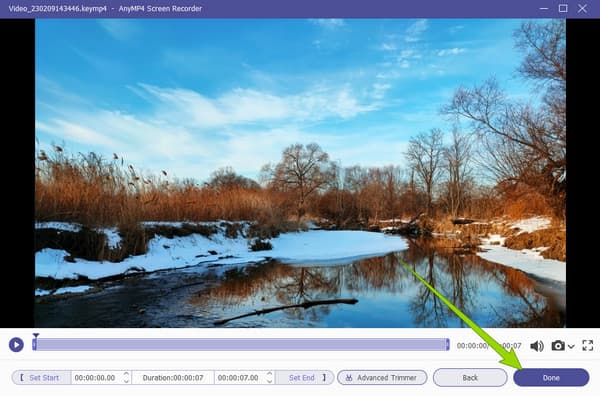
Als u op zoek bent naar een alternatieve manier om audio aan schermopnamen toe te voegen, gebruik dan Videoconverter Ultieme. Het is een mediabestandconverter met krachtige functies en functies die u letterlijk zullen helpen bij al uw video- en audiobewerkingstaken. Bovendien wordt deze geweldige software geleverd met een bulkconversie waarbij je ook de audio van je video's kunt wijzigen. Zo voeg je in één handeling nieuwe audiobestanden toe aan je verschillende video's. Aan de andere kant wordt het ook geleverd met een MV-functie die werkt voor het maken van films en muziekvideo's. Met deze functie kunt u verschillende audiobestanden toevoegen, wijzigen of mixen in uw video's en schermopnamen. Hiermee voeg je achtergrondmuziek toe aan een audio-opname. Daarnaast kun je de video als een professional bewerken, want deze beschikt over krachtige verbeteringen, thema's en filters die je op je schermopnamen kunt toepassen. Als u deze software voor deze taak wilt gebruiken, bereid dan uw computer voor door deze te downloaden en te installeren met behulp van de onderstaande downloadknoppen.
Audio toevoegen aan schermopname met de conversiefunctie
Start de software nadat u deze hebt geïnstalleerd. Klik bij het openen op de Plus pictogram onder de Omvormer menu om uw opgenomen video's te uploaden.

Wanneer de videobestanden zijn geüpload, klikt u op de pijl in het EN-AAC-2kanaal dialoog. Klik vervolgens op de knop Audiotrack toevoegen in de optieprompt en upload de audio die u aan die video wilt toevoegen. Houd er rekening mee dat als u de originele audio van de video wilt verwijderen, u het vinkje moet verwijderen EN-AAC-2kanaal keuze.
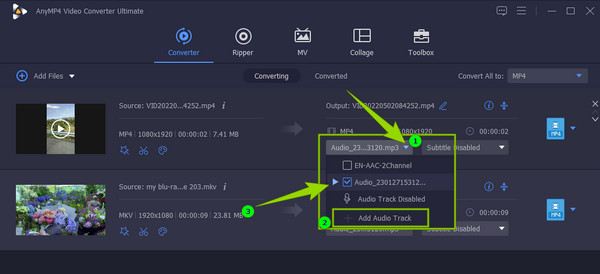
Daarna, wanneer de audiobestanden goed zijn toegevoegd, kunt u nu op de Alles omzetten knop.
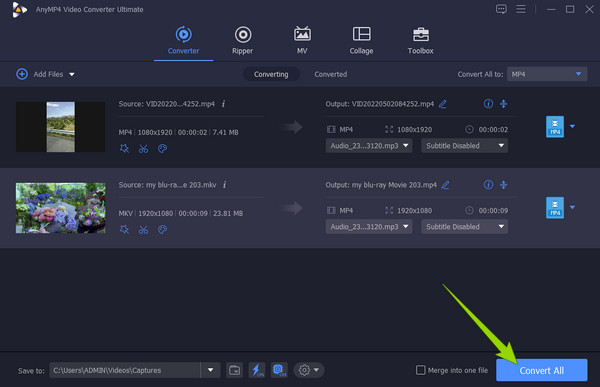
Audio toevoegen aan schermopname met de MV-functie
Ga op dezelfde interface naar het MV menu. Importeer vervolgens uw opgenomen video door op de te klikken Toevoegen tabblad onderaan de Thema sectie.

Ga daarna naar de Instelling sectie om het audiobestand te uploaden dat u wilt toevoegen. Kruis de ... aan Achtergrondmuziek optie waar u op kunt klikken Plus pictogram eroverheen. U kunt nu het audiobestand kiezen en importeren.
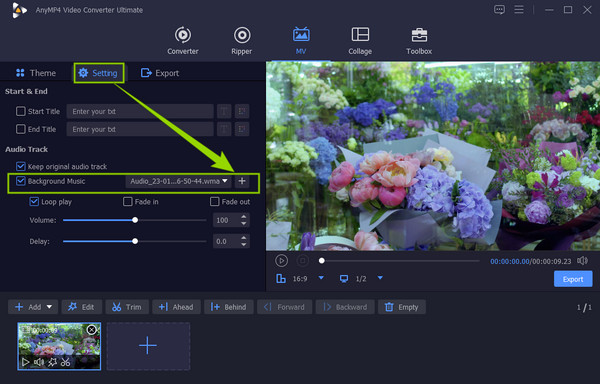
Daarom kunt u nu naar de Exporteren sectie. Breng enkele aanpassingen aan in de voorinstellingen op basis van uw behoeften en klik vervolgens op de Start exporteren knop om het nieuwe bestand te verkrijgen.
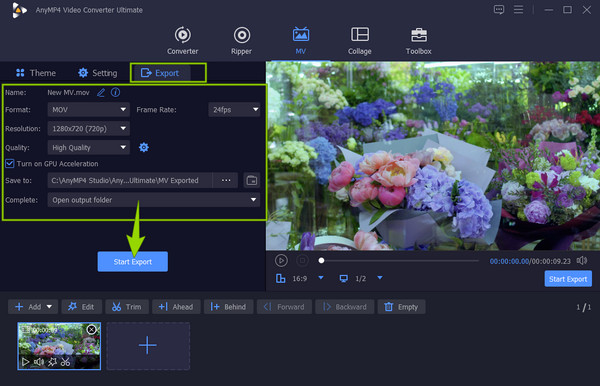
Als u gratis achtergrondmuziek aan de audio-opname online wilt toevoegen, is het goede nieuws dat u deze kunt gebruiken Gratis schermrecorder online, gekozen door Blu-ray Master. Dit betekent dat u niet de volledige software hoeft te downloaden om uw taak uit te voeren. Met deze tool kunt u geluid en voice-overs toevoegen aan uw schermopname door uw externe apparaten, zoals luidsprekers en microfoon, in te schakelen. U kunt er ook toegang toe krijgen via elke browser die u op uw computer gebruikt. Hier volgen de stappen die u daarbij moet volgen.
Bezoek de pagina van de schermrecorder online en verkrijg vervolgens het opstartprogramma om te beginnen.
Wanneer het opstartprogramma is verkregen, klikt u op de Start gratis recorder knop. Stel vervolgens de Opnamegebied en de andere presets naar uw voorkeuren. Daarna kun je al op de REC knop.
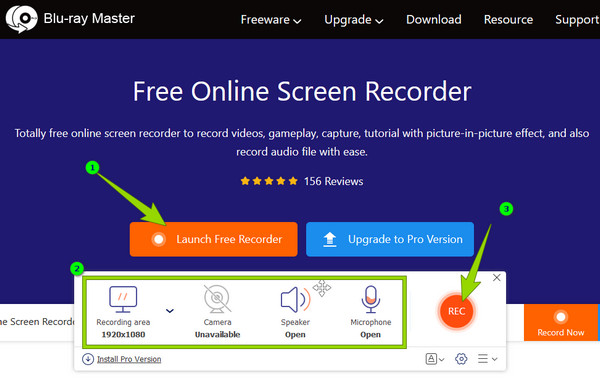
Als je klaar bent, druk je op de Stop knop en uw opname wordt zonder downloaden in uw lokale map opgeslagen. U kunt dit hulpmiddel ook gebruiken doe een voice-over op PowerPoint.
Hoe voeg ik audio toe aan een QuickTime-schermopname?
Controleer hiervoor de externe apparaten die u op uw Mac hebt aangesloten, zoals de microfoon. Start vervolgens de QuickTime-recorder en begin uw scherm met audio op te nemen.
Kan ik online muziek toevoegen aan mijn schermopname?
Het is veiliger om geen muziek die u online heeft gekregen aan uw schermopname toe te voegen.
Hoe kan ik audio toevoegen aan schermopname op iPad?
U kunt de ingebouwde schermrecorder van uw iPad gebruiken. Ga naar uw Controlecentrum en tik op de schermrecorder om te beginnen met opnemen met audio.
Daar heb je het, de beste offline en online manieren om voeg audio toe aan schermopname. Wij garanderen u dat ze allemaal efficiënt zijn. De Scherm opnemer voor uw schermopnametaak, en Videoconverter Ultieme voor uw videobewerkingstaak.
Meer lezen
Hoe u eenvoudig en snel een voice-over kunt doen op Google Presentaties
Leer hoe u op de meest opmerkelijke manieren een voice-over op Google-dia's kunt opnemen. U mag dit niet missen als u een levensveranderende presentatie moet geven.
2 geverifieerde methoden om Discord Audio op pc en Mac op te nemen
Op zoek naar de manier om audiochats en gesprekken op Discord op te nemen? U bent hier aan het juiste adres, omdat we hier twee eenvoudige methoden delen om Discord-audio op te nemen.
Audio in video wijzigen met stapsgewijze richtlijnen
Leer de volledige en juiste methoden om de audio in de video te wijzigen. Pas uw clip aan en verbeter deze in uw eigen audio-video-inhoud wanneer u op dit bericht klikt.
Hoe u het probleem met audio en video niet synchroon kunt oplossen
Wil je weten hoe je audio en video synchroniseert? Bekijk de drie beste oplossingen die in dit bericht worden beschreven. Wees enthousiast om audio en video eenvoudig te synchroniseren als een professional!
Video-audio bewerken