3 eenvoudige manieren om GIF's te herhalen op het web en offline [2025]
Makers kunnen geen genoeg krijgen van het maken van GIF-animaties. Hartelijk dank aan deze inventieve geesten, maar wist u dat u uw stilstaande beelden en gewone video kunt omzetten in verschillende geanimeerde GIF's? Deze walkthrough-gids laat u drie snelle en eenvoudige methoden zien loop GIF's perfect met behulp van verschillende looping-tools, zodat zelfs een beginner dit met gemak kan doen.
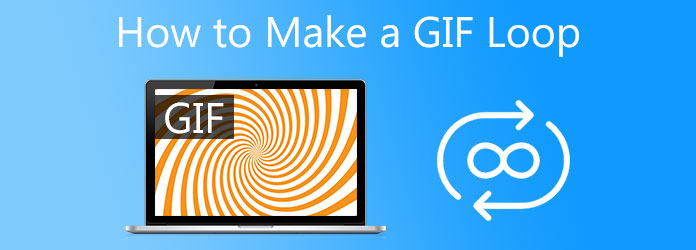
Videoconverter Ultieme is de beste optie als u op zoek bent naar een tool die GIF's meteen oneindig kan herhalen. Het is niet zomaar een gewone omvormer. Het is een tool waarmee je de lusanimatie van de GIF kunt inschakelen, bijschriften en tekst kunt toevoegen en verschillende coole filters op je geanimeerde GIF kunt toepassen. Afgezien hiervan kun je je GIF converteren naar MP4, MOV, FLV, M4V en meer! Ga aan de slag met het toepassen van de lusanimatie op uw GIF met behulp van deze GIF-loopmaker-app door de onderstaande stappen te volgen.
Belangrijkste kenmerken
Download de looping-tool
Download om te beginnen de tool door op de downloadknoppen hierboven te drukken. Anders kunt u de hoofdpagina van Video Converter Ultimate bezoeken en de tool op uw bureaublad installeren.
Wanneer u de tool op uw bureaublad start, zoekt u naar het Gereedschapskist> en druk op de GIF-maker op de interface.
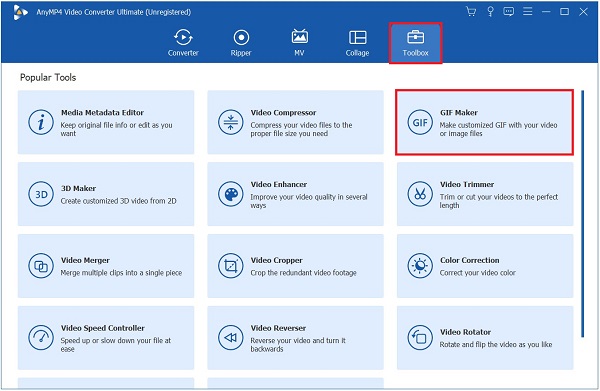
Voeg de afbeelding in
Nadat je de GIF Maker hebt gebruikt, kun je kiezen tussen Video naar GIF of Foto naar GIF, Maar Foto naar GIF wordt gebruikt in deze zelfstudie. Als u klikt, kunt u nu de afbeelding uploaden die u wilt herhalen.
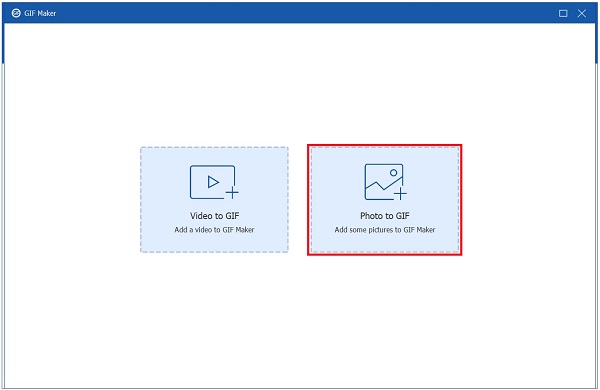
Loop de GIF
Druk bij het importeren op de Instelling pictogram om de GIF te herhalen, klik op het selectievakje in het gedeelte Loop Animation. Door dit te doen, blijft de GIF zich herhalen.
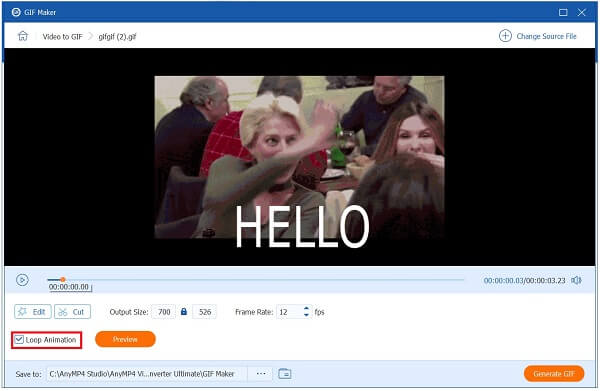
Verbeter de GIF
Nadat u de GIF in een lus hebt geplaatst, kunt u ook de uitvoerinstelling van de GIF verbeteren door het formaat, de resolutie, de zoommodus en de framerate te wijzigen. Wanneer alles is ingesteld, kunt u nu op de klikken OK knop.
Tip:U kunt op de selectievakjesknop onder de interface klikken om eerdere instellingen automatisch toe te passen.
Exporteer de geanimeerde GIF
Om de aangebrachte wijzigingen op te slaan, klikt u ten slotte op de knop Exporteren knop in de rechterbenedenhoek van de interface.
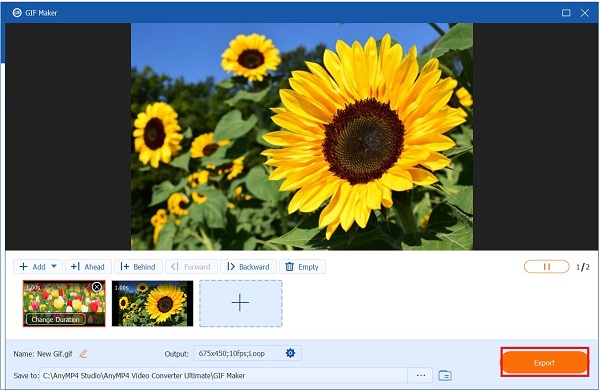
Opmerking:U kunt de naam van het nieuwe bestand wijzigen door op de Pen knop in de linkerbenedenhoek van de interface
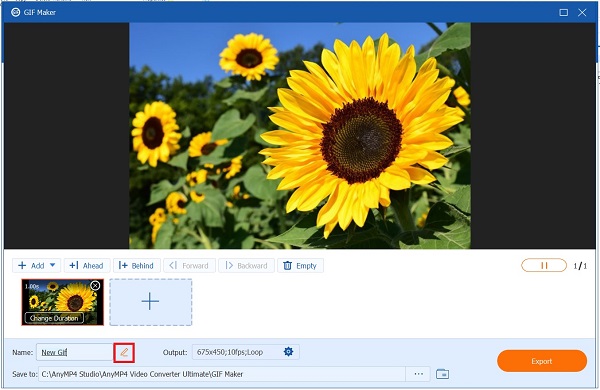
Photoshop is een onmisbare tool voor de hedendaagse mediamakers, omdat het onderweg kan worden gebruikt. Het is een betrouwbaar hulpmiddel voor alle bewerkingsuitdagingen waarmee redacteuren te maken kunnen krijgen. Met behulp van de uitgebreide bewerkingsmogelijkheden kan het uw mediabestanden in een lus plaatsen en deze vrijwel onmiddellijk naar GIF's converteren. Er is slechts één nadeel aan het gebruik van dit programma: het heeft een steile leercurve. Onervaren gebruikers kunnen moeite hebben met het navigeren door de menu's en functies van de tool. Het is nog steeds het proberen waard. Bekijk de methoden voor het maken van een GIF-lus en GIF's bewerken in Photoshop.
Photoshop zou op uw bureaublad moeten draaien. Wanneer het programma wordt gestart, selecteert u de foto's die u wilt uploaden door op de knop Bestand in de menubalk te drukken. Selecteer vervolgens Scripts > Bestanden in stapel laden uit het vervolgkeuzemenu. Selecteer daarna Bladeren en kies de foto's waarvan u een GIF wilt maken, en kies daarna de OK knop.
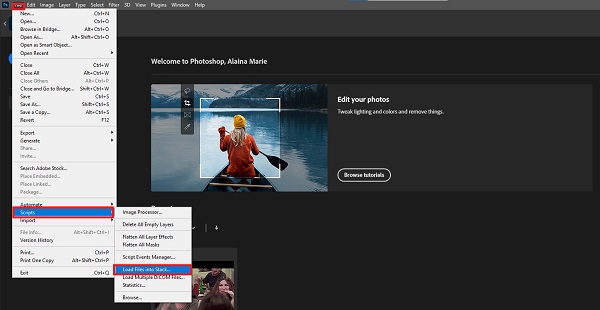
Ga vervolgens naar de tijdlijn door te klikken Raam vanuit de menubalk en de Tijdlijn keuze.
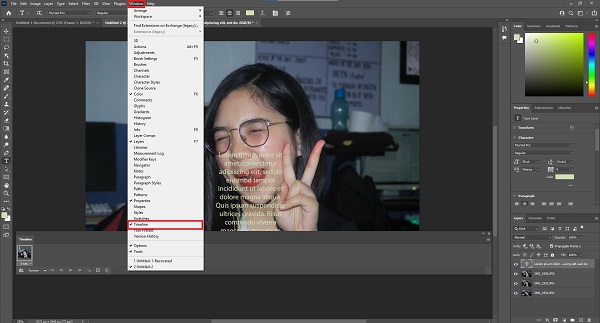
Het tijdlijnvenster verschijnt dan in de rechterbenedenhoek van de interface. Selecteer vervolgens in het vak Tijdlijn de Frame-animatie makenb-knop.
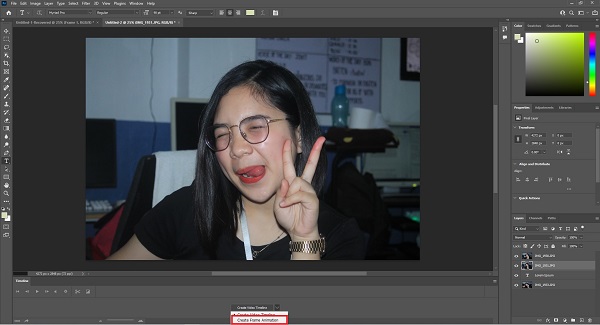
Keer nu terug naar het menupictogram en kies het Maak frames van lagen optie uit de lijst. Het zal resulteren in het creëren van een frame voor elk segment van de GIF.
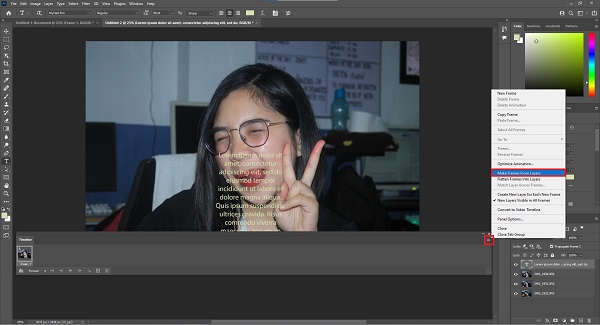
Daarna moet u beslissen hoe vaak u wilt dat het zichzelf herhaalt. Om de GIF-lus te maken, selecteert u de lusoptie in het vervolgkeuzemenu naast de tijdknop in elk frame. U heeft de mogelijkheid om te kiezen Eenmaal, Voor altijd, of drie keer.
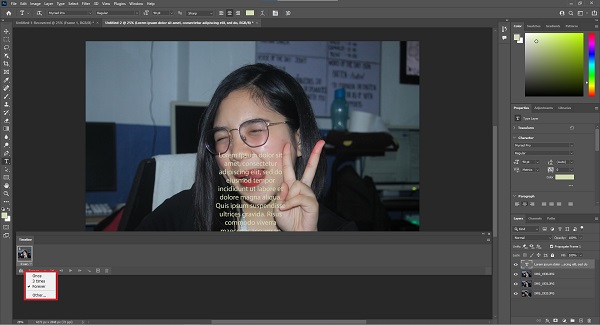
Tip:Het is belangrijk om te onthouden dat u de GIF moet afspelen door op te klikken Voorbeeld knop voordat u deze converteert.
Als u klaar bent, gaat u naar Bestand > Exporteren > Opslaan voor webb om uw werk op internet op te slaan. Profiteer van uw nieuw gemaakte GIF door deze op uw websites te plaatsen. Genieten!.
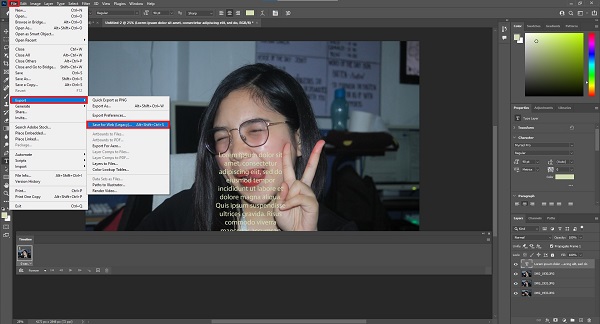
VEED is een online GIF-maker die kunnen worden gebruikt om elementaire bewerkingsuitdagingen op te lossen, zoals onder meer het herhalen van GIF's. Het heeft een moderne gebruikersinterface, waardoor het er minimalistischer en aantrekkelijker uitziet voor de ogen van de gebruiker. Naast het toevoegen van bijschriften, het wijzigen van de lettergrootte en de stijl van de tekst en het toevoegen van effecten en filters, kunt u nog veel meer doen. Omdat het echter een online tool is, kan het renderen enige tijd in beslag nemen, waardoor het inefficiënt wordt, vooral als je een GIF in korte tijd wilt herhalen. Ondertussen worden hieronder de methoden vermeld die moeten worden gevolgd om een looping GIF te maken.
Open om te beginnen een browser en ga naar de hoofdwebsite van VEED. Download en start de tool in uw browser.
Op de hoofdinterface kun je de GIF importeren met je apparaat, een video opnemen door op te nemen, Dropbox gebruiken of klikken Een bestand uploaden.
Na het klikken op Een bestand uploaden, wordt u gevraagd een GIF-bestand uit de map op uw computer te selecteren. U kunt ook uw muis gebruiken om uw GIF naar de interface te slepen en neer te zetten.
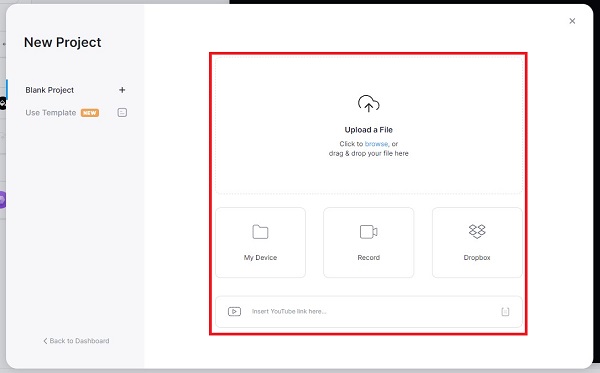
Als u dezelfde GIF-afbeelding steeds opnieuw gebruikt, kan er een lus ontstaan. Kies hetzelfde bestand door op het toevoeging (+) pictogram in de rechterbenedenhoek van de editor.
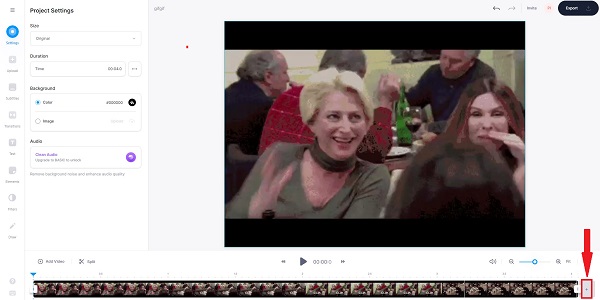
Selecteer ten slotte Exporteren uit het vervolgkeuzemenu. Zorg ervoor dat de Exporteren als GIF optie is geselecteerd in het vervolgkeuzemenu.
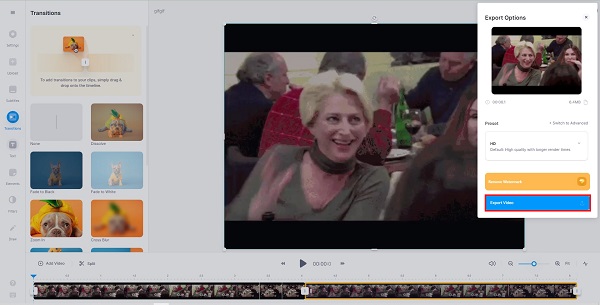
Druk bij het exporteren op de Downloaden knop in de onderste hoek van de interface. Uw onbeperkte GIF in een loop wordt overgebracht naar de bestandsmapbestemming op uw bureaublad.
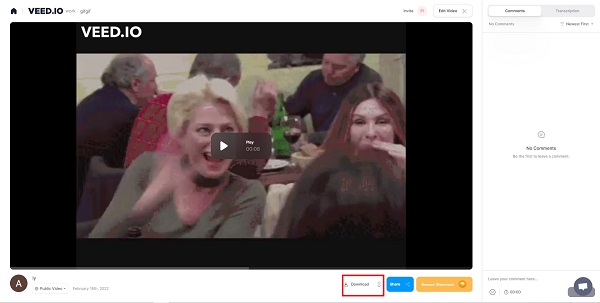
Hoe GIF herhalen met iMovie op iPad?
Installeer iMovie en selecteer de video die u in de tijdlijn wilt herhalen. Selecteer vervolgens de Lus-weergave optie uit de Weergave menu aan de linkerkant. Zodra de video begint te lopen, blijft deze voor onbepaalde tijd in de lus, tenzij u ervoor kiest om deze te stoppen. Druk ten slotte op de Deel pictogram om de film op te slaan of te delen op sociale mediaplatforms.
Is het mogelijk om een GIF op een iPhone te herhalen met LunaPic?
Ja. Ga eerst naar de hoofdwebsite van LunaPic. Druk vervolgens op de Blader om de GIF uit de map van uw computer te importeren. Je kunt ook een GIF importeren door Dropbox te gebruiken of door de URL van de GIF te plakken. Klik daarna op de Animatie knop in de benedenhoek van de interface. Bepaal vervolgens hoe u de lus wilt maken. Gebruik de Voorbeeld paneel om de aangebrachte wijzigingen te zien.
Kan ik een deel van een geanimeerde GIF-afbeelding herhalen op Android?
Ja. Als u slechts een deel van uw GIF-afbeelding in een lus wilt plaatsen, moet u deze eerst splitsen en vervolgens de delen verwijderen waarvan u niet wilt dat deze in een lus worden geplaatst. Maak een beweging over de tijdlijn met de schuifregelaar. U kunt ook met de rechtermuisknop klikken en selecteren Splitsen. Verwijder de andere clips door te selecteren Verwijderen vanuit het contextmenu. U kunt nu doorgaan met hetzelfde GIF-bestand om een doorlopende lus te creëren.
Dus daar heb je het. Wanneer GIF's in een lus plaatsen, dan is een online tool een uitstekende optie. Toch moet je ook rekening houden met de effectiviteit ervan bij het herhalen van geanimeerde GIF's, omdat je een stabiele internetverbinding nodig hebt. Aan de andere kant kan een offline programma, zoals Videoconverter Ultieme, is de ultieme oplossing voor het herhalen van geanimeerde GIF's, omdat er geen internetverbinding voor nodig is. Tegelijkertijd kan het 70x sneller renderen dan enig ander bewerkingshulpmiddel op de markt. Probeer het nu en je zult onder de indruk zijn!
Meer lezen
Ken de vertrouwde GIF-makers en leer eenvoudig GIF maken
Bent u op zoek naar de beste GIF-makers? Kijk niet meer! Hieronder vindt u de vertrouwde GIF-apps die op sociale media zijn gebruikt en leest u enkele tips voor het maken van uw GIF.
Hoe je GIF van afbeeldingen kunt maken met de 5 beste GIF-makers
Wil je graag GIF's maken van afbeeldingen? U bent op de juiste pagina! Kom en ontdek hoe u geanimeerde GIF's kunt maken door deze eenvoudig te volgen tutorial te volgen.
Ken de 3 eenvoudige methoden voor het omzetten van een VOB-bestand in GIF
Beheers de verschillende procedures voor het omzetten van VOB-bestanden in GIF-formaat met behulp van de beste offline en online conversietools waar de meeste gebruikers tegenwoordig gebruik van maken.
Hoe je een GIF op Instagram plaatst, samen met de beste GIF-maker
Heb je je ooit afgevraagd of Instagram een GIF kan posten? Verleng de pijn niet. Door dit artikel te lezen, leer je snel hoe je een GIF op Instagram plaatst.