In de huidige generatie zal online communicatie niet mogelijk zijn zonder GIF's. GIF's brengen emoties, ideeën en zelfs humoristische opmerkingen over. Een eenvoudig tekstbericht wordt via deze communicatiemethode vervangen door iets spannender, intrigerends en leukers. Het is geen verrassing dat gebruikers graag GIF's gebruiken, vooral als ze hun iPhones gebruiken. iPhones worden vooraf geïnstalleerd met een GIF-creatie-applicatie. Uit deze gids weet u het hoe je een GIF op je iPhone maakt met behulp van Foto's.
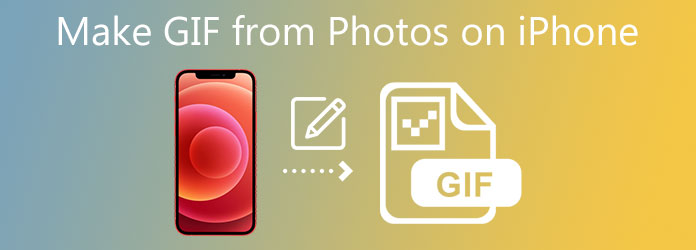
Deel 1.Leer hoe u GIF's op de iPhone kunt maken van foto's
Korte, leuke, herhalende clips zijn populair op sociale media en in sms-berichten, en mensen delen ze graag. Uiteraard kunt u GIF's op uw iPhone maken. Wist u dat u uw eigen Live Photos naar GIF's kunt converteren zonder een app van derden te gebruiken? Foto's is een ingebouwde app op de iPhone waarin gebruikers video's en afbeeldingen kunnen opslaan. Tegelijkertijd kunnen gebruikers foto's ook omzetten in een GIF met behulp van de standaard GIF-editor. Om dit te doen, kunt u de eenvoudige stappen hieronder volgen en weten hoe u van meerdere foto's een GIF op de iPhone kunt maken.
Stap 1.Maak eerst een livefoto
Activeer de Live Photo-functie in uw Camera app door op de kleine cirkel bovenaan het scherm te tikken. Leg daarna de beelden vast die u in een GIF wilt veranderen.
Stap 2.Open uw Foto's-app
Nadat u een Live Photo hebt opgenomen met de Camera-app, opent u de Foto's-app op uw iPhone en navigeert u naar de Live-foto u wilt converteren naar een GIF in de Foto's app. Het is mogelijk om al uw Live Photos snel te vinden door te selecteren Albums en vervolgens naar beneden scrollen naar de Mediatype sectie. Veeg vervolgens omhoog en je ziet een lijst met opties voor Effecten rechts ervan. Daarna kunt u kiezen tussen de Lus En Stuiteren effecten, en het zal worden omgezet in een GIF.
Stap 3.Maak eerst een livefoto
Klik ten slotte op de Deel menuoptie in de linkerbenedenhoek van het scherm om GIF's te delen op uw sociale mediaprofielen.
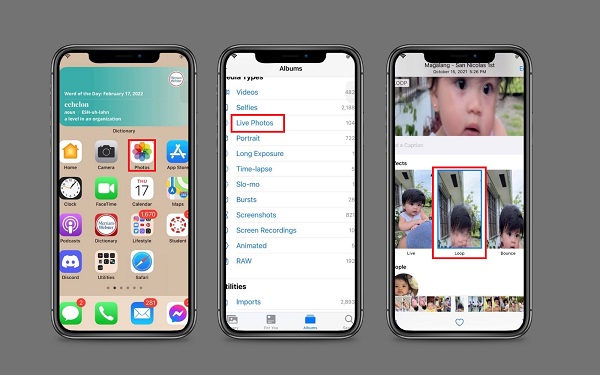
Deel 2.De beste GIF-maker om GIF's te maken van foto's en video's
Omgekeerd kunt u uw video's en afbeeldingen die op uw computer zijn opgeslagen ook omzetten in grappige GIF's. Videoconverter Ultieme is uw favoriete software als het gaat om het maken van GIF's. Het heeft een eenvoudige maar krachtige gebruikersinterface waarmee zowel beginners als professionals overweg kunnen met de eenvoudige tot geavanceerde bewerkingstools. Tegelijkertijd biedt deze tool veel unieke en coole effecten en filters die op je GIF kunnen worden toegepast. Je kunt de GIF ook naar wens bijsnijden, splitsen, bijsnijden en roteren. Bekijk ondertussen de onderstaande stappen voor het maken van een GIF met de beste GIF-maker op de markt.
Belangrijkste kenmerken
- Converteer de geanimeerde GIF naar meer dan 500+ mediaformaten.
- Speel en comprimeer video allemaal tegelijkertijd.
- Uitgerust met een Toolbox-kit waarmee u clips naar een ander niveau kunt wijzigen en bewerken.
- Uitgerust met 70x snellere conversie.
Gratis download
Voor ramen
Veilige download
Gratis download
voor macOS
Veilige download
Stap 1.Installeer de GIF-maker op uw bureaublad
Schaf eerst de Video Converter Ultimate aan door op een van de hierboven weergegeven downloadpictogrammen te klikken. Aan de andere kant kunt u naar de website van de GIF-maker gaan en de tool op uw computer installeren.
Stap 2.Zoek de toolbox voor de GIF-maker
Nadat u het programma hebt uitgevoerd, navigeert u naar het tabblad Toolbox in de menubalk en selecteert u het GIF-maker uit de lijst met bewerkingstools die op de interface wordt weergegeven.
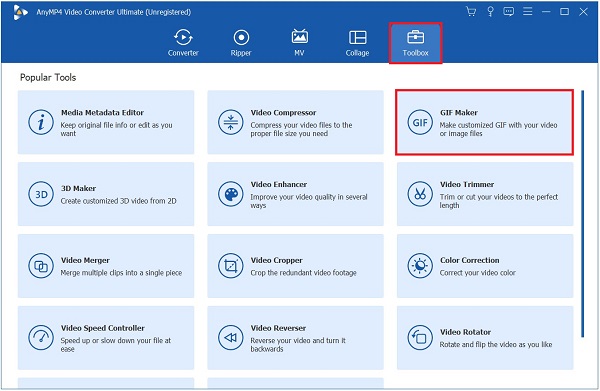
Stap 3.Unload een video om een GIF te maken
Wanneer u op de GIF-maker knop, wordt u naar een andere pagina geleid waar u uw mediabestand kunt uploaden. U heeft de mogelijkheid om tussen te kiezen Video naar GIF of Foto naar GIF. In deze zelfstudie wordt echter Video naar GIF is gekozen omdat we GIF's van video gaan maken. U kunt nu het videobestand invoeren dat u naar GIF-formaat wilt converteren.
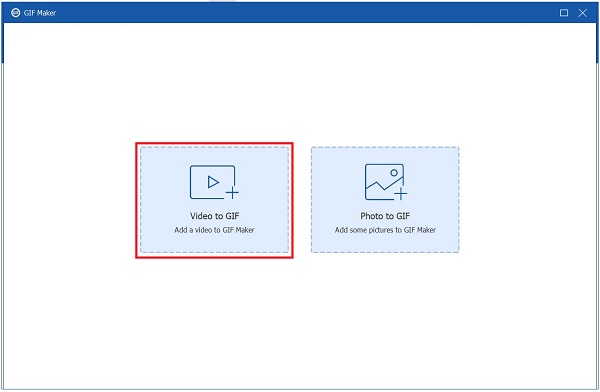
Stap 4.Leer de GIF in een lus te plaatsen
Controleer voortdurend of de Animatie functie wordt geactiveerd na het importeren van een clip. In wezen betekent dit dat de GIF de reeks opnieuw zal afspelen. Als de lus Animatie is uitgeschakeld, verschijnt de GIF niet als een lus. Het zal slechts een eenvoudige video blijken te zijn, zonder enige animatie.
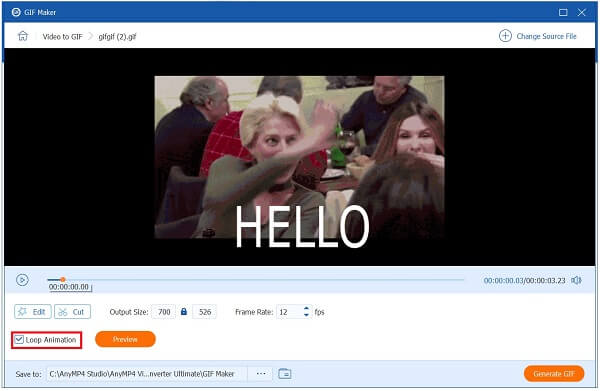
Stap 5.Filter en effecten toepassen
U kunt de geanimeerde GIF aantrekkelijker maken voordat u deze converteert door effecten toe te passen. druk de Bewerking knop, die zich in de buurt van de Voorbeeld paneel. Hierna kunt u kiezen uit verschillende filters in de Filters gebied en wijzig vervolgens het contrast, de verzadiging, de helderheid en de tint van de GIF in het Basiseffect deel. Klik OK nadat u klaar bent met het aanbrengen van de wijzigingen in de clip.
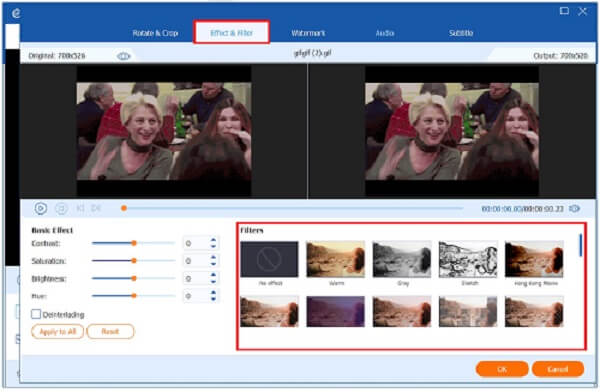
Stap 6.Exporteer de GIF
Klik nu op de GIF genereren om de geanimeerde GIF naar uw computer over te brengen. Het is nu mogelijk om de GIF opnieuw af te spelen op de bestemming van de bestandsmap en deze te delen met je vrienden op sociale media!
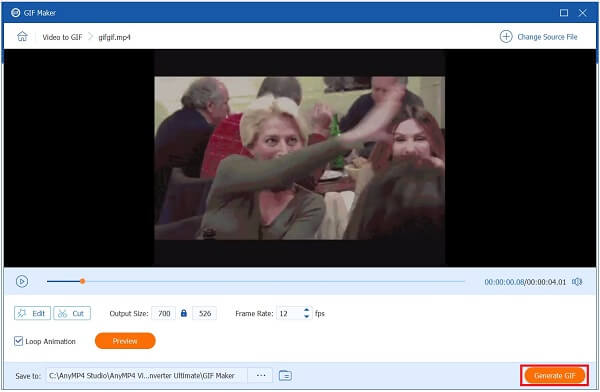
Je kunt ook dezelfde manier gebruiken maak GIF's van afbeeldingen.
Deel 3. Veelgestelde vragen over hoe u van foto's een GIF op de iPhone kunt maken
-
Hoe maak je een GIF op Android vanuit Google Foto's?
Ga eerst naar uw Google Foto's-app op uw Android-telefoon. Kies een foto die u wilt omzetten in een GIF uit het album nadat u de afbeelding hebt geselecteerd. Druk op de Toevoegen knop bovenaan het scherm en er verschijnt een menu. Maak uw keuze uit dit menu en wacht enkele ogenblikken terwijl uw GIF wordt gegenereerd. Als je klaar bent, heb je nu je GIF, die je snel kunt delen door op te klikken Deel knop onderaan uw scherm.
-
Kan ik mijn Live Photo omzetten in een GIF met een app van derden op mijn iPad?
Om een GIF op uw iPad te maken, kunt u een Live Photo converteren in de Foto's-app of een app zoals GIPHY gebruiken om er een te maken. U kunt snel GIF's maken van foto's die u zelf hebt gemaakt door ze naar Live Photos te converteren. GIPHY biedt u meer opties voor het maken en aanpassen van GIF's op uw iPhone.
-
Is het mogelijk om een GIF te maken in Photoshop?
Ja, gebruikers kunnen geanimeerde GIF's maken met behulp van Photoshop. Zoek de Bestand > Importeren > Videoframes naar lagen gebruik de menubalk om uw doel te bereiken. Voer daarna de Tijdlijn en converteer de lagen indien nodig naar animatieframes. Zodra de GIF is geconverteerd, begint u met het instellen van de animatie op lus; hierdoor wordt de GIF herhaald. Sla het bestand ten slotte op als GIF.
Afsluiten
Daar heb je het! GIF's maken met de iPhone vanuit de foto's app zal geen probleem meer zijn. Met de hierboven genoemde procedures kunt u GIF's maken met uw meest dierbare afbeeldingen en video's op uw telefoon. Meer nog, als sommige van uw mediabestanden op uw bureaublad zijn opgeslagen, gebruikt u Videoconverter Ultieme is de oplossing om uw geanimeerde GIF te maken met uw computer. Download en installeer nu de software en probeer het eens!

