Hoe u ondertitels in detail kunt toevoegen aan MP4-video's
Films zijn erg belangrijk in het leven van moderne mensen. We kunnen de ondertitels in de films als vanzelfsprekend beschouwen. Maar als filmmaker, of als je een film zonder ondertitels hebt gedownload, zul je merken dat het nodig is om zelf ondertitels aan MP4 toe te voegen. In dit artikel wordt besproken hoe u ondertitels aan MP4-video kunt toevoegen en waarom u dit moet doen.

Als u uw MP4-video op sociale-mediaplatforms gaat plaatsen, is het veel beter voor u om ondertitels aan uw MP4-video's toe te voegen. Je moet weten dat niet iedereen de audio aanzet. Veel mensen kijken bijvoorbeeld naar video's in de metro en willen geen lawaai maken voor het publiek. Sommige mensen kunnen uw videogeluiden zelfs niet horen vanwege een handicap of een lawaaierige omgeving. Bovendien kunnen ondertitels het begrip verbeteren, vooral wanneer de spraak in de video op hoge snelheid plaatsvindt.
Het is ook mogelijk dat de MP4-film die u zojuist van internet hebt gedownload, geen ondertitels bevat. Misschien leer je een tweede taal door films in die taal te kijken en ben je slecht afhankelijk van de ondertitels. In dit soort gevallen moet je ondertitels downloaden en toevoegen aan de MP4-video's. Als uw video belangrijk wordt en sommige mensen ondertitels in andere talen voor uw video willen maken, zal het eenvoudiger worden om u te baseren op uw originele ondertiteling.
De meeste machines en mediaspeler programma's van vandaag zijn compatibel met externe ondertitelbestanden. Maar sommige oude machines en software doen dat niet. Om ze video's met ondertitels te laten afspelen, kun je ondertitels in de MP4-video insluiten. Door dit te doen, zijn de ondertitels als het ware aan de video gelast en kunnen ze niet worden gescheiden. De ondertitels worden als een watermerk onderdeel van de afbeeldingen van de video, zodat telkens wanneer de video wordt afgespeeld, de ondertitel mee wordt weergegeven.
Hoe kunt u ondertitels toevoegen voordat u MP4-video's op sociale-mediaplatforms plaatst? De platforms vragen u niet om respectievelijk een videobestand en een ondertitelbestand te uploaden. Je moet dus ondertitels in de MP4-video's integreren.
Hierbij zijn ondertitelhulpmiddelen betrokken. Hier zullen we gebruiken Videoconverter Ultieme. Het is gemakkelijk te gebruiken en krachtig bij het aanpassen van de ondertitels.
Belangrijkste kenmerken
Stappen om ondertitels samen te voegen met MP4-video:
Gratis downloaden, installeren en starten Videoconverter Ultieme op uw Windows of Mac. Wanneer u de interface ziet, klikt u op de Bestanden toevoegen) knop in de linkerbovenhoek van de interface. Er verschijnt een bestandsverkenner of Finder-venster waarin u uw videobestand kunt importeren.

Nadat u uw MP4-video heeft geïmporteerd, klikt u op de vervolgkeuzelijst Ondertitel menukaart ervoor. Klik vervolgens op de Ondertitel toevoegen in het menu en open het ondertitelbestand op uw computer in de pop-upverkenner. Als er ondertiteling in het videobestand aanwezig is, kunt u deze rechtstreeks in het menu selecteren.
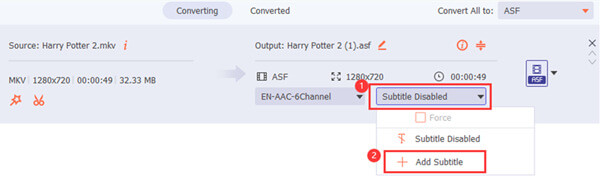
Als je wilt aanpassen hoe je ondertitel er in de video uit zal zien, kun je de geavanceerde ondertitelingsfunctie in het programma gebruiken. Klik in de hoofdinterface op de Bewerking knop op het bestand waarvan u de ondertitel(s) wilt aanpassen. Ga dan naar de Ondertitel tabblad bovenaan de interface. Hier kunt u de stijl van de ondertiteling aanpassen voordat u ondertitels naar de MP4-video codeert. Op het afspeelscherm kunt u een voorbeeld van de ingebouwde ondertiteling bekijken.
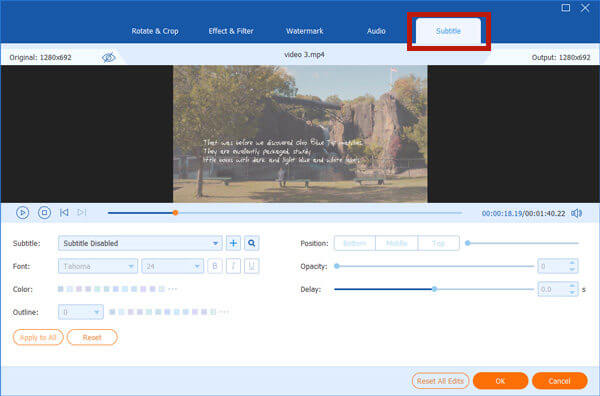
Als u de video als MP4-indeling wilt behouden, moet u MP4 als uitvoerformaat instellen voordat u begint met het hercoderen van de ondertitels en de video. Klik op de Alles converteren naar vervolgkeuzeknop opent het menu voor het uitvoerformaat. Zoek MP4 in het menu en klik om het in te stellen als uitvoerformaat.
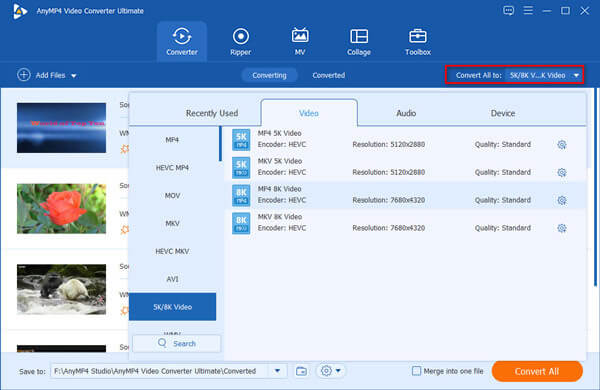
Onderaan de hoofdinterface kunt u de uitvoerbestemming instellen. Eindelijk moet u op klikken Overzetten knop in de rechteronderhoek van de hoofdinterface om de ondertitels in de MP4-video te integreren. Wanneer u een melding ziet waarin wordt aangegeven dat de verwerking met succes is voltooid, kunt u naar de doelmap gaan om de uitgevoerde MP4-video te bekijken.

Nu heb je geleerd hoe je ondertitels aan MP4-videobestanden kunt toevoegen. Maar waar haal je de ondertitel vandaan? Hieronder vindt u enkele aanbevelingen.
https://www.opensubtitles.com/en
https://subscene.com/
http://www.moviesubtitles.org/
https://www.tv-subs.net/
https://english-subtitles.org/
Welk bestandsformaat voor ondertitels moet ik gebruiken?
Wat externe ondertitels betreft, wordt het aanbevolen om het SRT-formaat te gebruiken, dat het meest ondersteund wordt. Bijna alle videodistributieplatforms accepteren het.
Zal het toevoegen van ondertitels de videokwaliteit verminderen?
In de meeste gevallen zal dat niet het geval zijn. Het toevoegen van zachte ondertitels aan de video zal de video zelf niet veranderen, hercoderen of beschadigen. Als u harde ondertitels inbrandt, wordt de video echter opnieuw gecodeerd, wat de videokwaliteit schaadt. Bovendien bedekt de harde ondertitel permanent een deel van het beeld.
Wat zijn de verschillen tussen harde ondertitels en zachte ondertitels?
Harde ondertitels worden ook wel ingebrande ondertitels genoemd. Wanneer ze in de video worden gebrand, worden ze er onderdeel van. Je kunt het niet laten verdwijnen. Zachte ondertitels zijn ergens in het videobestand verborgen. U kunt de ondertiteling in- en uitschakelen en schakelen tussen meerdere ondertitels, als die er zijn.
Misschien wilt u ondertitels aan uw MP4-video's toevoegen om een betere kijkervaring voor uzelf of het publiek van uw video te krijgen. Dit artikel introduceerde hoe je ondertitels permanent aan MP4 kunt toevoegen. Videoconverter Ultieme is het beste hulpmiddel om dit te doen. Het ondersteunt u ook bij het aanpassen van het lettertype, de kleur, de omtrek, de positie en andere instellingen voor de ondertitels. Probeer het nu gratis!
Meer lezen
Blu-ray ondertiteling - Hoe u de gewenste ondertitels eenvoudig uit Blu-ray kunt extraheren
Hoe ondertitels van een Blu-ray-schijf extraheren? Wat zou het beste ondertitelformaat moeten zijn? Als u de gewenste ondertitels nodig heeft, kunt u nu meer details uit het artikel lezen.
Plex MKV-oplossing - Een complete gids voor het afspelen van MKV-video's in Plex Media Server
Zal Plex MKV-bestanden afspelen? Waarom kun je MKV niet spelen binnen Plex Media Server? Lees meer informatie over het afspelen van de MKV-bestanden uit het artikel.
3 eenvoudige manieren om audio uit MP4-video te extraheren
Hoe extraheer ik audio uit een MP4-video? Hoe MP4 naar MP3-audio converteren? Kan VLC audio uit video extraheren? Dit bericht vertelt 3 eenvoudige manieren om audio uit MP4-video te extraheren.
VLC-schermopname – Neem bureaublad en video op met audio
VLC is niet alleen de mediaspeler, maar werkt ook als schermrecorder. Deze pagina toont de gedetailleerde handleiding voor het gebruik van VLC om scherm en video met audio op de computer op te nemen.