Handleiding voor het toevoegen van tekst aan video met iMovie
We kunnen niet ontkennen hoe fascinerend het is om een videobewerkingssoftware-app als iMovie te hebben. Het is een veelzijdige tool die je kunt gebruiken op Mac, iPad en iPhone. Met iMovie heb je gratis toegang tot luchtige aanpassingsfuncties. Over het algemeen wordt iMovie gebruikt als filmmaker waarmee u titels, ondertitels, elementen en meer aan uw video kunt toevoegen. Dit gezegd zijnde, tekst aan video toevoegen met iMovie is de oplossing bij uitstek waar men aan moet denken. Niet alle Apple-gebruikers weten echter hoe ze de genoemde software moeten manipuleren. Het is omdat het iemand tijd kost om het onder de knie te krijgen. Gelukkig heeft dit bericht deze mensen gedekt door de volledige stappen te bieden die gemakkelijk en snel te volgen zijn. Laten we daarom uitgebreid leren door naar de onderstaande richtlijnen te kijken.
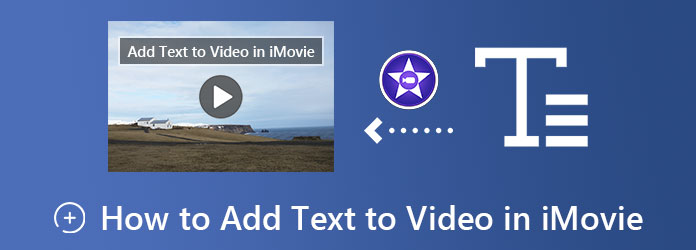
Voordat u de oplossing ziet voor het toevoegen van tekst aan video in iMovie op de iPhone, geven we eerst een kort overzicht van de tool. iMovie is een uitstekende filmmaker/video-editor die een Apple-gebruiker moet hebben. Het is beschikbaar op iPhone, iPad en Mac, zodat geen enkele Apple-gebruiker het kan missen. Bovendien bevat deze software-app bijna alle videobewerkingsattributen waarmee gebruikers eenvoudig overgangen, filters, effecten, ondertitels en tekst aan hun video's kunnen toevoegen. Wat de kwaliteit betreft is iMovie een vertrouwde app. Het produceert een videobestand van hoge kwaliteit, zelfs na diepgaande bewerkingsoplossingen. Aan de andere kant vindt u hieronder de richtlijnen waar u op wacht.
Ga met uw iPhone naar de App Store en zoek naar iMovie om te downloaden en te installeren. Na de installatie start u de app en tikt u op de Nieuw project starten selectie, dan de Film tabblad.
Selecteer daarna uw videobestand om te laden. Zodra de video al op de tijdlijn staat, tikt u op T optie die betrekking heeft op Tekst, gelegen onderaan het scherm.
Typ nu het bijschrift dat u aan uw video wilt toevoegen. Pas vervolgens andere beschikbare instellingen of effecten toe, samen met de opties onderaan.
Nadat u de video hebt aangepast en verbeterd, tikt u op de Klaar tabblad in de linkerbovenhoek van het scherm. Sla vervolgens het videoproject op.
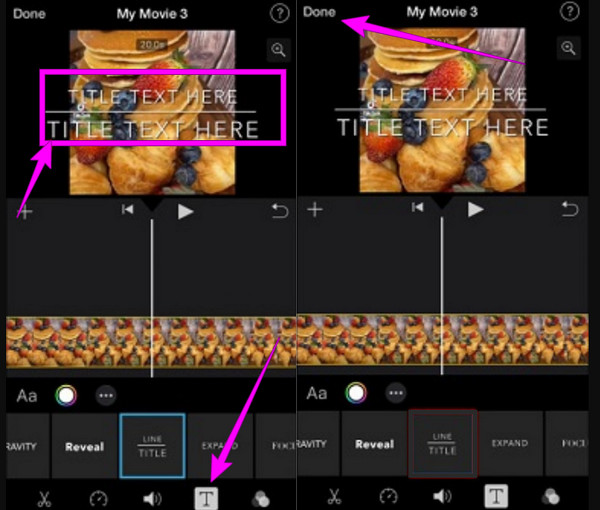
In dit deel leer je de richtlijnen voor het toevoegen van tekst aan een video met iMovie op Mac. Deze methode, iMovie, is een van de meest ongecompliceerde uitvoeringen die je op Mac kunt uitvoeren, omdat je dit via een voor de hand liggende procedure kunt doen. In feite zal deze procedure niet al te veel tijd in beslag nemen, zolang u tenminste de basisprincipes van het gebruik van iMovie kent. Anders kunt u de onderstaande instructies volgen.
Open de iMovie-software op uw Mac en begin met het laden van de video die u wilt bewerken. Als dit de eerste keer is dat u de tool start, moet u op de knop Toevoegen pictogram en selecteer de Film keuze.
Dus dit is hoe je tekst over video iMovie plaatst. Nadat u uw video heeft geüpload, brengt u deze naar de tijdlijn door deze naar het onderste gedeelte te slepen. Klik vervolgens in het voorbeeldgedeelte op het gedeelte van de video waaraan u de tekst wilt toevoegen.
Klik vervolgens op de
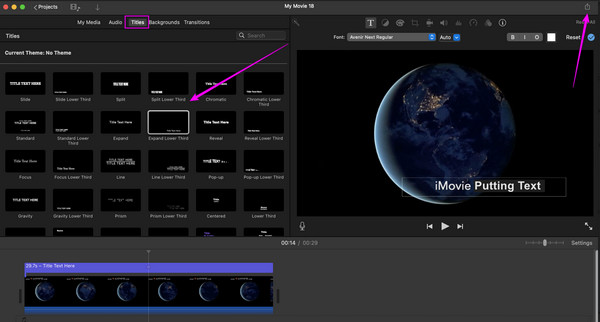
Omdat iMovie alleen voor Mac en iPhone werkt, wat ga je dan voor je desktop gebruiken? In dat geval hebben wij dit Videoconverter Ultieme voor jou. Het is een andere videobewerkingssoftware die professionals ten zeerste aanbevelen vanwege de hoogwaardige functies en tools. Wat betreft het toevoegen van tekst aan een video, in tegenstelling tot iMovie, maakt Video Converter Ultimate het spannender omdat het de functie voor het maken van watermerken gebruikt. Hiermee kunt u direct tekst en afbeeldingen bovenaan uw video plaatsen, terwijl u dankzij de eenvoudige en gebruiksvriendelijke interface gemakkelijk kunt navigeren. Bovendien biedt het veel opties voor lettertypestijlen, -groottes en -kleuren voor creatieve ondertiteling.
Op dezelfde manier biedt deze Video Converter Ultimate je ook krachtige versterkers die door AI worden aangedreven. Stel je voor, je kunt de kwaliteit en resolutie naar een hoger niveau tillen zonder er al te veel moeite voor te doen, want met een paar klikken is de taak voltooid! Ondertussen staan hieronder de functies waar u naar uit moet kijken als u deze geweldige software op uw Mac kiest.
Installeer de Video Converter Ultimate veilig op uw Mac. Open het vervolgens, ga naar de optie Toolbox en kies de Voeg een watermerk toe selectie. Nadat u hebt geklikt, uploadt u uw videobestand door op de knop te klikken Toevoegen pictogram uit het volgende venster.
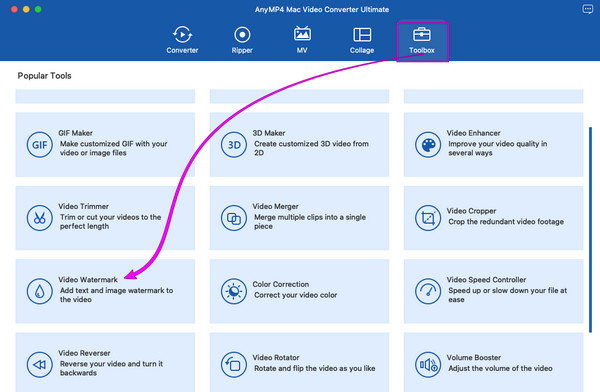
Kies vervolgens de Tekstwatermerk optie en begin ermee voeg tekst toe aan uw video. Voer het bijschrift in het gedeelte Tekst in en optimaliseer de instellingshulpmiddelen, zoals de Lettertype, kleur, En Stijl. Sleep vervolgens de tekst in het voorbeeld en plaats deze in elk gewenst deel van de video.
Druk daarna op de Exporteren knop en bereid je voor op een mooie en creatieve video-uitvoer daarna.
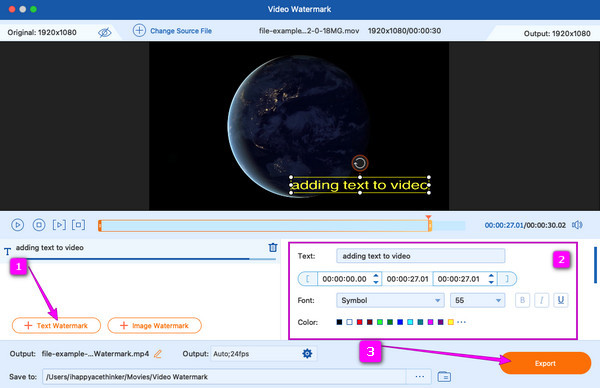
Is het mogelijk om veel teksten toe te voegen aan mijn video op iMovie?
Ja. Met iMovie kun je zoveel teksten toevoegen als je wilt. Dat kan ook voeg watermerken toe aan video's met iMovie.
Is het toevoegen van tekst hetzelfde als het toevoegen van ondertitels aan de video?
Niet echt. Ondertitels zijn lange ondertitels die je hele video vertalen. Van tekst wordt daarentegen altijd verwacht dat deze kort en bondig is.
Ondersteunt iMovie het maken van tekstvakken?
Ja. Met iMovie kun je tekstvakken aan je video toevoegen met de titelfunctie.
In dit artikel vindt u beknopte instructies en wij zorgen ervoor dat u ze gemakkelijker kunt begrijpen. U kunt de taak nu veilig en snel uitvoeren. Ook als je vrienden het ook moeten weten hoe je tekst aan video toevoegt in iMovie, je kunt ze nu op elk gewenst moment helpen! Anders, als ze het proces op iMovie niet leuk vinden, kun je altijd terecht bij het beste alternatief, de Videoconverter Ultieme.
Meer lezen
Een filter op een video plaatsen met behulp van 3 geweldige tools
Voordat je een filter aan de video toevoegt, moet je weten hoe je dit op verbazingwekkende wijze moet doen. Het plaatsen van filters op uw clips zal efficiënter zijn als u het juiste gereedschap gebruikt.
iMovie gesplitst scherm: eenvoudig video's met gesplitst scherm maken
Wil je weten hoe je het scherm kunt splitsen in iMovie? Klik op dit bericht met een tutorial over hoe u dit kunt doen. Wees bereid om u een snelle oplossing voor deze kwestie te geven
[Bijgewerkte oplossing] Een video eenvoudig vertragen in iMovie
iMovie is een van de betrouwbare videobewerkingsprogramma's op Mac en iOS. Download hier de gratis tutorial als je wilt leren hoe je een langzame videobeweging maakt op iMovie.
Hoe u een afbeelding in video op iMovie kunt zetten: iPhone/iPad/Mac-stappen
Als je wilt weten hoe je een afbeelding aan een video in iMovie kunt toevoegen, moet je onze beschreven instructies kennen. Eenvoudige en snelle stappen wachten op u. Klik hier
Videowatermerk