De verhouding tussen de breedte en hoogte van een video staat bekend als de beeldverhouding. Een video neemt een rechthoekige vorm aan als de breedte bijna twee keer zo groot is als de hoogte. Een video wordt als vierkant beschouwd als de breedte en hoogte hetzelfde zijn. Om aan te geven dat de breedte en hoogte gelijk zijn, heeft een vierkante video een beeldverhouding van 1:1. De beeldverhouding 16:9 is de meest voorkomende. De beeldverhouding van uw video is 16:9 als deze 1280 pixels breed en 720 pixels hoog is.
In verband hiermee vragen veel gebruikers zich af hoe de beeldverhouding van een video kan worden gewijzigd. Die vraag zal in dit bericht worden beantwoord. We laten zien hoe u verschillende bewerkings- of video-resizers kunt gebruiken om de beeldverhouding van een video voor verschillende apparaten snel aan te passen. Met behulp van deze methoden kunt u eenvoudig de grootte van of verander de beeldverhouding van uw video zonder complicaties. Laten we eens kijken welke nuttige methoden u kunt gebruiken.
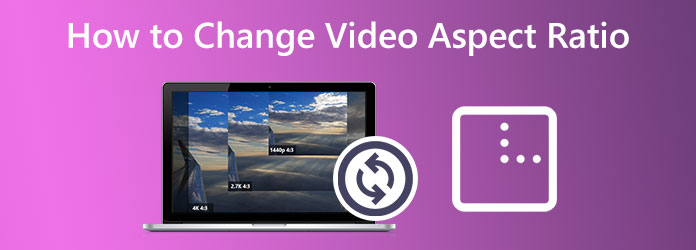
- Deel 1. Hoe u de video-beeldverhouding kunt wijzigen in Video Converter Ultimate
- Deel 2. Hoe u de beeldverhouding in iMovie kunt wijzigen
- Deel 3. Hoe u de video-beeldverhouding in Premiere kunt wijzigen
- Deel 4. Hoe u de videobeeldverhouding kunt wijzigen in DaVinci Resolve
- Deel 5. Veelgestelde vragen over het wijzigen van de beeldverhouding van video
Deel 1. Hoe u de video-beeldverhouding kunt wijzigen in Video Converter Ultimate
We moeten beginnen met het presenteren van de beste tool om de beeldverhouding van uw video aan te passen. Blu-ray Master kiest Videoconverter Ultieme omdat het over geweldige functies en hoogwaardige prestaties beschikt die ons kunnen helpen een soepel en effectief videobewerkingsproces te krijgen.
Het biedt verschillende opties voor beeldverhoudingen, zoals 16:9, 4:3, 21:9. 5:4, 1:1, 9:16 en meer op basis van de gegeven waarden. Bovendien kunt u uw video vrij verplaatsen en bijsnijden om elke gewenste verhouding te krijgen.
Bovendien is het voornamelijk bedoeld voor het converteren van mediabestanden naar een ander formaat, maar het biedt ook een geweldige toolbox en extra functies zoals het verwijderen van watermerken, het splitsen van films, het bijsnijden en samenvoegen van video's, en meer. De AI-verbeterde functie kan de videokwaliteit op 4 manieren verbeteren.
Laten we eens kijken hoe we het in deze situatie kunnen gebruiken. Terwijl we het maken, moeten we de Bijsnijden functie. Bekijk zorgvuldig de onderstaande stappen.
Gratis download
Voor ramen
Veilige download
Gratis download
voor macOS
Veilige download
Stap 1.We moeten de Blu-ray Master Video Converter Ultimate installeren en op uw computer uitvoeren. Van daaruit voegt u de video toe die u wilt wijzigen door op te klikken Toevoegen icoon.
Stap 2.Je kunt nu de video bekijken op de interface van de tool. Dat betekent dat we door moeten gaan naar de tweede stap, door op de knop te klikken Bewerking pictogram van de parameterinstelling.
Stap 3.Hier kunt u een video 90 graden, 180 graden of 270 graden draaien en deze verticaal en horizontaal spiegelen. Daarna kunt u het voorbeeld bekijken om het resultaat te zien. Je kan ook Bijsnijden de film door de beeldverhouding, de zoommodus en het bijsnijdgebied aan te passen. Deze functie is degene die u nodig heeft om het proces mogelijk te maken.
Stap 4.Om de wijzigingen op te slaan, klikt u op de OK knop. Dan zullen we dat nu doen Exporteren En Redden het op uw bestanden.
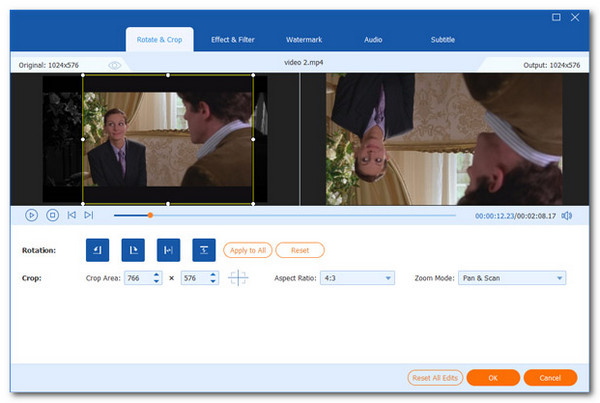
Deel 2. Hoe u de beeldverhouding in iMovie kunt wijzigen
iMovie, een videobewerkingsprogramma voor macOS- en iOS-apparaten, is een van de beste tools om de beeldverhouding van een videobestand te wijzigen. U kunt een video die u in de beeldverhouding van iMovie hebt gewijzigd, op verschillende sociale-mediasites plaatsen. Het is belangrijk om dit te doen, want als je dat niet doet, kan het platform waarop je de video plaatst deze automatisch verkeerd bijsnijden of uitrekken. Hier zijn de stappen om het daarvoor te gebruiken: onze iPhone, iPad en Mac.
Voor iPhone- en iPad-apparaten
Stap 1.Start op uw iPhone of iPad iMovie. Selecteer op uw startpagina de Project maken keuze. Daarna, vanaf de Nieuw project venster, kies Film. Importeer vanaf uw apparaat een videobestand dat u wilt wijzigen.
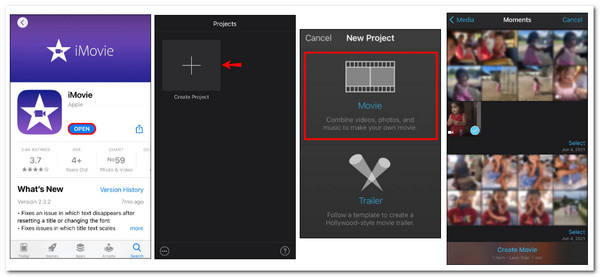
Stap 2.Klik op de tijdlijn op je video. Vind de vergrotend glas in de rechterbovenhoek van uw scherm door daarheen te navigeren. U kunt op de tijdlijn knijpen om uw video te vergroten. Knijp naar het midden van het scherm om de grootte van de video te verkleinen. Sleep uw vingers naar de buitenranden van de video om deze groter te maken. Klik in de bovenhoek van uw scherm op Klaar wanneer je klaar bent.
Stap 3.Als we het proces hebben voltooid, gaat u naar de Deel knop nu. Beslissen om te Sla de video op.
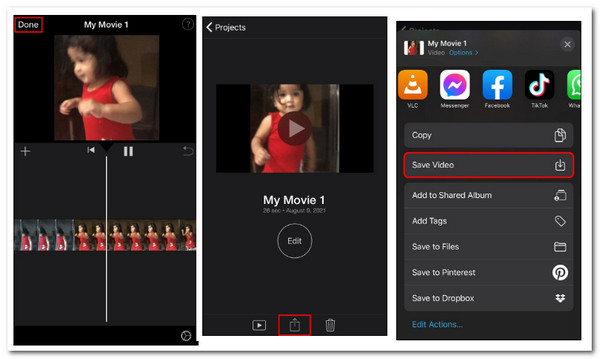
Voor Mac-apparaten
Stap 1.Start op uw Mac het iMovie software.
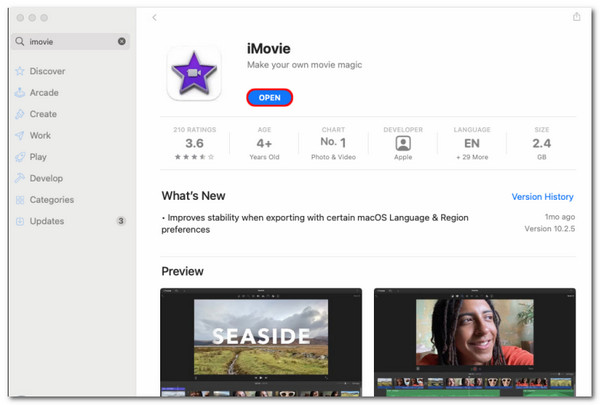
Stap 2.Selecteer in de linkerbovenhoek van uw scherm de Maak nieuw knop.
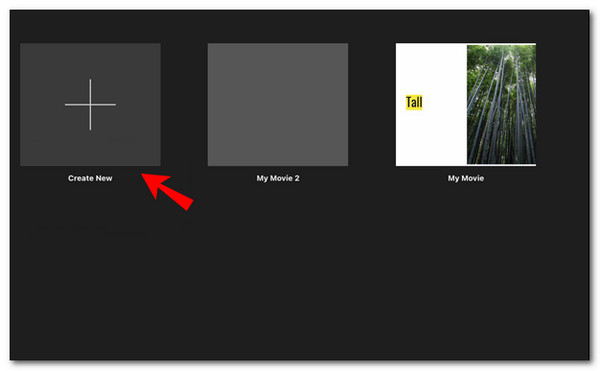
Stap 3.Kies uit de vervolgkeuzelijst Film.
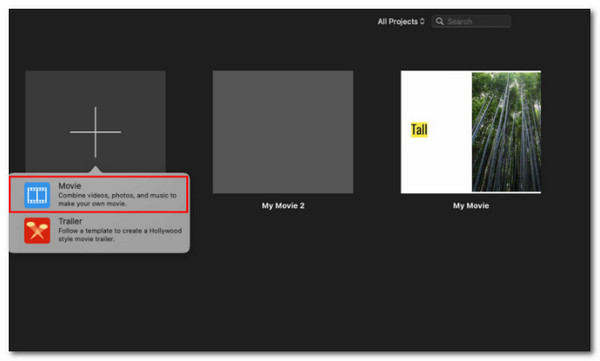
Stap 4.Selecteer om een video vanaf uw Mac te uploaden Media importeren uit het menu. Houd er rekening mee dat de webvideofragmenten ook rechtstreeks op de tijdlijn in iMovie kunnen worden geplaatst.
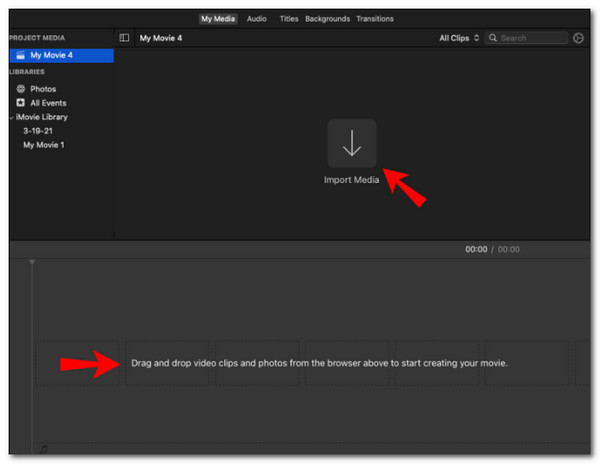
Stap 5.Selecteer op de bovenste werkbalk de Bijsnijden symbool. Sleep de randen van het bijgesneden venster over uw video.
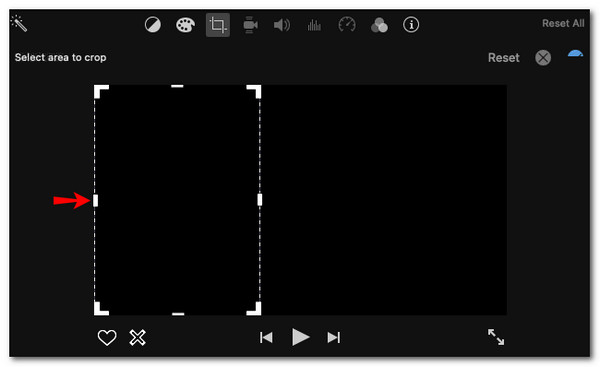
Stap 6.Als je klaar bent, selecteer je het blauwe vinkje in de rechterbovenhoek van je video. Klik in de rechterbovenhoek op de Deel icoon.
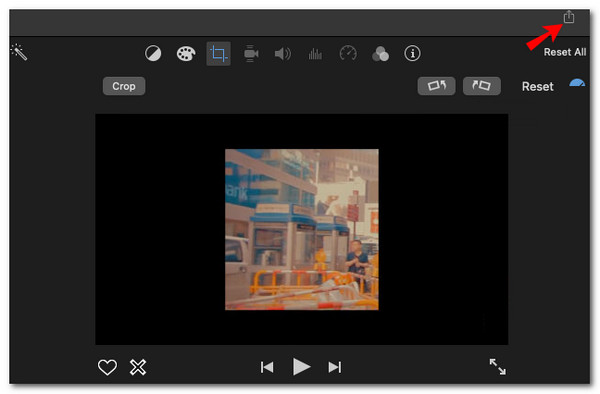
Stap 7.Redden de video naar uw apparaat.
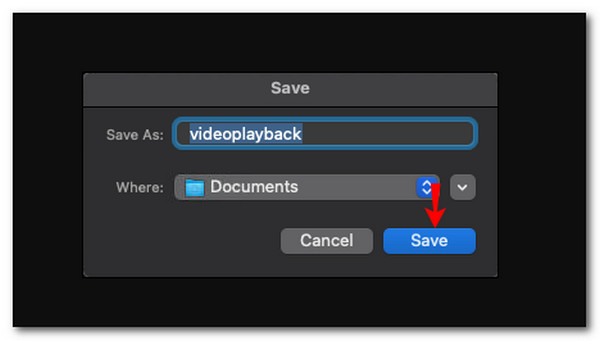
Bekijk hier de gedetailleerde gids snijd een video bij in iMovie.
iMovie is gratis te gebruiken om de video bij te snijden, maar er zijn minder opties voor videobewerking. Voor sommige beginners is het niet eenvoudig om te beginnen.
Deel 3. Hoe u de video-beeldverhouding in Premiere kunt wijzigen
Hier wordt weergegeven hoe u de beeldverhoudingen in Premiere Pro kunt configureren en wijzigen. Om de beeldverhouding in Premiere Pro te wijzigen.
Stap 1.Klik op de Instellingen tabblad door te selecteren Bestand zoals je ziet Nieuw, Dan, Reeks.
Stap 2.Hier zijn de details die u moet onthouden. De verticale waarde moet vervolgens worden bijgewerkt in het Video sectie. Deel hiervoor de horizontale waarde door uw beeldverhouding. De beeldverhouding gedeeld door de horizontale waarde gelijk aan de verticale waarde. Alleen door de verticale of horizontale waarden van uw film te wijzigen, kan de beeldverhouding worden aangepast. Je kunt dit niet instellen, afhankelijk van de gewenste beeldverhouding voor je video.
Stap 3.Ga alstublieft verder met de Bestand nogmaals, zie de Video exporterenen sla het op uw computer op.
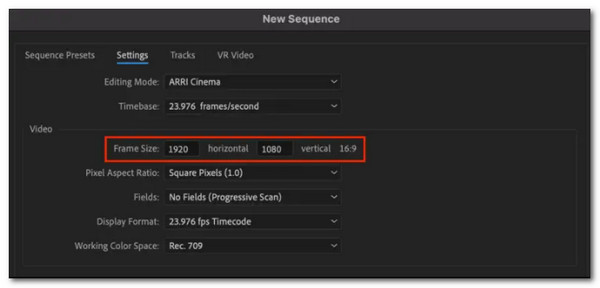
Deel 4. Hoe u de beeldverhouding van video kunt wijzigen in DaVinci Resolve
Gratis en platformonafhankelijke video-editor Davinci Resolve biedt veel tools en een eenvoudige gebruikersinterface. We raden je aan het te proberen als je nieuw bent met videobewerking, maar er toch meer over wilt leren. Daar geef ik mijn voorkeursmethode voor het wijzigen van de beeldverhouding van de video.
Stap 1.Sleep de video rechtstreeks van de schijf naar De tijdlijn van DaVinci Resolve. Om toegang te krijgen tot de Tijdlijn instellingen tabblad, ga naar de mediapool en klik met de rechtermuisknop op de geladen film. Selecteer vervolgens Gebruik aangepaste instellingen door hier te klikken.
Stap 2.U kunt de resolutie-informatie wijzigen om de beeldverhouding van de clip daar te wijzigen. Als we bijvoorbeeld een 1:1 uitvoer, zullen we de 1920 x 1080p (16:9) originele videoresolutie naar 1080 x 1080.
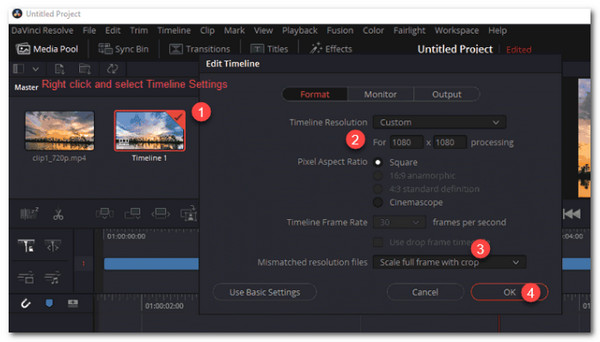
Stap 3.Kies de benodigde filters voor niet-overeenkomende resolutie uit de opties Volledig frame schalen met de uitsnede, Frame uitrekken naar alle hoeken, Volledige afbeelding passend maken en Centrum bijsnijden zonder schaalvergroting. Om toegang te krijgen tot het leveringspaneel klikt u op Leveren. Klik Toevoegen aan renderwachtrij zodra het formaat en de codecdetails zijn vastgesteld. Als u wilt beginnen met het wijzigen van de beeldverhouding van uw video, navigeert u naar de Begin met renderen optie en klik erop.
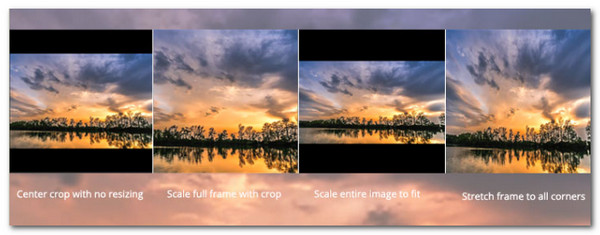
Bovenstaande zijn de stappen van een video bijsnijden in Davinci Resolve. Davinci Resolve biedt, vergelijkbaar met Adobe Premiere, alles-in-één videobewerkingsfuncties, inclusief wijziging van de beeldverhouding, maar de complexiteit ervan kan velen van jullie blokkeren.
Deel 5. Veelgestelde vragen over het wijzigen van de beeldverhouding van video
-
Kan ik de beeldverhouding in Powerpoint wijzigen?
Ja. Hier zijn de eenvoudige stappen die we kunnen nemen om dit te doen. We moeten beginnen met de maatvoering en portie. De Grootte en positie kan worden gekozen door met de rechtermuisknop op een afbeelding te klikken. Klik op de Hoogte doos in de Schaal gedeelte van dit venster. Klik nu één keer op en neer. U kunt de schaal met één stap wijzigen terwijl u de Beeldverhouding vergrendelen optie geselecteerd, en als u deze terugzet, wordt uw afbeelding gecorrigeerd. Zo eenvoudig is het te doen.
-
Hoe verander ik de beeldverhouding in Final Cut Pro?
Final Cut Pro is een van de geweldige tools die we gemakkelijk kunnen gebruiken voor het bewerken van video's. Daarom kunnen we het als volgt gebruiken om de beeldverhouding van onze video gemakkelijk te regelen. Kies de Onderneming terwijl we op klikken Bewerken tabblad in de rechterbovenhoek van het eigenschappenvenster. U kunt de beeldverhouding aanpassen, het videoformaat wijzigen en de resolutiecijfers naar wens wijzigen in een pop-upvenster dat verschijnt. Dan, Redden uw werk door op te klikken Exporteren tabblad.
-
Wat zijn de verschillende videoverhoudingen?
Breedbeeldvideo heeft een 16:9 beeldverhouding, die we zien op YouTube, televisie-uitzendingen en streamingplatforms. Voor verticaal hebben we dat gedaan 9:16, 1:1 voor Vierkant, 4:3 voor volledig scherm en ten slotte 21:9 voor filmisch breedbeeld.
Afsluiten
We kunnen nu onze video-beeldverhouding bewerken en uploaden naar de juiste sociale media-outlet. Zorg ervoor dat u weet welke maat u heeft, zodat we eventuele problemen kunnen voorkomen. In verband daarmee is Blu-ray Master Video Converter Ultimate een geweldig hulpmiddel zonder complicaties voor dit proces. Een combinatie van hoge snelheidsprestaties en uitvoer van hoge kwaliteit. Probeer het en zie wat het te bieden heeft.
Meer van Blu-ray Master

