Het bijsnijden van video is een essentieel onderdeel van uw bewerkingsworkflow. Ik ben ervan overtuigd dat diepgaande kennis over deze vaardigheid essentieel is voor het produceren van een video van hoge kwaliteit. Als je een inspirerende video-editor bent, is het tijd om aan de slag te gaan met het leren bijsnijden in DaVinci Resolve. In de post van vandaag zullen we de verschillende technieken leren hoe je video bijsnijdt in DaVinci Resolve, zoals bijsnijden met behulp van bedieningselementen op het scherm, inspecteur en het wijzigen van de beeldverhouding, samen met de lovenswaardige alternatieve oplossing om video's gemakkelijk bij te snijden.
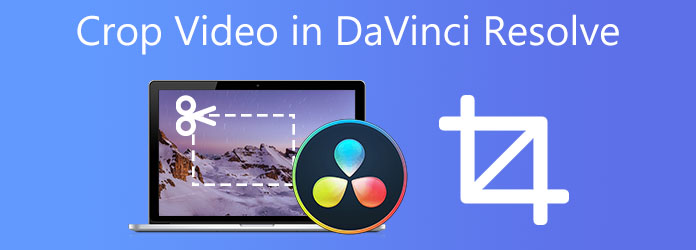
Deel 1. Video snel bijsnijden in DaVinci Resolve op 3 manieren
Dit programma wordt beschouwd als 's werelds snelste professionele bewerkingssoftware. Het is niemand minder dan DaVinci Resolve. Het is een enorm geavanceerde deskundige videobewerkingstoepassing die alle bewerkingen omvat, zoals bijsnijden en het wijzigen van de beeldverhouding met behulp van DaVinci Resolve. De bewerkingsfunctie is complex maar efficiënt en geeft makers alle controle die ze nodig hebben. En niet alleen dat, het zit boordevol overgangen en effecten die het voor redacteuren eenvoudig maken om op hun gemak te werken. Het heeft een functionele gratis versie, hoewel er een hoge leercurve is om eraan te wennen. Laten we eens kijken naar de drie manieren om video's bij te snijden in DaVinci Resolve.
1. Wijzig de uitvoerresolutie
Opmerking: Als u deze methode gebruikt, verandert de video niet; in plaats daarvan zal het de resolutie van uw hele project volledig veranderen.
Stap 1. ben, navigeren Bestand > Projectinstelling. Het zal je naar het andere venster leiden.
Stap 2. d”>Masterinstellingen, ga naar Tijdresolutie, klik op het vervolgkeuzemenu en klik op Aangepast. Verander de cijfers in de gewenste maat.
Stap 3. oud”>Afbeelding schalen op de menubalk en selecteer Invoerschaling bij het kiezen van het nummer. Wijzig de set naar Schaal het volledige frame met de uitsnede.
Stap 4. de resolutie van de video gewijzigd.
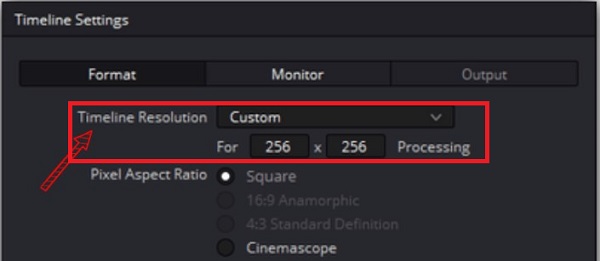
2. Video bijsnijden met behulp van de Inspector
Stap 1. wordt eenvoudig op uw pc geïnstalleerd. Ga naar de Bewerking pagina en selecteer de gewenste video om bij te snijden.
Stap 2. Hij Inspecteur in de rechterhoek.
Tip: Om deze pagina uit te vouwen, klikt u op de pijl naast de Inspecteur knop.
Stap 3. ind de Bijsnijden onderdeel en dubbelklik erop.
Stap 4. oice om de video bij te snijden vanaf welke kant u maar wilt. Veeg het bijvoorbeeld over de Rechts bijsnijden met behulp van de cursor, dan kunt u een zwarte balk maken die deel zal uitmaken van uw video wanneer u deze exporteert.
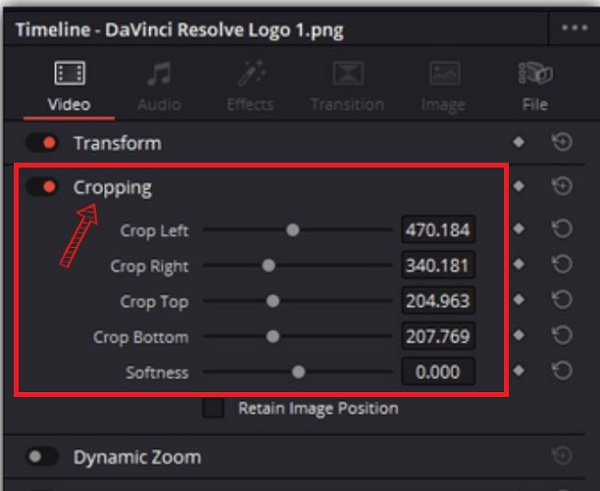
3. Video bijsnijden met behulp van de bedieningselementen op het scherm
Stap 1. vet”>Bewerken pagina en klik op de videoclip die u wilt bijsnijden wanneer u de software start.
Stap 2. viewer, klik op de vervolgkeuzeknop in de linkerbenedenhoek van de interface en klik op de Bijsnijden knop.
Stap 3. balk van de randen van de video sleept u om de clip direct vanuit de kijker bij te snijden.
Tip: Als u rechtstreeks vanuit de viewer bijsnijdt, bespaart u veel tijd.
Stap 4. in de vervolgkeuzelijst om te kiezen Transformeren met de bedieningselementen op het scherm om de video naar eigen voorkeur te roteren, spiegelen, zoomen en pannen.
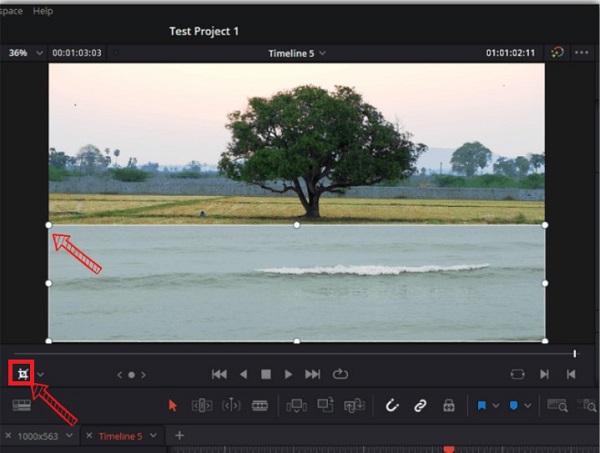
Deel 2. Efficiënte manier om video bij te snijden met behulp van een alternatief hulpmiddel
Als je denkt dat DaVinci Resolve een handjevol is bij het bijsnijden van je video's, dan Videoconverter Ultieme is uw bewerkingsmaatje voor uw bijsnijdproblemen. Het is gevuld met efficiënte functies, zoals het bijsnijden van uw video's op uw gemak. U kunt de beeldverhouding van uw keuze wijzigen terwijl u de resolutie, framerate, bitrate en audio-instellingen van uw video-uitvoer wijzigt voordat u deze converteert. Niet alleen dat, het ondersteunt ook verschillende soorten audio- en videoformaten en transformeert deze in meer dan 500+ uitgangen. Gebruikers zijn dol op deze tool vanwege de intuïtieve interface. Het heeft een specifieke instelling waar zelfs een beginner van kan genieten met de basisbewerkingsfuncties. Met zoveel verwachting is hier een uitgebreide gids over het bijsnijden van video in DaVinci Resolve met behulp van een alternatieve oplossing.

- Video kan perfect worden bijgesneden/geroteerd/bijgesneden/gesplitst.
- Verbetert de videokwaliteit en converteert GIF naar MP4, AVI, enzovoort.
- Inclusief effecten, watermerken en de beste filters.
- Geanimeerde GIF-maker, comprimeert videoclip en bewerkt ID3-tag.
- Creëert ongelooflijke muziekvideo's met de door u gewenste clips, muziek en afbeeldingen.
Gratis download
Voor ramen
Veilige download
Gratis download
voor macOS
Veilige download
Stap 1. Start het hulpprogramma
Om de software te downloaden, opent u een browser en bezoekt u de officiële pagina van Video Converter Ultimate. Voer vervolgens het hulpprogramma uit. Zoek na installatie Gereedschapskist > Videobijsnijden.

Stap 2. Upload het bestand
Na het selecteren van de Videobijsnijden, wordt u gevraagd het bestand te importeren. Kies de Plus (+) knop of plaats uw bestand in het midden van de interface om uw videoclip te uploaden.

Stap 3. Snijd de videoclip bij
Gebruik het stuur om de video bij te snijden. Snijd de video bij op basis van het gewenste formaat.

Stap 4. Wijzig de uitvoerinstelling
Na het bijsnijden kunt u ook de uitvoerinstelling wijzigen voordat u gaat exporteren. Wijzig de resolutie, framesnelheid, kwaliteit, zoommodus en audio-instellingen. Na het wijzigen, druk op OK.
Tips
Het is mogelijk om de video-uitvoerinstellingen te wijzigen voordat u deze exporteert. Deze omvatten wijzigingen in de videoresolutie en -indeling en de framerate-, bitrate- en audio-instellingen.
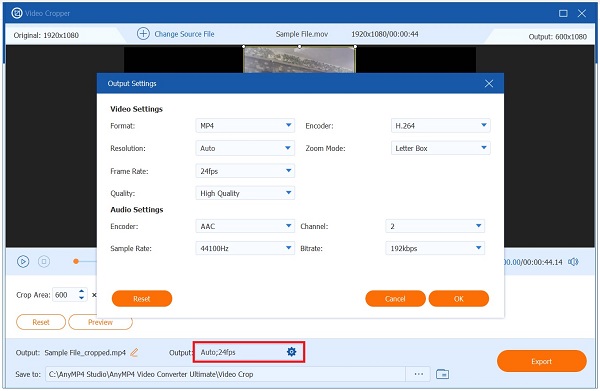
Stap 5. Hernoem de bijgesneden video
Nadat u de uitvoerinstelling hebt gewijzigd, kunt u de video-uitvoer een andere naam geven door op de knop te klikken Pen knop.

Stap 6. Exporteer het bestand nu
Als u ten slotte alle wijzigingen in de bijgesneden video wilt opslaan, selecteert u de knop Exporteren. Nu kunt u uw bijgesneden video afspelen op de bestandsmapbestemming op uw computer.

Deel 3. Veelgestelde vragen over het bijsnijden van video in Davinci Resolve
-
Is DaVinci Resolve een ingewikkelde tool?
DaVinci Resolve is geen eenvoudig programma om te leren. Toch is er een enorme leercurve voor beginners om de basisprincipes van videoproductie te begrijpen en video-inhoud te creëren.
-
Is maskering beschikbaar in DaVinci Resolve?
De Fusion-pagina van Davinci Resolve heeft veel maskers om uit te kiezen. De werkbalk bevat de vier meest gebruikte weergaven: b-spline, ellips, rechthoek en polygoon. De eerste twee zijn fundamentele vormen, en de laatste twee kunnen schetsen zijn.
-
Kan ik DaVinci Resolve gebruiken om cirkels of ovale gewassen te maken?
Je kunt cirkelvormige, elliptische of ovaalvormige gewassen maken op de Fusion-pagina van DaVinci Resolve. Met een simpele klik kunt u de Ellipse-optie inschakelen, waarmee u snel de gewenste vormen kunt construeren. Vervolgens kunt u op de pagina Bewerken de uitsnede aanpassen door in of uit te zoomen, te pannen of te kantelen totdat u het resultaat bereikt.
Conclusie
Dat gezegd hebbende, DaVinci Resolve is uitstekende bewerkingssoftware die geschikt is voor ervaren professionals op het gebied van bewerken. En u kunt de methode krijgen over hoe u dat moet doen video's bijsnijden in Davinci Resolve. Maar als u denkt dat deze tool te klein is om te gebruiken, kunt u deze gebruiken Videoconverter Ultieme. Het heeft een eenvoudige interface die uw bijsnijdtaak gemakkelijk en snel maakt.
Meer van Blu-ray Master
- Geverifieerde methoden om een video bij te snijden op Android-telefoons of -tablets
- 2 zeer lovenswaardige manieren om video bij te snijden in première
- Volledige handleidingen voor videobeeldverhouding voor sociale platforms
- Ultieme handleiding voor het bijsnijden van een video op iMovie voor Mac/iPhone/iPad


