Video's bijsnijden op Windows 10 op de 3 best mogelijke manieren
Ik heb problemen met het bijsnijden van video's op mijn bureaublad. Wat is de beste manier om video bijsnijden op Windows?
Is dit een vraag die je eerder hebt gehoord? Lees dit artikel verder, want wij bieden u de meest ongelooflijke bijsnijdopties die voor u beschikbaar zijn.
Het bijsnijden van video op Windows 10 is behoorlijk populair wanneer u zich concentreert op een bepaald gebied in de gemaakte video of wanneer u ongewenste gebieden wegsnijdt. Toch kan het voor ongeschoolde amateurs moeilijk zijn om een hulpmiddel te kiezen dat ze zelfstandig kunnen hanteren. Laten we eens kijken naar de verschillende manieren om video's op Windows online en offline bij te snijden.
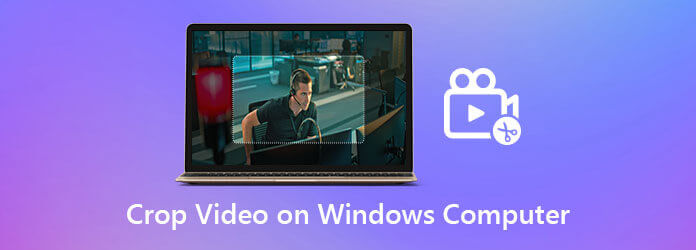
Videoconverter Ultieme is jouw maatje als het gaat om het bijsnijden en bewerken van je video's. Snijd de ongewenste delen van uw clip uit met de bijsnijdoptie van het gereedschap. Bovendien kunt u de kwaliteit van uw clip verbeteren door deze bij te snijden tot de gewenste grootte. Bovendien kunt u hiermee niet alleen films met een paar klikken bijsnijden, maar bevat het ook een overvloed aan fantastische gratis filters en overgangen die u in uw video's kunt gebruiken. Sterker nog, na het bewerken van je video kun je in een mum van tijd converteren. Omdat deze tool een 70x snellere conversie biedt, krijgt u de beste bewerkingservaring. Ondertussen leert deze walkthrough je hoe je een video kunt bijsnijden op Windows 10 met behulp van Video Converter Ultimate
Belangrijkste kenmerken
Bezoek de officiële website
Ga om te beginnen naar de hoofdwebsite van Video Converter Ultimate en installeer de tool op uw bureaublad. Anders kunt u op de downloadknoppen hierboven klikken.
Voeg de video toe die je wilt bijsnijden
Upload vervolgens uw videoclip door op de knop te drukken Plus (+)knop in het midden van de interface.

Zoek naar de knop Bewerken
Om daarna naar het bijsnijdgereedschap te gaan, navigeert u naar het Bewerking knop.
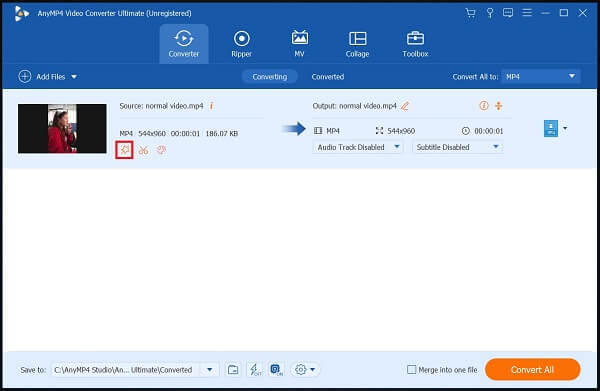
Snijd de video nu bij
Na het klikken komt u in een ander venster terecht, klik Roteren en bijsnijden. Gebruik het stuur om de video handmatig bij te snijden volgens uw behoeften. Als u klaar bent, klikt u op OK.
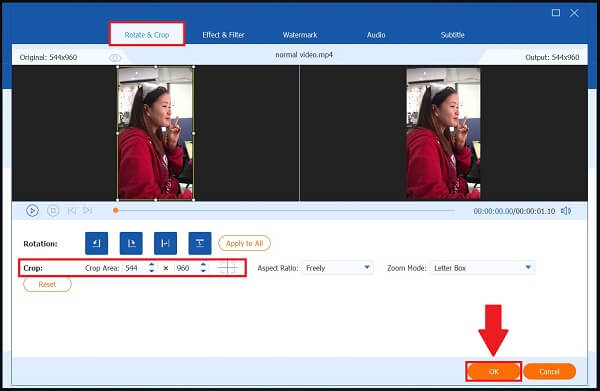
Hernoem de bijgesneden video
Voordat u gaat converteren, kunt u de videoclip hernoemen door op de knop te klikken Pen knop omlaag op het geconverteerde tabblad.
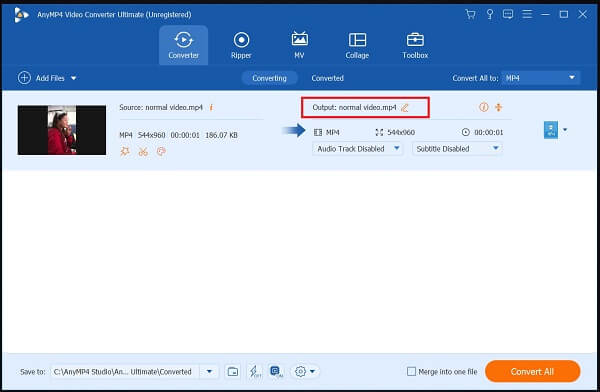
Schakel de hardwareversnelling in
Om dit te activeren, drukt u op de Hardware acceleratie in de benedenhoek van de interface.
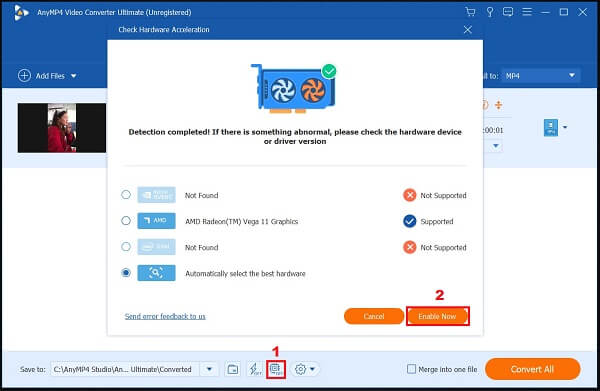
Start het conversieproces
Als u ten slotte de nieuw bijgesneden video wilt converteren, selecteert u het Alles omzetten knop rechtsonder in de interface.
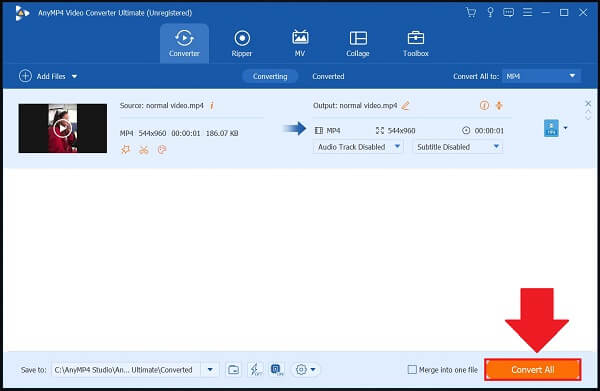
De volgende oplossing om video bij te snijden op Windows 10 is de Microsoft Video bewerker app, die een ingebouwde editor bij het besturingssysteem bevat. Het kan worden gebruikt om films bij te snijden of uw filmfragmenten en diavoorstellingen te maken. Deze Microsoft Video Editor kan video's bijsnijden door zwarte lijnen te elimineren, de 16:9-video naar 4:3 te draaien en de horizontale video verticaal 9:16 of 3:4 te draaien. Helaas staat Windows 10 niet toe dat je een bijsnijdvak wijzigt om het videoframe gemakkelijk bij te snijden. Toch kunt u ook niet het gebied kiezen dat moet worden weergegeven door de positie van de video aan te passen. Hieronder vindt u de handleidingen voor het wijzigen van het formaat van video in Windows 10.
Open de Windows Foto's-app. Zoek en klik Video bewerker. Klik vervolgens op de Nieuw project en importeer de video die u wilt bijsnijden.
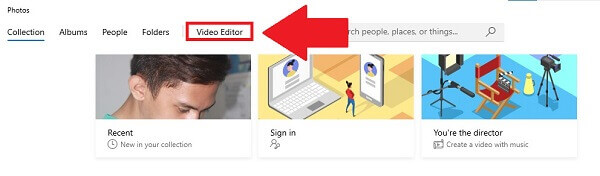
Om het bestand te importeren, klikt u op de Toevoegen knop. Zet de nieuw toegevoegde clips neer op het onderste storyboard. Sleep een video naar het eerste storyboard als u er slechts één wilt bijsnijden.
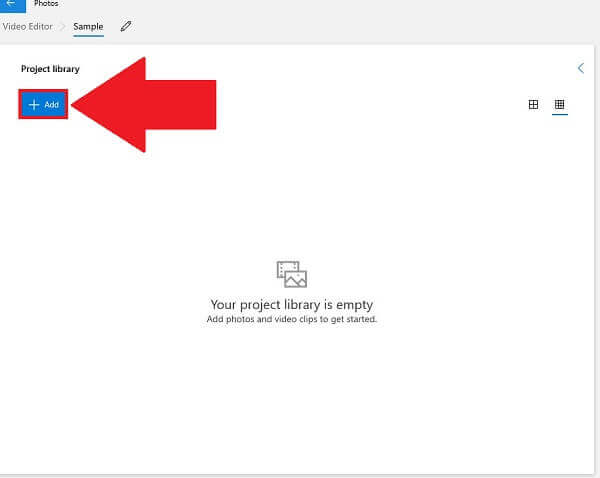
Opmerking: Wanneer u meerdere clips aan het storyboard toevoegt, worden deze bij het exporteren samengevoegd tot één film.
Om de video bij te snijden, selecteert u het pictogram met drie stippen in de rechterbovenhoek en wijzigt u 16:9 in 4:3. U kunt zelfs een liggende video verticaal maken met hetzelfde menu.
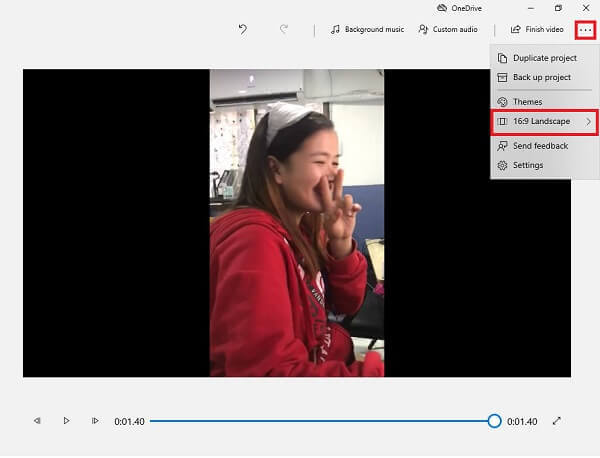
Als laatste: raak Voltooi video om het nieuw bijgesneden bestand te exporteren.
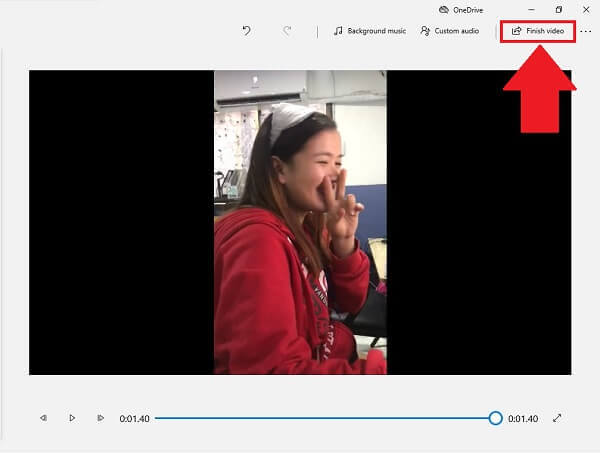
Als je een online tool wilt waarmee je video's kunt bijsnijden, kan EZGIF je helpen. EZGIF is een open-source webapplicatie waarmee je naast bijsnijden ook op vele andere manieren video's kunt bewerken. Het ondersteunt verschillende populaire formaten, waaronder FLV, MOV, MP4, M4V en meer. Bovendien heeft het slechts een maximale bestandsgrootte van 100 MB om video's bij te snijden. Bekijk zonder gedoe de onderstaande stappen om video op Windows bij te snijden met EZGIF.
Open een browser en ga naar de officiële website van Ezgif. Klik daarna Video naar GIFen klik in de lijst met bewerkingshulpmiddelen op Video bijsnijden.

Blader door de bestanden op uw computer om de video te uploaden. Je kunt ook de daadwerkelijke URL van een video plakken.
Snijd vervolgens de video bij met behulp van de video-tool voor bijsnijden op het dashboard boven de videospeler. Gebruik het stuur om de video naar eigen voorkeur bij te snijden.
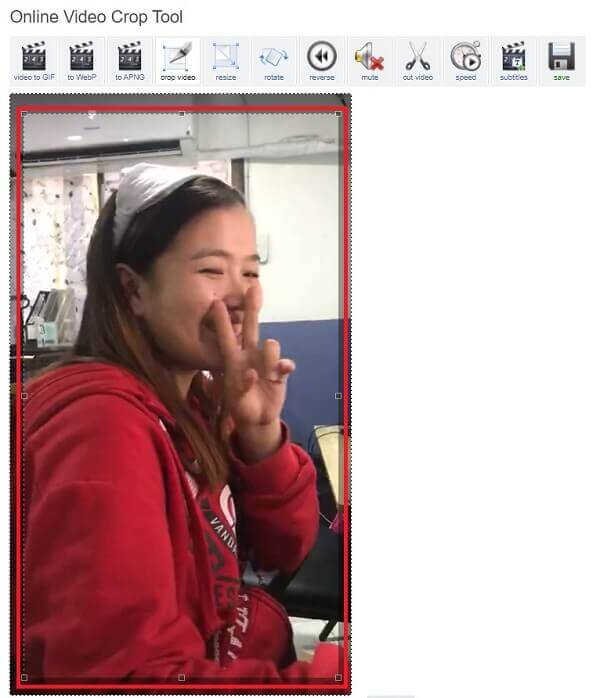
Zoek daarna de Bijsnijden knop om de wijzigingen op te slaan. De nieuw bijgesneden video wordt hieronder weergegeven. U kunt een voorbeeld bekijken en bewerken voordat u gaat converteren.
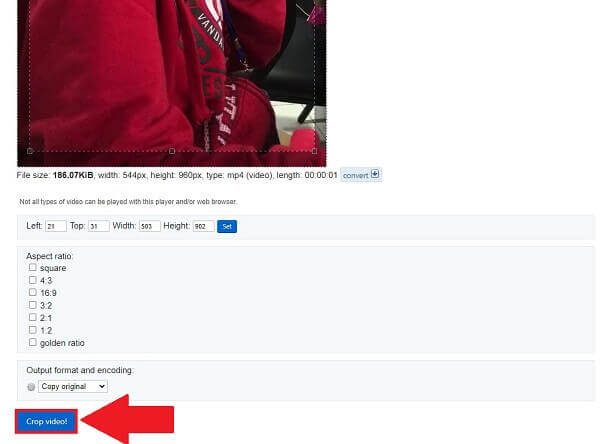
Als je tevreden bent met de bijgesneden video, druk je op de knop Overzetten knop om de bijgesneden video snel te exporteren.
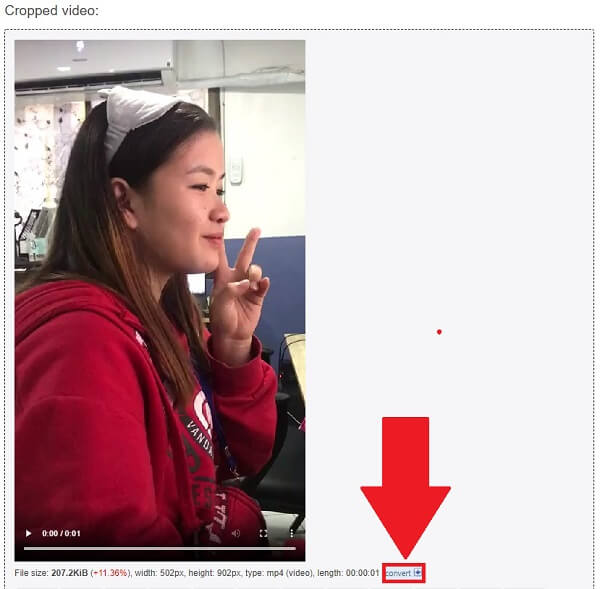
Is er een video-editor in Windows 10?
Windows 10 beschikt over Video Editor, een complete verzameling videoproductie- en bewerkingstools die muziek, tekst, beweging en 3D-effecten gebruiken om uw verhaal over te brengen. Video Editor is de vervanger van Movie Maker in Windows 10 en richt zich op eenvoudige creatieve tools waarmee u uw verhaal kunt delen.
Wat is de eenvoudigste methode om een video bij te snijden?
Een eenvoudige en gemakkelijke video-editor kan je veel tijd besparen bij het bijsnijden van video's, wat volgens mij de eenvoudigste manier zou zijn om een video bij te snijden. Videoconverter Ultieme, een one-stop-shop-editor die geen watermerk op het geëxporteerde bestand plaatst en een overvloed aan solide videobewerkingsmogelijkheden biedt, is misschien wel de meest eenvoudige en handige methode om een video bij te snijden op Windows 10.
Wordt MP4 ondersteund door de video-editor van Windows 10?
Ja, Windows 10 beschikt over een gratis video-editor, de opvolger van Windows Movie Maker. Het bevat een verscheidenheid aan essentiële videobewerkingstools voor het wijzigen van MP4-video's.
Online tools bieden een snelle bijsnijdoptie als u haast heeft. Niettemin hebben ze beperkingen qua grootte, verlies van internettoegang en ontbreken bepaalde functies in hun gratis abonnementen. Video-editors daarentegen, zoals Videoconverter Ultieme, bieden een snel en toegankelijk antwoord op de dagelijkse videobewerkingsbehoeften wanneer dat nodig is video's bijsnijden op Windows.
Meer lezen
[Opgelost] Hoe je een gesplitste schermvideo maakt voor YouTube/TikTok
Een split-screen video kan overbrengen wat u precies wilt laten zien. Volg de stap-voor-stap handleiding om meerdere video's naast elkaar te zetten en in eenvoudige stappen een split-screen video te maken met een video-editor.
De 10 beste gratis videocompressoren voor Windows/Mac/iOS/Android en online
Wilt u video's comprimeren om te uploaden of opslagruimte te besparen? Blijf lezen! In dit artikel worden verschillende gratis videocompressoren besproken. Lees het en probeer het eens.
De eenvoudigste manieren om een video te draaien op Android-telefoons of -tablets
Zodra je je clips in de verkeerde richting hebt gevonden, lees dan deze tutorial en volg de concrete gids om video's eenvoudig op een Android-apparaat te roteren.
Bruikbare methoden om een video op computers en mobiele telefoons om te keren
Gemakkelijk om onze tutorial te volgen over het omkeren van videoclips op Windows, Mac, iPhone en Android, zodat ze achteruit kunnen worden afgespeeld op elk apparaat zoals u dat wilt.