Hoe kun je een gesplitst scherm gebruiken op Facebook Live [Stapsgewijze zelfstudie]
Iedereen was verbaasd toen het eindelijk zover was Facebook live gesplitst scherm werd geïntroduceerd. Deze functie op Facebook heeft de identiteit opgebouwd en verbeterd als het gaat om socialisatie. Bovendien was het gunstig voor streamers om op één scherm te botsen, zodat hun kijkers ervan konden genieten. Facebook heeft echter besloten deze functie van desktops en laptops te verwijderen, maar zet deze voort op mobiele apparaten. En om te beantwoorden waarom Facebook dat deed, is vanwege de ongeprioriteerde ervaring die dit meg-platform van zijn gebruikers heeft opgedaan. Met andere woorden: de functie “Live With Friends” werd op dat moment door heel weinig gebruikers gebruikt. Facebook heeft deze functie dus opgegeven voor zijn software om plaats te maken voor andere nieuwe innovatieve functies.
Dus in de toekomst betekent dit alleen dat je geen live video-splitscreen op Facebook kunt doen, tenzij je het op je mobiele apparaat doet. Gelukkig hebben wij de beste tactiek die je kunt gebruiken bij het plaatsen van een split-screen video op Facebook. Dit leer je met de instructies op een gesplitst scherm in de Facebook-app via de onderstaande inhoud.
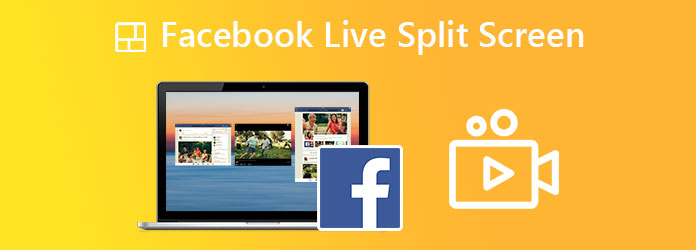
Zoals we hierboven vermeldden, stopte Facebook-software met de live-functie op gesplitst scherm. Daarom kunt u deze taak alleen uitvoeren via uw mobiele telefoon met de Facebook-app. Zoals het gezegde luidt, zijn er echter twee nodig voor de tango, wat van toepassing is op het live gesplitste scherm van Facebook. Dit betekent dat uw vriend moet deelnemen aan uw livestreaming, samen met uw goedkeuring voor een deelnamescherm. Volg daarom onderstaande instructies.
Start uw Facebook-app op uw iOS- of Android-telefoon. Vervolgens reikt u naar de Live optie boven de Verhalen en rollen.
Tik vervolgens op de instellingenpagina op de Vriend toevoegen pictogram in de linkerbenedenhoek van het scherm. Zoek de vriend met wie je gaat samenwerken, schakel het vakje naast de naam van je vriend in en tik op Klaar.
Vraag uw gast nu om u een verzoek te sturen om deel te nemen aan uw Facebook Live, en accepteer dit zodra u het ontvangt.
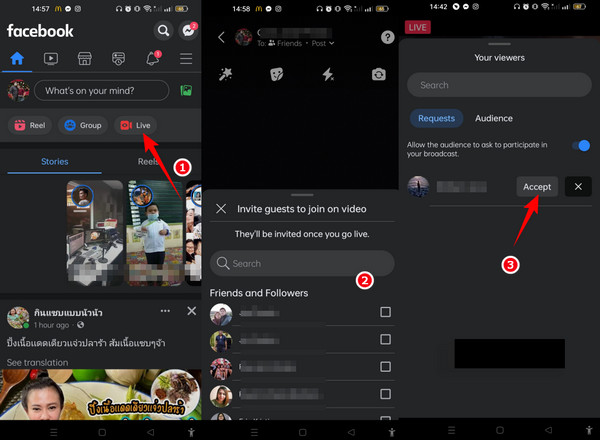
Nu je weet hoe je met een gesplitst scherm op Facebook moet leven, moet je ook weten hoe je dit kunt stoppen. We hebben onlangs dezelfde vraag ontvangen over hoe je gesplitste schermen op Facebook kunt verwijderen, en dit zou het perfecte moment zijn om deze te beantwoorden, aangezien dit het onderwerp vereist. Je zult dus verrast zijn hoe eenvoudig het is om van het gesplitste scherm af te komen als je de onderstaande richtlijnen ziet.
Terwijl Facebook Live nog actief is, zie je twee gesplitste schermen op je telefoon. Om er vanaf te komen, kun je op tikken X pictogram op het scherm van uw gast of op het Finish tabblad onderaan. Houd er rekening mee dat door op te tikken X pictogram, uw live video gaat door en eindigt als u op tikt Finish tabblad.
Stel dat u op tikt X -pictogram en er verschijnt een pop-upvenster. Vanaf daar tikt u op de Verwijderen selectie om door te gaan met het wegwerken van het gesplitste scherm.
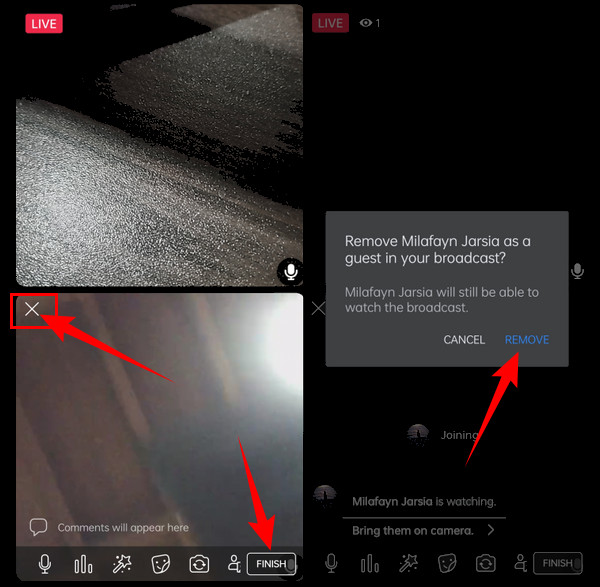
Omdat je een Facebook live-interview niet op een gesplitst scherm op de computer kunt doen, betekent dit niet dat je er geen ruimte voor kunt maken. Je kunt nog steeds een split-screen video van een interview maken met behulp van de fenomenale Videoconverter Ultieme. Je hebt het goed gelezen; deze ultieme converter kan het werk voor u doen! Het heeft een maker voor gesplitst scherm die verbluffende sjablonen en lay-outs biedt om uw video's met gesplitst scherm aantrekkelijker te maken. Bovendien is deze software flexibel gebouwd, zodat deze uiteindelijk op zowel Mac-, Windows- als Linux OS-apparaten kan werken. Bovendien biedt het gebruikers een breed scala aan bewerkingstools, formaten en voorinstellingen waarmee ze als een professional kunnen werken.
Wat de beveiliging betreft, is Video Converter Ultimate niet gefuseerd met een hardwareversnelling die uw apparaat beschermt en soepel laat werken. Bovendien wordt het, als onderdeel van de krachtige toolbox, geleverd met een videorecorder waarmee u uw Facebook-video's kunt opnemen en deze probleemloos via een gesplitst scherm kunt samenvoegen. Andere dingen die u van deze fantastische software kunt verwachten, vindt u hieronder.
Begin met het installeren van de software op uw computerapparaat. Zodra je het hebt, start je het. Ga via de gebruikersinterface rechtstreeks naar de Collage tabblad.
Vervolgens moet u een sjabloon kiezen uit de onderstaande meerdere keuzes. Zie dat de sjablonen ook het aantal schermen bevatten dat je nodig hebt voor je splitscreen. Na het kiezen, druk op de Plus pictogram om uw opgenomen video's te uploaden van alle lokale video's die u wilt laten botsen.
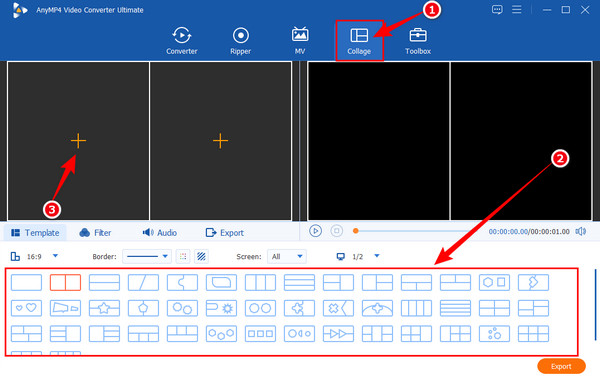
Zodra uw video's op hun plaats staan, klikt u op de Filter menu. Kies vervolgens het beste filter dat u wilt voor uw video op gesplitst scherm. Anders slaat u deze stap over als u er geen filter op wilt toepassen.
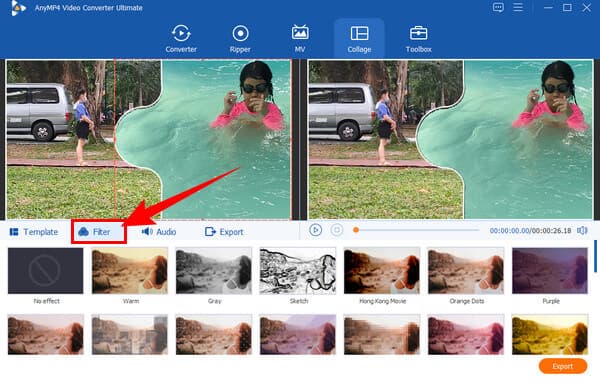
Ga ten slotte naar de Exporteren menu en werk aan de presets. Nadat het exportproces is voltooid, kunt u een nieuwe bestandsnaam maken en het formaat, de resolutie, de framesnelheid, de kwaliteit en zelfs de opdracht aanpassen. Beëindig het door op te klikken Start exporteren en wacht tot het exportproces is voltooid.
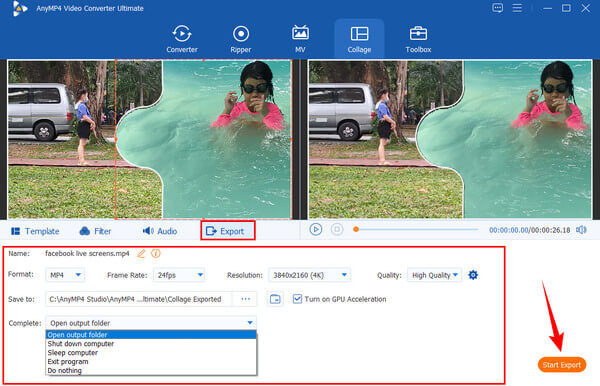
Helaas werkt het gesplitste scherm van Facebook Messenger niet meer. Dit komt door de update die jaren geleden is uitgevoerd. Deze ongelukkige gebeurtenis maakte de andere gebruikers bedroefd en werd destijds om veiligheidsredenen ook door de anderen geaccepteerd. Als u echter uw Facebook en Messenger wilt splitsen, kunt u de standaard split-screen-functie van uw Android gebruiken. Terwijl uw Facebook geopend is, kunt u met uw drie vingertoppen op het scherm tikken en deze naar boven slepen. Op deze manier heb je een gesplitst scherm en open je je Messenger-app op het nieuwe scherm. Veeg vervolgens omhoog of omlaag over de balk om het gesplitste scherm te verlaten.
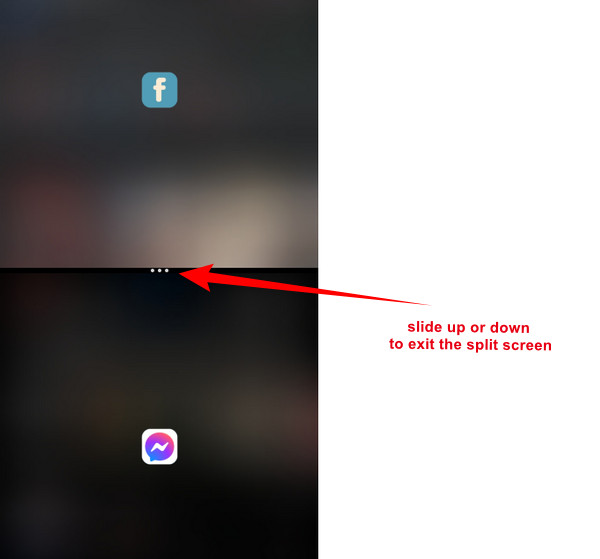
Verder lezen:
Skype gesplitst scherm gebruiken tijdens een videogesprek om een bericht te openen
Twee eenvoudige manieren om het gesplitste scherm in Safari uit te schakelen
Kan ik 3 video's splitsen?
Het hangt af van de schermsplitter die u gebruikt. Als je je mobiele telefoon gaat gebruiken, kun je je scherm helaas alleen in tweeën splitsen.
Kan ik een andere app gebruiken om mijn Facebook Live te splitsen?
Nee. Maar streamers van derden bieden gesplitste schermen, die je op Facebook kunt integreren.
Biedt Facebook sjablonen voor gesplitste schermen?
Nee. Facebook kan helaas geen sjablonen voor gesplitste schermen aanbieden. Daarom kunt u met Video Converter Ultimate kiezen uit een breed scala aan sjabloonselecties.
Facebook live gesplitst scherm is gelimiteerd. Als je echter echt een split-screen video op dit megaplatform wilt maken, kun je dat doen door de gegeven instructies te volgen. Je kunt je creativiteit bij deze taak echter niet de vrije loop laten, omdat Facebook geen tools voor bewerking heeft. Daarom met de Videoconverter Ultiemekunt u nu, binnen uw verwachtingen, talloze creatieve video's op een gedeeld scherm maken.
Meer lezen
100% Werkmethoden voor het comprimeren van een videobestand voor Facebook-berichten
Video is te groot om op Facebook te plaatsen? Lees onze tutorial om een videobestand voor Facebook en Messenger te comprimeren.
Hoe u handig een gesplitst scherm op een Android-telefoon kunt verwijderen
Als je van plan bent het gesplitste scherm op Android-telefoons uit te schakelen, maar niet weet hoe, klik dan op dit bericht. Dit bericht bevat de volledige tutorial over dit probleem.
Een diavoorstelling maken met Facebook [Beste korte handleiding]
Leer in dit artikel de juiste manier om een diavoorstelling met Facebook te maken. Er zijn stappen die u kunt volgen om diavoorstellingen te maken die opvallen.
3 ongelooflijke manieren om een video voor Facebook te maken op pc en telefoon
Ontdek de beste manieren om gratis een video voor Facebook te maken op uw computer en mobiel. Maak optimaal gebruik van deze programma's om geweldige video's te maken die de moeite waard zijn om te plaatsen.
Gesplitst scherm