Los problemen met gesplitst scherm op iPad op met behulp van Instant Solutions
De iPad is zo veelzijdig dat hij soms een complete vervanging voor uw laptop of desktopcomputer lijkt. Dat is de reden waarom veel gebruikers gefascineerd raken door deze nieuwe technologie. Toen Apple multitasking op een gesplitst scherm introduceerde, betekende dit een aanzienlijke vooruitgang in het gebruik van de iPad als laptopvervanger. Het is duidelijk hoe uitgebreid de iPad is als het gaat om het leveren van de gebruikersprestaties die we nodig hebben. Helaas is het gesplitste scherm zo verwarrend – en inconsistent afhankelijk van de app – dat het moeilijk te gebruiken is. Beschouw het volgende scenario: je hebt twee apps naast elkaar geopend. Hoe keer je terug naar de weergave met één app?
In lijn hiermee hebben sommige gebruikers moeite om van het gesplitste scherm op de iPad af te komen. Dit artikel zal u helpen het probleem op eenvoudige manieren op te lossen. Controleer de onderstaande methoden.
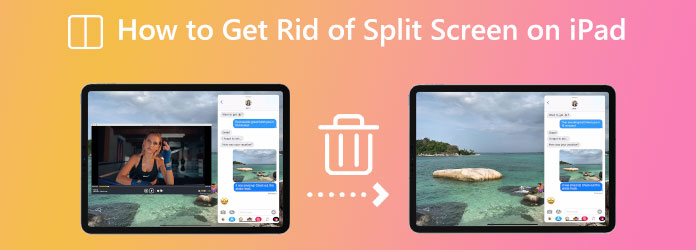
Het is een strijd om vast te zitten in een gesplitste schermmodus, zelfs als je deze niet meer nodig hebt. Laten we daarom in dit gedeelte ontdekken hoe we het gesplitste scherm op onze iPad kunnen stoppen en verlichten. Het enige wat we moeten doen is opletten voor de drie stippen bovenaan uw app-vensters om in de toekomst onbedoelde gesplitste iPad-schermen te voorkomen! Als u dit pictogram per ongeluk versleept, kunnen er variaties in de venstergrootte en plaatsing optreden, dus houd hier in de toekomst rekening mee.
Als je merkt dat je op een iPad zit met een app-weergave op half scherm, moet je voorlopig weten hoe je het gesplitste iPad-scherm kunt verlaten. In het volgende gedeelte ziet u hoe.
Het kan vervelend zijn als u split-screen op uw iPad bent gaan gebruiken of per ongeluk naar split-screen bent gegaan en niet weet hoe u dit kunt afsluiten. Maak je daarom geen zorgen. Hier leest u hoe u de normale werking van de iPad kunt hervatten door de functies voor gesplitst scherm snel te sluiten.
In de eerste stap wordt een zwarte verdeler De balk moet op het scherm verschijnen als er twee apps geopend zijn.
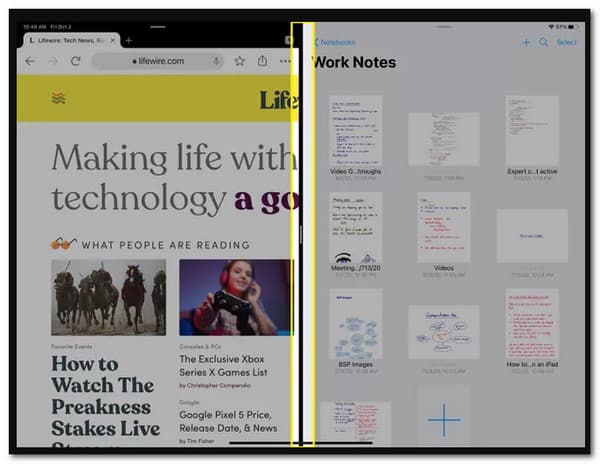
Houd de balk ingedrukt en schuif deze naar links of rechts om de linker- of rechterapp te sluiten. In het volgende voorbeeld Chroom neemt de resterende helft van het scherm over waarop de app staat Nebo is actief.
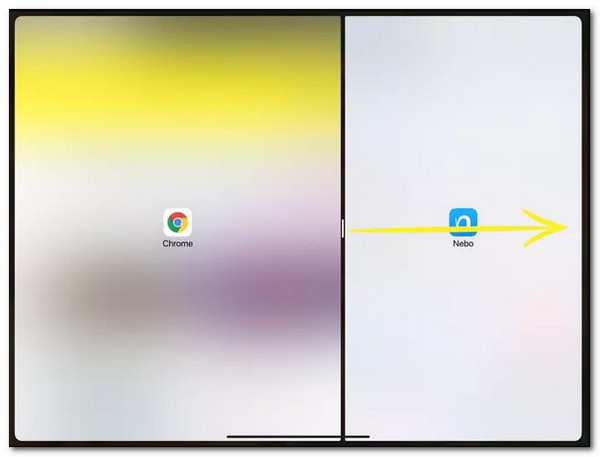
Laat de balk aan de rand van het scherm los om terug te keren naar de weergave van het brandstofscherm. Deze oplossing om het gesplitste scherm op de iPad te sluiten is eenvoudig en snel, maar verre van voor de hand liggend!
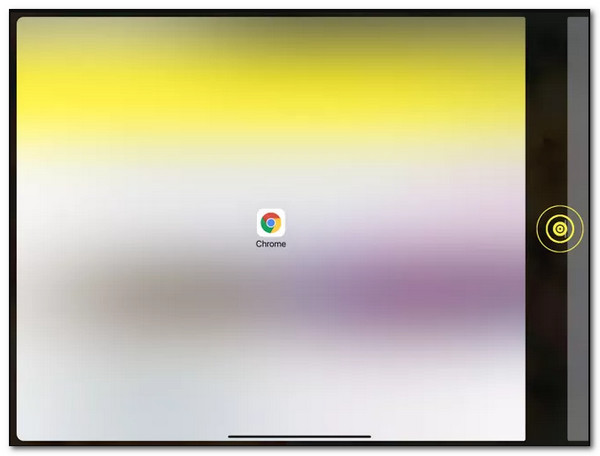
Als je al twee apps op het scherm hebt staan en er één wilt sluiten, kun je, als je de truc eenmaal kent, eenvoudig terugkeren naar de standaardweergave met één app.
Dankzij multitasking gebruik je meerdere apps tegelijkertijd op je iPad. Split View, waarmee je meerdere apps op hetzelfde scherm kunt zien, is een van de beste functies. Hier leest u hoe u het op de juiste manier gebruikt, omdat we complicaties tijdens het gebruik ervan voorkomen.
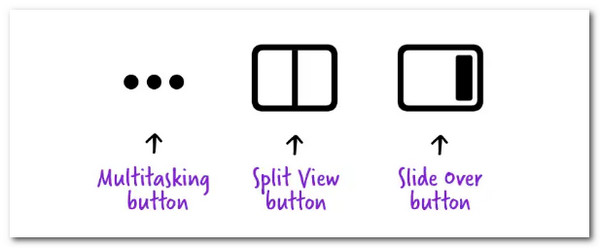
Terwijl u de app gebruikt, tikt u vriendelijk op de Multitasking knop. Dit zijn de drie stippen bovenaan de app.
Tik vervolgens op de Gesplitste weergave knop, waarbij u het vierkante pictogram aan de rechter- of linkerkant half gearceerd kunt zien. Het opent uw apps naast elkaar, of de Schuif eroverheen -knop - het vierkante pictogram wordt aan de rechterkant voor een derde gedimd terwijl we de volgende app openen via een klein zwevend venster dat u overal op het scherm kunt verplaatsen.
Nu moeten we de tweede app lokaliseren en starten. Terwijl we wijzigen aan welke kant van het scherm de huidige app verschijnt terwijl we binnen zijn Gesplitste weergave, druk op Multitasking knop en zie vervolgens de Knop Gesplitste weergave. Kies tussen de Linker gesplitste weergave knop of de Rechter gesplitste weergave knop. Houd er dan rekening mee dat de linker- of rechterkant van de knop gearceerd is. Dan kunt u gebruik maken van de gesplitst scherm op iPad gemakkelijk.
Als je veel vergadert op je iPad en moet multitasken, dan is het gebruik van het splitscreen mogelijk. Er komt echter een moment dat u uw vergaderingen moet screenen. Het probleem is hoe we het gesplitste scherm in de video kunnen elimineren. Maak je geen zorgen, want je hebt voor de Blu-ray Master gekozen Videoconverter Ultieme. We kunnen nu het gesplitste scherm van uw clips verwijderen. Laten we kijken hoe we het kunnen doen.
Download de geweldige Video Converter Ultimate en start deze op uw computer.
Ga vervolgens op de interface naar het pictogram voor Gereedschapskist. Zoek vanaf daar de Videobijsnijden pictogram en druk er onmiddellijk op.
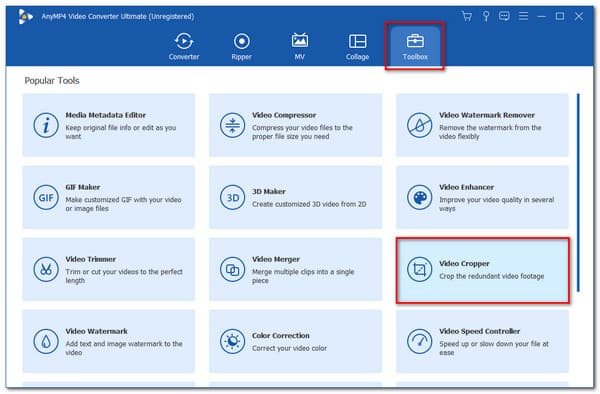
Klik nu op de Toevoegen en voer de clip in die u wilt bewerken.

Gebruik op de tijdlijn het kader en verwijder de kant die u wilt verwijderen. Vervolgens kunt u nu op de klikken Exporteren knop en sla uw clip op als u klaar bent.
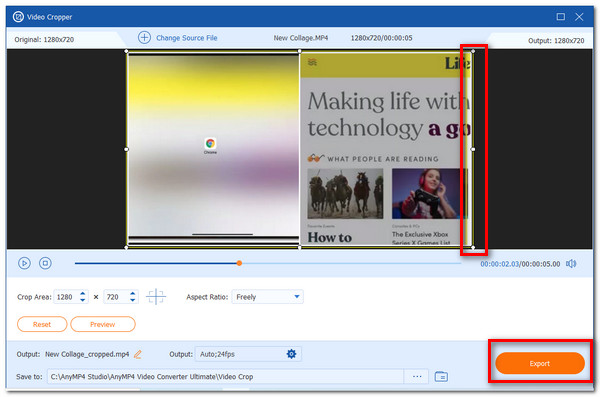
Hoe schakel ik de gesplitste schermweergave op mijn iPad uit?
Open op uw iPad het Instellingen app. Selecteer vervolgens Startscherm en dock. Dan, onder Multitasking, verwijder het vinkje Meerdere apps toestaan. Na het voltooien van deze stappen wordt de functie voor gesplitste schermweergave volledig gesloten.
Hoe het scherm op de iPhone splitsen?
Selecteer eerst de Gesplitste weergave knop. U kunt ook op de klikken Schuif eroverheen knop als alternatief. Vervolgens wordt de huidige app verplaatst. Nu zul je jouw zien Thuis scherm bestaat. Zoek alstublieft de tweede app op uw Thuis scherm. Veeg vanaf daar naar links of rechts, aangezien we de applicaties aan uw andere kant zien Thuis scherm. Daarnaast kunt u ook de functie van gebruiken Dok om op app te klikken.
Is het mogelijk om het scherm op de iPad Mini 4 te splitsen?
Ja. De Split View-functie is beschikbaar op de iPad Mini 4, iPad Air 2 en iPad Pro. Als beide apps de modus Gesplitst scherm ondersteunen, kunt u aanpassen waar de splitsing plaatsvindt. Je kunt ook in beide apps werken terwijl de vensters geopend zijn.
We kunnen het probleem met het gesplitste scherm nu op de iPad elimineren, zolang we de bovenstaande methoden volgen. Zorg ervoor dat u elke stap uitvoert, zodat we het proces met succes kunnen uitvoeren. We kunnen nu concluderen dat het uitvoerbaar en eenvoudig te doen is. Daarvoor kun je dit bericht nu delen met iPad-gebruikers die de informatie ook nodig hebben.
Meer lezen
3 manieren om het scherm op Mac te splitsen om multitasken te starten (macOS 13 ondersteund)
Hier leest u de beste manier om te multitasken met uw MacBook. Met behulp van de MacBook-functie met gesplitst scherm kunnen we ons werk tegelijkertijd doen, voor een tijdbesparend resultaat.
Hoe u een gesplitst scherm naar meerdere secties kunt gebruiken voor Windows 10 en 11
Hoe een scherm splitsen op een pc? Dit bericht deelt de volledige stappen voor het maken van een gesplitst scherm op Windows 11 en 10. U kunt het scherm splitsen in 2 of 3 secties om een multitaak te starten.
7 beste videobewerkingshulpmiddelen op gesplitst scherm om naast elkaar films te maken
Laten we clips bewerken met behulp van deze naast elkaar geplaatste video-apps en -software. Laten we hun functies, voor- en nadelen bekijken om video's op gesplitst scherm te downloaden en te maken.
Topkeuzes GIF Collage Maker: maak geanimeerde afbeeldingen met meerdere schermen
Laten we veel leuke GIF's maken door ze in een collage te plaatsen. Bekijk deze 3 GIF-collage-editors die u gaat beoordelen voor desktop en online.
Gesplitst scherm