Een video efficiënt vooruitspoelen in After Effects [Voltooide procedure]
Niet alle videobewerkingstools zijn opmerkelijk. Maar After Effects is degene aan de positieve kant. Ja, deze videobewerkingstool heeft uitstekende oplossingen voor bijna alle videobewerkingstaken, inclusief versnellen. Deze kwestie heeft zoveel zorgen gewekt bij internetgebruikers sinds de geboorte van bloggen. Zoals we in de meeste blogs zien, hebben ze deze inhoud waarbij een omstandigheid snel moet worden doorgestuurd. Daarom, als je dat wilt een video versnellen in After Effects om een time-lapse-effect te hebben, dan ben je precies op de juiste plek terechtgekomen. Hier zullen we de efficiënte manier aanpakken om de taak met de aanbevolen software uit te voeren. Om nog maar te zwijgen: After Effects is niet voor alle gebruikers en er is ervaring voor nodig om het onder de knie te krijgen. Laten we dus, zonder uitstel, aan deze reis beginnen door een wandeling te maken met de onderstaande richtlijnen.
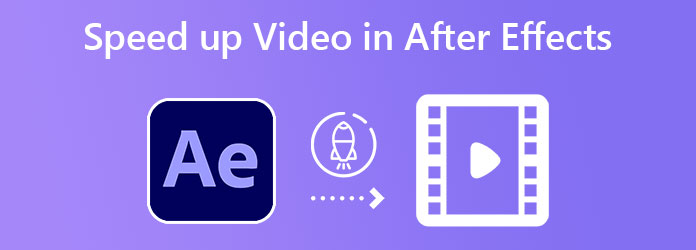
Zoals eerder vermeld, is After Effects tegenwoordig een van de uitstekende versnellingstools. Dit komt waarschijnlijk door de geavanceerde functies, zoals het animeren van tekst, het maken van sjablonen, het toevoegen van effecten en nog veel meer. Een goede factor waarom velen van deze software houden, is de flexibiliteit ervan, waardoor deze kan werken voor populaire besturingssystemen zoals Mac en Windows. Het kan echter een uitdaging lijken om te navigeren, vooral voor beginners. Maar een onmiskenbaar goede metgezel voor professionals. In de toekomst zijn hier twee manieren om de videosnelheid in After Effects te wijzigen.
Time Remapping is een toegankelijke tool van After Effects als het gaat om het versnellen van een video. Deze methode is misschien niet eenvoudig, maar toch is het een uitstekende manier om je video te besturen, zodat deze snel of langzaam wordt.
Start After Effects op uw computerapparaat en start een Nieuw project. Voeg vervolgens het videobestand toe aan de tijdlijn via het typische importproces.
Zodra de videoclip nu in de tijdlijn staat, klikt u er met de rechtermuisknop op. Kies vervolgens de Tijd selectie en de Tijd opnieuw toewijzen inschakelen tabblad in de menu-opties.
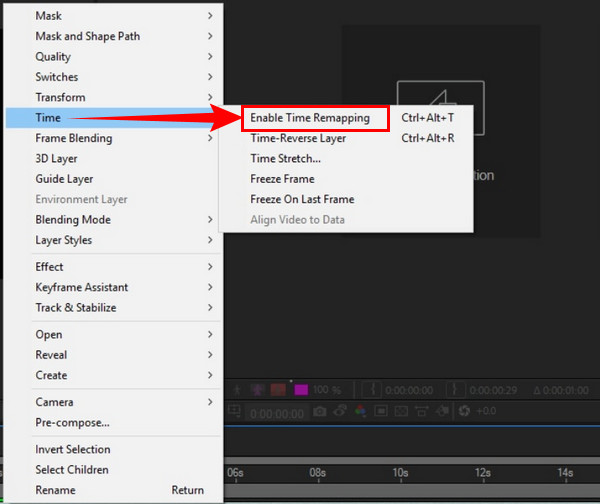
Voeg nu twee keyframes toe aan je video die je aan het begin en het einde moet plaatsen. Deze frames worden aangegeven als de snelheidshellingen om te versnellen en als stilstaande frames om te vertragen.
Sleep nu de aanpassingsbalk naar snelheidshellingen of de stilstaande frames zodat u video in After Effects kunt versnellen en vertragen.
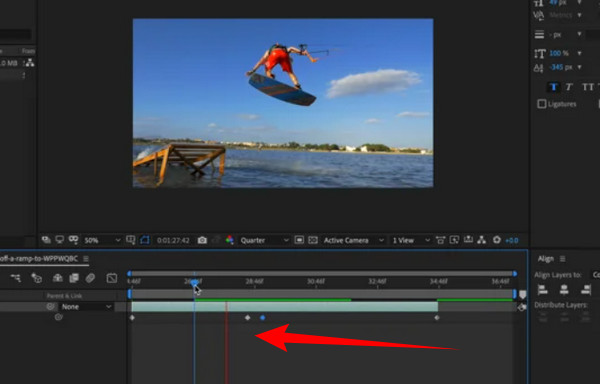
Laten we nu verder gaan met een andere manier: de Time Stretch-functie gebruiken. Deze functie is veel eenvoudiger dan de vorige. Met deze methode mogen gebruikers echter geen slow motion-effecten aan de video toevoegen. Als dit dus geen probleem is, volg dan de onderstaande richtlijnen.
Hoe u de afspeelsnelheid van video's op iMovie kunt wijzigen
Klik met de rechtermuisknop op uw videoclip in de hoofdinterface van After Effects. Klik vervolgens in het menu van het tabblad Tijd op de knop Periode selectie.
Op de Periode venster, begin te werken. Pas de snelheid aan in de Rekfactor door de geschikte factor in te voeren die u nodig heeft voor uw videosnelheid.
Klik ten slotte op het tabblad OK om de aangebrachte wijzigingen toe te passen. Daarna kunt u de video nu voor uzelf opslaan om te bewaren.
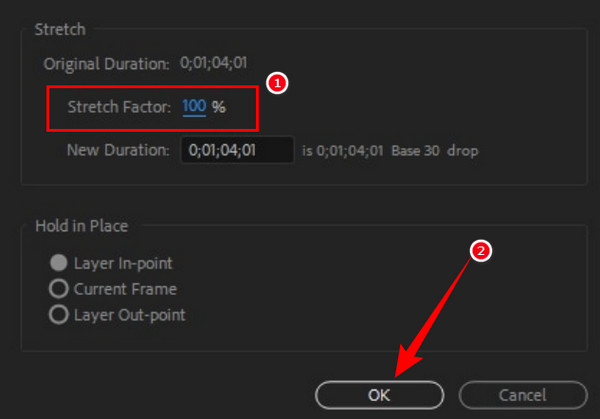
After Effects is inderdaad niet voor iedereen even gebruiksvriendelijk en bovendien prijzig. En als de genoemde voordelen u hebben ontmoedigd om het te gebruiken, dan hebben wij u nog steeds gedekt. Wij presenteren u het beste alternatief voor After Effects, de Videoconverter Ultieme. Het is een eenvoudig maar robuust videobewerkingsprogramma dat uitstekende functies en hulpmiddelen biedt, vooral met betrekking tot het regelen van de videosnelheid. Stel je deze eenvoudige maar krachtige software voor waarmee je je video tot 8x sneller kunt versnellen en tegelijkertijd de kwaliteit, resolutie en alles kunt verbeteren. Bovendien is het zo toegankelijk omdat het de populaire besturingssystemen van vandaag ondersteunt, zoals de Mac, Windows en Linux. Om nog maar te zwijgen van hoe soepel en veilig het is om het aan te schaffen, omdat er geen hoog systeem van uw apparaat voor nodig is.
Bovendien zul je blij zijn met de nette en intuïtieve interface, die zelfs kinderen snel kunnen verwerken. Bovendien werkt het bij bijna elke videobewerkingstaak die u nodig heeft, zoals videoconversie, videocollage maken, opnemen, verbeteren, watermerken verwijderen en nog veel meer. Een ander ding dat u zult waarderen aan deze Video Converter Ultimate is de hardwareversnelling die niet alleen werkt voor conversie, maar ook voor het veilig houden van uw kloof. Ondertussen zullen de aanvullende feiten hieronder u meer stimuleren om het te gebruiken.
Hyperlapse is een videobewerkingsapp die Instagram produceert. Het is met opzet geproduceerd als een app die de videosnelheid verandert en die je met veel plezier op je iPhone kunt gebruiken. Naast snelheidsregeling wordt Hyperlapse ook geleverd met een videorecorder, waarmee u onbewerkte video's kunt opnemen die u wilt bewerken. Zoals hier vermeld werkt Hyperlapse echter alleen op iOS, wat betekent dat Android-gebruikers er niet op kunnen vertrouwen. Als u dus wilt weten hoe u de snelheid van video op een iPhone kunt wijzigen met behulp van Hyperlapse, moet u de onderstaande richtlijnen raadplegen.
Download Video Converter Ultimate op uw computer door op een toepasselijke downloadknop te klikken. Klik op de Gereedschapskist menu in de hoofdgebruikersinterface en druk vervolgens op Videosnelheidsregelaar selectietool. Druk vervolgens op de Plus pictogram in het nieuwe venster om de video te uploaden.
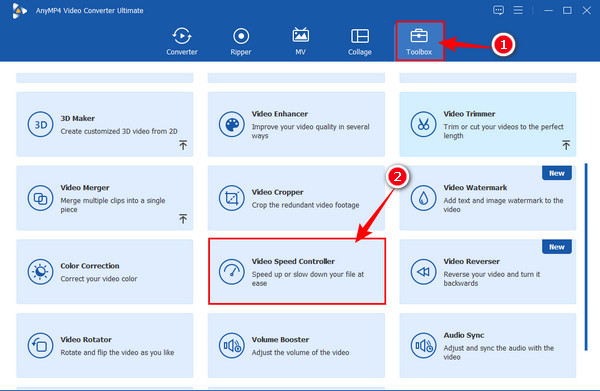
Wanneer u nu het bewerkingsvenster bereikt, beweegt u de muis over het versnellen bedieningselementen onder de geüploade video. Selecteer de snelheid die u voor uw clip wilt toepassen en druk op Toneelstuk knop om af te spelen voor het voorbeeld.
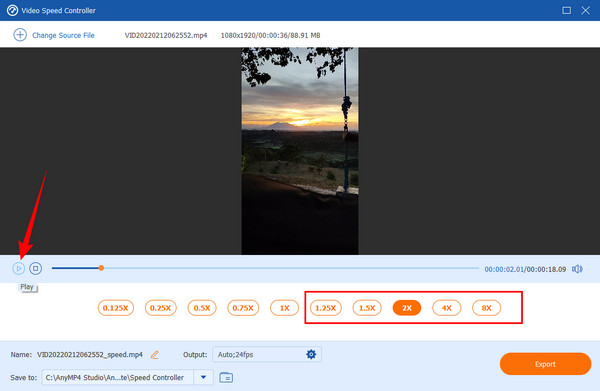
Daarna kunt u door de extra voorinstellingen navigeren wanneer u op klikt Koggle pictogram naast de Uitvoer keuze. Pas in dat venster de voorinstellingen aan volgens uw voorkeur en druk vervolgens op OK knop.
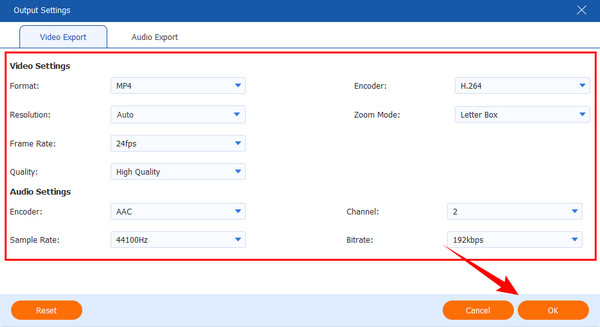
Tenslotte kun je op de Exporteren knop wanneer alles dienovereenkomstig is ingesteld. Wacht even terwijl het exportproces aan de gang is en controleer daarna de uitvoer.
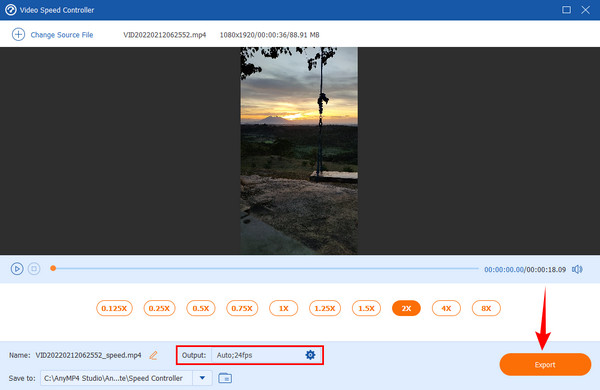
Kan ik de videosnelheid in After Effects wijzigen zonder internet?
Ja. Adobe After Effects is een stand-alone software. Dit betekent dat je het zelfs zonder internet kunt gebruiken. Dit feit is een van de voordelen van deze software, want niet alle professionele videobewerkingssoftware kan zonder internet werken.
Waar is After Effects het beste voor?
After Effect is het beste voor het maken van films op basis van de functies die het bezit.
Kan ik After Effects gebruiken om GIF's te maken?
Helaas ondersteunt After Effects dit niet GIF maken vanaf dit schrijven. Daarom kunt u andere krachtige video-editors gebruiken, zoals Video Converter Ultimate, om duidelijke GIF's te maken.
Daar heb je het, de volledige richtlijnen voor versnel de video met After Effects. Het gebruik van deze software voor deze taak is echter behoorlijk frustrerend en uitdagend. Maar dankzij dit Videoconverter Ultieme, je kunt nu vrij en snel de snelheid van je video wijzigen!
Meer lezen
Hoe u prachtige diavoorstellingen kunt maken met Adobe After Effects
Maak vakkundig diavoorstellingen in After Effects door dit bericht te lezen. Ik verzeker u dat u na het lezen zonder enige moeite diavoorstellingen kunt maken.
Tutorial over het splitsen van het scherm met Adobe After Effects
Wilt u uw videobewerkingsvaardigheden verbeteren door een gesplitst scherm te proberen? Volg dan deze tutorial over het splitsen van het scherm in After Effects van Adobe en wees als een professional!
Beste methoden voor het versnellen van een video op iMovie
Bent u op zoek naar een eenvoudige stap om video op iMovie te versnellen? U hoeft zich geen zorgen meer te maken; dit artikel helpt je de snelheid van je video aan te passen.
Eenvoudigste methoden voor het versnellen van een video op de iPhone
Wil je weten hoe je video op de iPhone kunt versnellen? Dit artikel introduceert toepassingen en geeft u voldoende informatie die nuttig voor u zal zijn.
Versnel video