Kapwing Resizer: video bijsnijden in 4 eenvoudige stappen
Er zijn talloze redenen om je video's bij te snijden. Het bijsnijden van een video wordt gedaan omdat u het kader van de afbeelding wilt verbeteren door ongewenste componenten te verwijderen die per ongeluk zijn opgenomen. Bijsnijden is vaak nodig als er geen lange, hoogwaardige lens beschikbaar is om het hoofdonderwerp goed in beeld te brengen. Sport- en natuurfotografen kunnen deze aanpak gebruiken wanneer het onmogelijk is dichterbij te komen om het beeld met het onderwerp te vullen. Sterker nog, als je de oriëntatie van de video verandert van liggend naar staand, moet je deze behoorlijk strak bijsnijden. Daarom heeft u een hulpmiddel nodig dat uw taak eenvoudiger maakt, terwijl u niet zoveel tijd hoeft te besteden aan het bewerkingsproces. Een apparaat waarvoor geen installatie of het aanmaken van een account vereist is. Dat is de reden Kapwing video-resizer is uw go-to-oplossing voor al uw bijsnijdproblemen. Het wordt geleverd met verschillende onderscheidende kenmerken en een eenvoudig te gebruiken gebruikersinterface. Daarnaast kun je de andere beste alternatieve tool gebruiken om je video's eenvoudig bij te snijden door het bericht van vandaag te lezen.
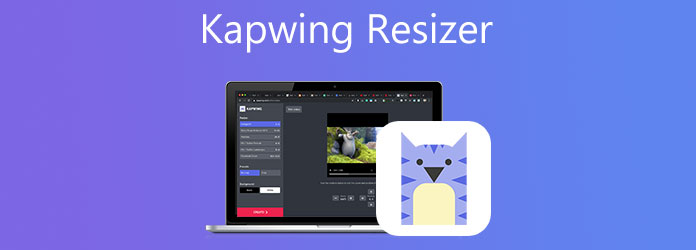
Wanneer u een videoclip bijsnijdt, verschuift of wijzigt u de randen van de videoclip. Bijsnijden wordt vaak gebruikt voor het bewerken van afbeeldingen, maar het is ook handig voor videobewerking. Met bijsnijden kunt u ongewenste of afleidende delen van een videoclip verwijderen of de afmetingen ervan aanpassen zodat deze binnen een specifieke verhouding passen. Of u nu met camera- of schermvideobeelden werkt, u zult deze opnames waarschijnlijk op een gegeven moment moeten bijsnijden. Het bijsnijden van video wordt gebruikt om de nadruk van een scène aan te passen of om onnodige en afleidende elementen te verwijderen.
Videoconverter Ultieme is uw beste montagepartner als het gaat om het bijsnijden en inzoomen op uw video's. Met deze software kunt u uw films bewerken door ze bij te snijden, om te draaien, te roteren, bij te snijden en te splitsen. Hiermee kun je niet alleen videoclips binnen enkele seconden bijsnijden, maar het bevat ook een verscheidenheid aan uitstekende gratis filters en overgangen die je kunt gebruiken om je video's te verbeteren. Bovendien beschikt het over een eenvoudige gebruikersinterface, wat impliceert dat zelfs nieuwelingen gemakkelijk video's kunnen bewerken. Het gebruiken ervan is het geloven. Hier zijn de eenvoudige stappen die u kunt gebruiken om video in korte tijd bij te snijden met de beste oplossing.
Onderscheidende kenmerken
Download de bijsnijdtool
Download en installeer om te beginnen Video Converter Ultimate door op een van de downloadknoppen hierboven te klikken. U kunt ook naar de officiële website van de tool gaan en deze rechtstreeks downloaden. Download de software en voer deze uit vanaf het bureaublad van uw computer.
Bestanden toevoegen
Importeer bij het opstarten uw bestanden door het Bestanden toevoegen knop linksboven in de interface. Omgekeerd kunt u de bestanden naar het midden van de interface slepen.

Opmerking: Je kunt een hele map importeren door op de Map toevoegen.
Bereid je voor om te bewerken
Na het importeren van de bestanden klikt u op de Bewerking knop om de video te wijzigen en te bewerken.

Snijd de video bij
Om de video bij te snijden, verplaatst u de cursor rechtstreeks naar het stuur en snijdt u de video bij in het gewenste formaat. Als je goed bent met het resultaat, druk je op de knop OK knop.
Tip: Het is mogelijk om de video-uitvoerinstellingen te wijzigen voordat u deze exporteert. Deze omvatten wijzigingen in de videoresolutie en -indeling en de framerate-, bitrate- en audio-instellingen.

Exporteer de bijgesneden video
Bij het klikken op de OK knop, het leidt u terug naar de hoofdinterface. Exporteer de bijgesneden video door op de knop te klikken Alles omzetten knop.

Bekijk een voorbeeld van de clip
Na het converteren speelt u de nieuw bijgesneden video af op de harde schijf van de computer of in de doelbestandsmap.
Als het gaat om het perfect bijsnijden van films, is Kapwing Video Resizer een van de meest prominente webapplicatie-oplossingen waar kunstenaars op vertrouwen voor hun werk. Veel online mediawebsites maken gebruik van een reeks standaarden voor videoformaten om hun inhoud esthetisch aantrekkelijker te maken voor hun publiek. Met Kapwing kun je je video's bijsnijden om ervoor te zorgen dat ze de perfecte grootte hebben voor je nieuwe blogartikel of post op sociale media. Via Kapwing kunt u eenvoudig het formaat en verklein de MP4-bestandsgrootte online zonder extra downloads.
Zonder dat u een account hoeft aan te maken of extra software hoeft te downloaden, kunt u meteen beginnen met het vergroten/verkleinen en bijsnijden van uw favoriete films! Bovendien wordt het logo van Kapwing aan het einde van de video weergegeven, dat, hoewel niet bijzonder vervelend, gemakkelijk kan worden verwijderd door een kleine vaste prijs voor de tool te betalen. De gratis versie heeft een bescheiden bestandsgrootte en andere beperkingen, die in dit geval passend zijn. Bovendien zijn veel gebruikers van mening dat deze tool geschikt is voor het bewerken van korte video's, maar niet voor het bewerken van grote video's en dat als de bestandsgrootte groter is dan 250 MB, er een vergoeding aan de tool moet worden betaald. Als je een complete beginneling bent, is het enige nadeel dat het een beetje beangstigend kan zijn om te beginnen. Bekijk in de tussentijd de volledige instructies hieronder over hoe je het formaat van de video met Kapwing binnen enkele seconden kunt wijzigen met behulp van de tool.
Bezoek de officiële pagina
Ga eerst naar de officiële pagina van Kapwing Resizer.
Importeer uw videobestand
Nadat u zich bij de tool heeft aangemeld, moet u de video importeren die u wilt bijsnijden door op te klikken Upload bestand knop in het midden van de interface. Laat het downloaden voltooien voordat u doorgaat.
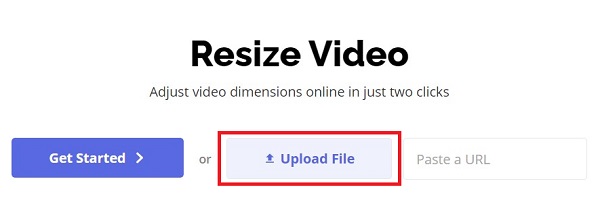
Snijd de video bij
Nadat u de video succesvol heeft geüpload, navigeert u naar de bijsnijdtool in de interface, die u in de rechterhoek van het scherm vindt. Snijd de film handmatig bij door het bijsnijdhandvat naar de gewenste positie te slepen.
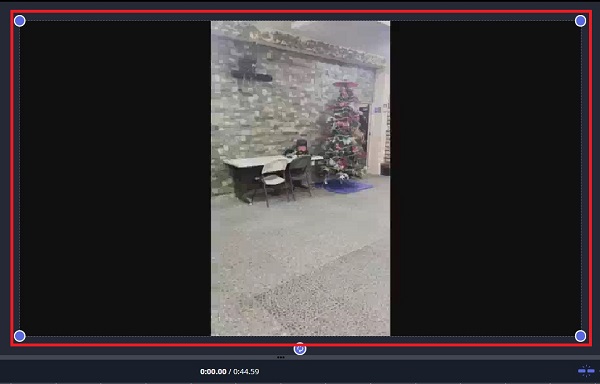
Deel de bijgesneden video
Als u uiteindelijk tevreden bent met de wijzigingen, klikt u op de Video exporteren pictogram in de rechterbovenhoek van de gebruikersinterface om het exportproces te starten.
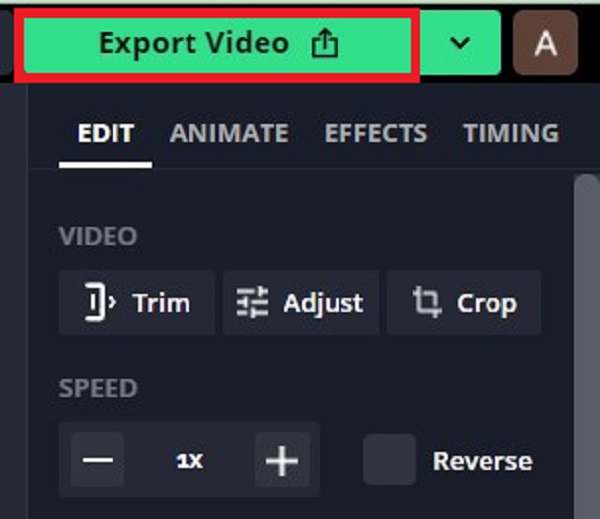
Mis het niet:
2 zeer lovenswaardige manieren om video bij te snijden in première
Ultieme handleiding voor het bijsnijden van een video op iMovie voor Mac/iPhone/iPad
1. Wat is de maximale lengte van een Kapwing-video?
Met Kapwing kun je video's maken van maximaal 60 minuten. Gebruikers die zich aanmelden voor een gratis account kunnen daarentegen alleen films inzenden die korter zijn dan 7 minuten.
2. Is Kapwing een gerenommeerde website?
Ja! Kapwing is een 100% veilig platform. In plaats van advertenties te spammen, die op de meeste online bewerkingswebsites te zien zijn, geeft Kapwing geen advertenties weer. Externe interactie met andere gebruikers op het forum is ook beperkt voor deze tool. Ze nemen de veiligheid van de gegevens en inhoud van onze klanten serieus en hebben procedures geïmplementeerd om deze te garanderen.
3. Hoe lang duurt het voordat Kapwing exporteert?
Elke fase van de exportprocedure kan volgens Kapwing maximaal een uur duren. De video kan pauzeren als een actie niet binnen het ingestelde tijdsbereik wordt voltooid. Hoewel we schatten dat de overgrote meerderheid van de projecten binnen een paar uur succesvol zal exporteren, is het mogelijk dat sommige projecten dat niet doen.
4. Is het waar dat Kapwing de videokwaliteit verslechtert?
Kapwing verslechtert op geen enkele manier de kwaliteit van uw bestanden. Hoewel bestandsgrootte en resolutie met elkaar in verband kunnen worden gebracht, is dit niet altijd het geval. Het is van cruciaal belang om te onthouden dat de bestandsgrootte wordt bepaald door de codec, het formaat, de bestandsgrootte en de bitsnelheid – en dat niet al deze factoren verband houden met kwaliteit.
Kapwing-resizer is een fantastisch hulpmiddel dat het uiterst eenvoudig maakt om video's in verschillende formaten te bewerken. Het wordt eenvoudig om materiaal te maken dat van de hoogste kwaliteit lijkt en gemaakt lijkt te zijn met behulp van geavanceerde software, omdat je over zoveel tools en sjablonen tot je beschikking hebt. Stel echter dat u gelooft dat Kapwing Resizer een hoge leercurve heeft. In dat geval kunt u erop vertrouwen Videoconverter Ultieme, wat gebruiksvriendelijk genoeg is zodat zelfs een beginner geen problemen zal hebben met het navigeren door de tool. Dankzij de eenvoudige gebruikersinterface zult u geen enkel probleem hebben met het voltooien van uw bijsnijdtaken. Bovendien is het uitgerust met een toolboxkit waarmee u uw video op verschillende manieren kunt aanpassen, zoals video bijsnijden, verbeteren, videofusie, videosnelheidscontroller, video-omkeerinrichting, videorotator en videotrimmer. Is dit niet een fantastische functie? Download de tool meteen en begin direct met het bewerken van uw video's.
Meer lezen
Geverifieerde methoden om een video bij te snijden op Android-telefoons of -tablets
Deze concrete tutorial vertelt je de eenvoudigste manieren om een video op Android bij te snijden en ongewenste gebieden te verwijderen, met of zonder computer.
Stapsgewijze handleiding om het formaat van een videobestand voor Instagram correct te wijzigen
Wil je het formaat van een video aanpassen aan de Instagram-feed, het verhaal en de IGTV volgens de aanbevelingsregel? Deze tutorial laat je alles zien wat je nodig hebt over het onderwerp.
Praktische handleiding voor het bijsnijden van een video in QuickTime Player op Mac
U kunt in QuickTime geen enkele functie vinden die verband houdt met het bijsnijden van video's, maar deze handleiding vertelt u hoe u een video efficiënt kunt bijsnijden in QuickTime Player op Mac.
Video 180 graden draaien – Video horizontaal of verticaal spiegelen
Kan FFmpeg video 180 roteren? Kan Windows Media Player video 180 graden draaien? Hoe kan ik een video horizontaal spiegelen? Leer hier hoe u video 180 graden kunt draaien.