Een fotodiavoorstelling maken met de beste desktop-diavoorstellingsmakers
Het is één ding om foto's te maken van de plaatsen waar u bent geweest, van evenementen die u hebt bijgewoond en van gedenkwaardige momenten die u met uw vrienden of familie hebt gehad. Maar het is iets anders om ze in een diavoorstelling te naaien. Fotodiavoorstellingen brengen de foto's tot leven en helpen u herinneringen op te halen aan de onvergetelijke momenten waar u het meest van hebt genoten, vooral wanneer de diavoorstelling gepaard gaat met prachtige muzieknummers die u helpen herinneringen op te halen.
Tegen die tijd kun je ze gewoon bekijken terwijl je comfortabel op je bank ligt. In plaats van met uw vingers door uw albums te scrollen, kunt u de diavoorstelling gewoon laten afspelen terwijl u ernaar kijkt. Om dit te bereiken heb je een hulpmiddel nodig om verbluffende creaties te maken diavoorstellingen van foto's. Dat gezegd hebbende, laat dit bericht je de praktische hulpmiddelen zien om deze klus automatisch te klaren. Lees hieronder verder voor meer informatie.
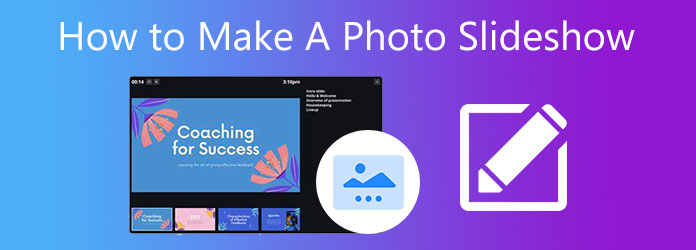
Bluraycopy's Video Converter Ultimate is een zeer toegankelijke tool voor alle gevorderde en amateurgebruikers met zijn zeer intuïtieve interface en eenvoud. Het behoudt zijn plaats als een topprogramma voor het maken van diavoorstellingen bij het omgaan met een groot aantal statische foto's. Door deze foto's om te zetten in een videodiavoorstelling met achtergrondmuziek zullen uw statische beelden zeker tot leven komen. Om nog maar te zwijgen: u kunt elk fotobestandstype aan de tool toevoegen, inclusief JPG, JPEG, BMP, TIFF, GIF, EMF en nog veel meer.
Daarnaast wordt de tool geleverd met tal van stijlvolle thema's die geschikt zijn voor verschillende gelegenheden, zoals bruiloften, sport, vrolijk, mode, enz. Plus een handvol unieke effecten om uit te kiezen. Het toevoegen van uw gewenste verhaal of muziek is mogelijk. Aan de andere kant is hier een stapsgewijze zelfstudie over hoe u met dit programma een fotodiavoorstelling kunt maken.
Video Converter Ultieme belangrijkste kenmerken:
Download en installeer het programma
Download de software door op de knop te klikken Gratis download knop hierboven. Wacht tot het exe-bestand volledig is gedownload en ga vervolgens verder met het installeren van het programma. Start daarna de applicatie op uw computer.
foto's importeren naar de maker van diavoorstellingen
Nadat u het programma hebt gestart, gaat u naar het MV tabblad en selecteer een thema voor de diavoorstelling. Druk vervolgens op de Plus pictogram onderaan de interface. Selecteer in de map op uw computer de afbeeldingen die u geschikt wilt maken voor fotolijsten voor diavoorstellingen en de foto's die u wilt opnemen in de diavoorstelling. Bij grote aantallen afbeeldingen kunt u optioneel de hele map toevoegen.
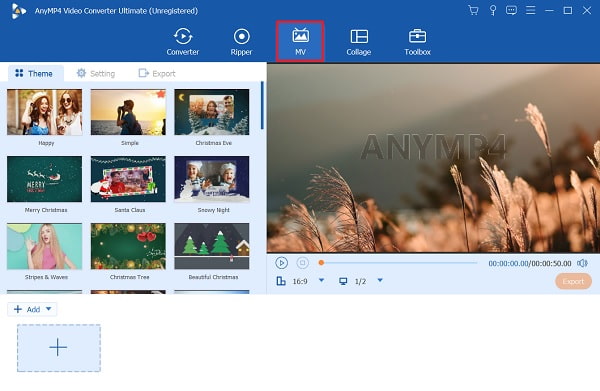
Stel de beeldtijdvakken in
Nu kunt u de beeldtijdvakken naar wens aanpassen. Foto's worden standaard 5 seconden weergegeven, maar je kunt ze inkorten met de bijsnijdtool van de app. Selecteer gewoon uw doelafbeelding en druk op de knop Bijsnijden. U kunt de volgorde ook wijzigen met behulp van de Vooruit en achteruit knoppen uit het menu.
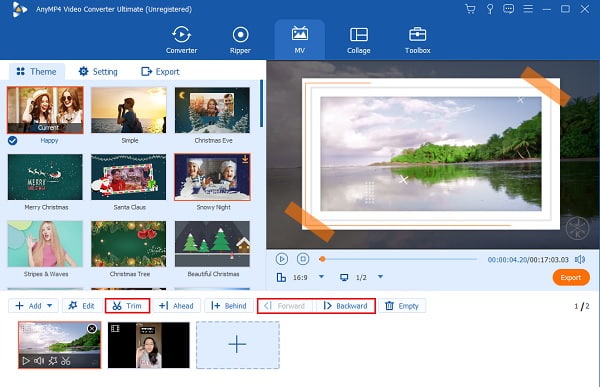
Effecten toepassen
Verbeter deze keer uw fotodiavoorstelling door deze te bewerken. Kruis de ... aan Bewerking en ga naar de Effect en filter tabblad. Hier heb je verschillende effecten en filters waaruit je kunt kiezen. Om de richting en het formaat van uw afbeeldingen aan te passen, gaat u eenvoudigweg naar de Roteren en bijsnijden tabblad. Klik op de OK knop als u tevreden bent met de resultaten.
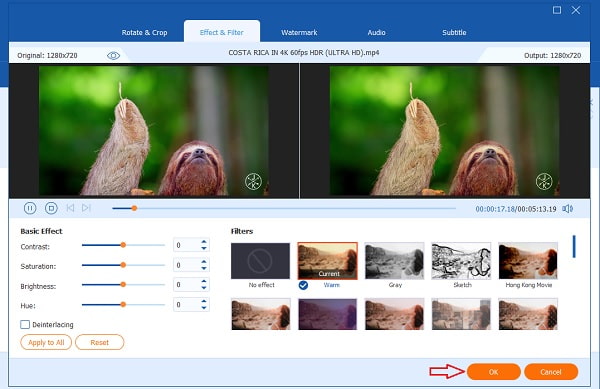
Voeg achtergrondmuziek toe
Je kunt de originele muziek van het thema veranderen door nieuwe achtergrondmuziek toe te voegen. Ga naar de Instellingen en schakel het selectievakje Originele audiotrack behouden uit. Zet een vinkje bij Achtergrondmuziek en druk op Plus pictogram om het gewenste muzieknummer toe te voegen.
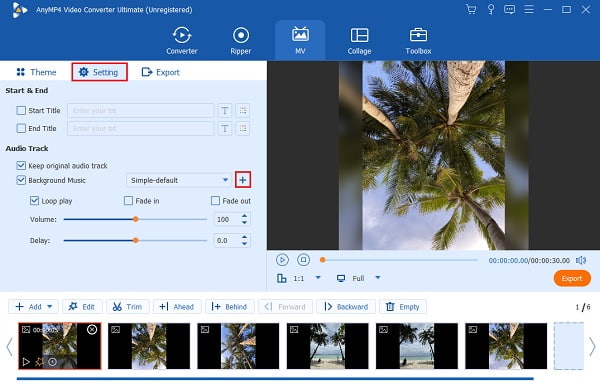
Exporteer de fotodiavoorstelling
Als u tevreden bent met de resultaten van uw diavoorstelling, drukt u op de knop Exporteren knop in het voorbeeldgedeelte om uw diavoorstelling op te slaan. Vervolgens ziet u opties om het bestandsformaat, de videoresolutie en de framesnelheid aan te passen. Tenslotte, druk op de Start exporteren om de definitieve versie van de video op te slaan.
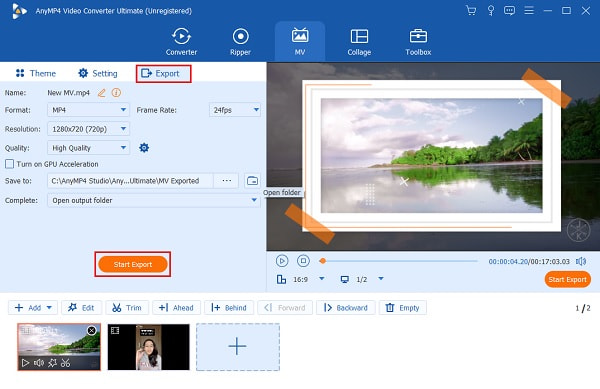
Als u een Apple-fotodiavoorstelling op uw Mac-computer wilt maken, hoeft u geen programma van derden te downloaden. De Mac-computer wordt geleverd met een eigen hulpmiddel waarmee u uw foto's tot één kunt samenvoegen om een prachtige diavoorstelling te maken. Met de app Foto's kunt u direct een diavoorstelling van uw foto's genereren met behulp van de functie Diavoorstelling afspelen. Aan de andere kant kun je je innerlijke kunstenaar loslaten door een diavoorstelling maken zelf met behulp van Foto's. Deze functie biedt u geavanceerde instellingen voor het maken van een complexe diavoorstelling. U kunt tekst en muziek toevoegen, dia's herschikken, de duur aanpassen en nog veel meer. Om een fotodiavoorstelling op de Mac te maken, volgt u de gedetailleerde stappen hieronder.
Start de Foto's-app en selecteer de foto's die u aan de diavoorstelling op uw Mac wilt toevoegen. Ga vervolgens naar Bestand > Maken > Diavoorstelling > Foto's.
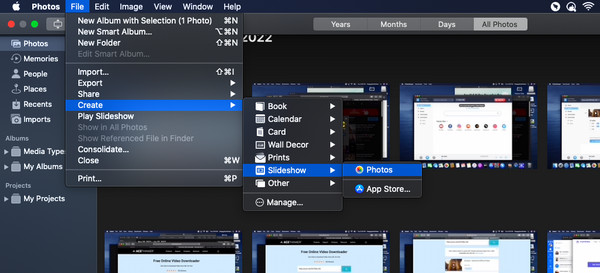
Kies uit het menu dat verschijnt de Nieuwe diavoorstelling keuze. Toets de naam van je project in en druk op LOK bevestigen.
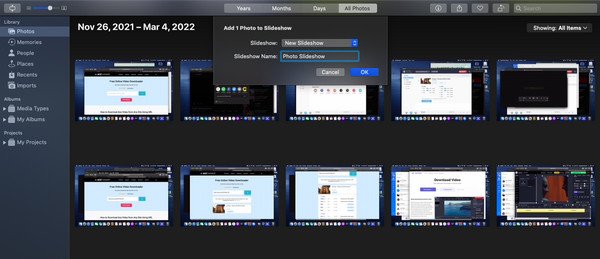
Regel de volgorde waarin de afbeeldingen worden getoond door de door jou geselecteerde foto naar de gewenste locatie te slepen. U kunt ook kiezen uit de beschikbare thema's om de dia-overgang, het lettertype, de plaatsing en de zoomfunctie automatisch aan te passen.
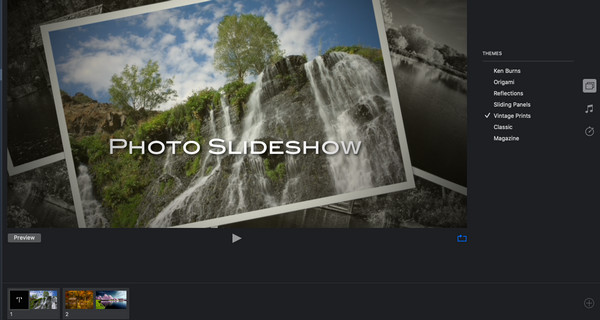
U kunt de foto's ook aanpassen zodat ze op het scherm passen door aan te vinken Schaal foto's zodat ze op het scherm passen selectievakje.
Bewerk de fotodiavoorstelling door essentiële elementen toe te voegen. U heeft de mogelijkheid om:
◆ Tekst toevoegen aan een diavoorstelling. U kunt uw diavoorstelling bewerken door tekst aan een foto toe te voegen. Druk op het plustekenpictogram in de rechterbenedenhoek en kies Voeg tekst toe uit het vervolgkeuzemenu. Er verschijnt dan een tekstvak. Voer de tekst in die u in uw foto wilt invoegen.
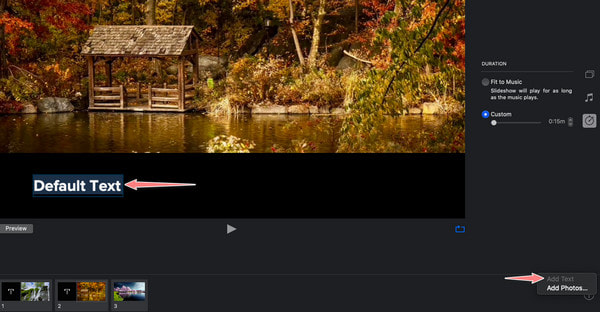
Muziek toevoegen aan een diavoorstelling. U kunt achtergrondmuziek toevoegen aan uw fotodiavoorstelling vanuit de Apple-muziek bibliotheek. Selecteer hiervoor de Muziek instellingen. Selecteer vervolgens een muzieknummer uit de bibliotheek. Zorg ervoor dat uw Apple ID is aangemeld om de nummers in de bibliotheek weer te geven.
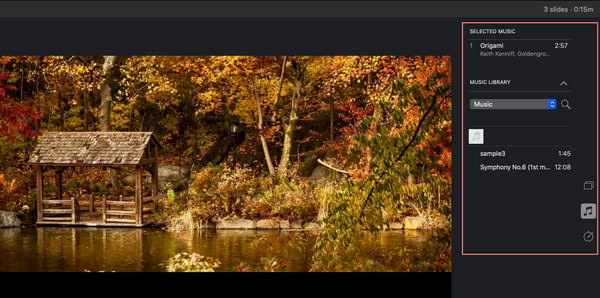
Sla de fotodiavoorstelling op als een video. Om dit te doen, navigeert u door het menu Bestand en beweegt u uw muiscursor over het Exporteren keuze. Selecteer Diavoorstelling exporteren, gevolgd door de opslaglocatie, en druk op Redden knop. Dat kan ook maak een diavoorstelling op de iPhone.
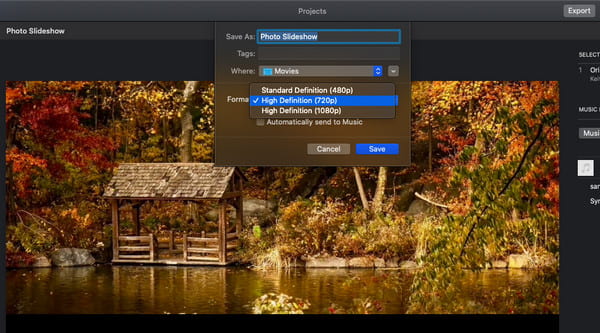
Hoe verwijder ik de donkere rand rond de foto?
Hiertoe kunt u de zwarte rand verwijderen met behulp van de bijsnijdtool van de app. Hiervoor kunt u gebruik maken van de Bluraycopy's Video Converter Ultimate en snijd de afbeeldingen bij om de zwarte randen te verwijderen.
Kan ik een logowatermerk toevoegen aan de fotodiavoorstelling?
Ja. Deze handeling kan handig zijn als u uw diavoorstelling wilt beschermen tegen auteursrechten. U kunt naar wens een tekst- of afbeeldingswatermerk toevoegen. Bluraycopy's Video Converter Ultimate kunt eenvoudig een tekst- of afbeeldingswatermerk aan uw video's toevoegen. Hier is hoe je het doet.
– Open het programma en kies het tabblad Toolbox
– Onder het tabblad Toolbox bevinden zich de extra tools voor video- en fotoverbeteringen. Kies de optie Videowatermerk.
– Voeg de foto's of video's toe waarvan u een watermerk wilt hebben ter bescherming van het auteursrecht.
Kan ik een diavoorstelling maken van mijn video's?
Ja. Op voorwaarde dat het programma dat u gebruikt het maken van videodiavoorstellingen toestaat, kunt u van uw video's een diavoorstelling maken. Video Converter Ultimate ondersteunt vrijwel elk videoformaat, waardoor u een videodiavoorstelling kunt maken.
Deze keer zou je moeten weten hoe je een verbluffende foto kunt maken foto diavoorstelling op uw Windows-computer en Mac. Beide methoden hebben de essentiële kenmerken om een geweldige en opvallende fotodiavoorstelling te maken. Als u dus tijd besteedt aan het maken van foto's, kunt u ze gedenkwaardiger maken door ze in een diavoorstelling te voegen. Op dezelfde manier kunt u het delen met uw familie en vrienden om te delen hoe u zich voelt en hen ook helpen herinneringen op te halen aan die mooie momenten.
Als u ondertussen een robuuste en geavanceerde maker van diavoorstellingen wilt hebben, moet u voor de Bluraycopy's Video Converter Ultimate. In feite is deze tool compatibel met uw Windows- en Mac-computers. Ongeacht of uw foto's op een van de computers zijn opgeslagen, u kunt snel een diavoorstelling maken.
Meer lezen
Canva Slideshow Review: online ontwerptool voor beginners
Uitgebreide recensie van de maker van Canva-diavoorstellingen. Alles wat je wilt weten over deze succesvolle online ontwerptool voor beginnende ontwerpers vind je in deze reviewpost.
Maak uzelf vertrouwd met hoe OBS video bijsnijdt [met afbeelding]
Wil je leren bijsnijden op OBS? Door dit artikel te lezen, leert u hoe OBS video op verschillende manieren bijsnijdt en welke problemen zich kunnen voordoen bij het gebruik van OBS.
Leer hoe EzGIF het formaat van video online en offline aanpast [Windows]
Hoe video bijsnijden in EZGIF? Ontdek hoe EzGIF het formaat van video in vijf eenvoudige stappen aanpast, samen met de uitstekende oplossing om video bij te snijden, door dit artikel te lezen.
4 snelle methoden voor het verhogen van het volume op AirPods
Hier leert u hoe u het volume op AirPods kunt verhogen en hoe u het volume van uw muziek beter kunt verhogen door de blog van vandaag te lezen.