Bijsnijden is een functie in OBS waarmee u delen van het beeldmateriaal kunt verwijderen. Bij de standaarduitsnede worden delen van de clip aan de zijkanten van de camera verwijderd. Als u uw videoclip bijsnijdt, past deze beter in een overlay of scène doordat de grootte ervan wordt verkleind. Het wordt aanbevolen om de bijsnijdfunctie te gebruiken om eventuele ongewenste rommel in de gebieden te verwijderen vanuit het perspectief van de editor. Ontdek hoe video bijsnijden in OBS door dit artikel verder te lezen.
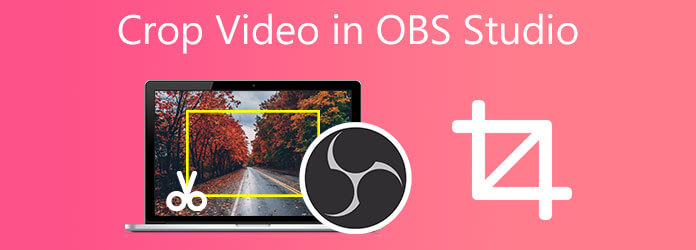
Deel 1. OBS gebruiken om video's bij te snijden
OBS, of Open Broadcaster Software, is een freeware-oplossing voor offline opgenomen video en livestreaming, compatibel met zowel Mac als Windows. Dankzij de open canvas-strategie voor videoproductie kan de genoemde tool een breed scala aan geluidsvisuele bronnen combineren tot uiteindelijke output voor artistieke video- en uitzendingstoepassingen. Afgezien hiervan heeft het een prettige functie die ideaal is voor basisbewerkingstaken zoals het bijsnijden van je video.
OBS Studio helpt video-editors bij het bijsnijden, toevoegen van filters, knippen en bijsnijden van een clip om professioneel beeldmateriaal van topkwaliteit te maken. Toch zouden gebruikers de tool nog leuker vinden als deze over aanpasbare kleurenschema's op de achtergrond beschikt, zodat ze niet met een zwart-witscherm te maken krijgen. Ondertussen volgen hier de eenvoudige methoden hieronder om te zien hoe u dat kunt doen video bijsnijden in OBS Studio om hier meer over te weten.
Stap 1.Download de OBS Studio op uw bureaublad. Ga hiervoor naar de toonaangevende site van het programma en installeer het onmiddellijk op uw pc.
Stap 2.Scroll naar de onderkant van de Bronnen sectie en klik met de rechtermuisknop op het Weergave vastleggen keuze. Selecteer Transformeren uit het pop-upmenu en selecteer vervolgens Transformatie bewerken.
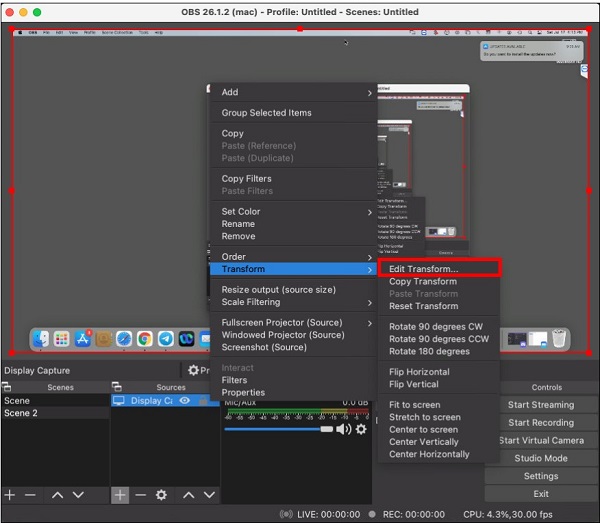
Stap 3.Er wordt een nieuw venster geopend. Druk indien nodig op de Opnieuw instellen knop om te beginnen met de bronconfiguratie.
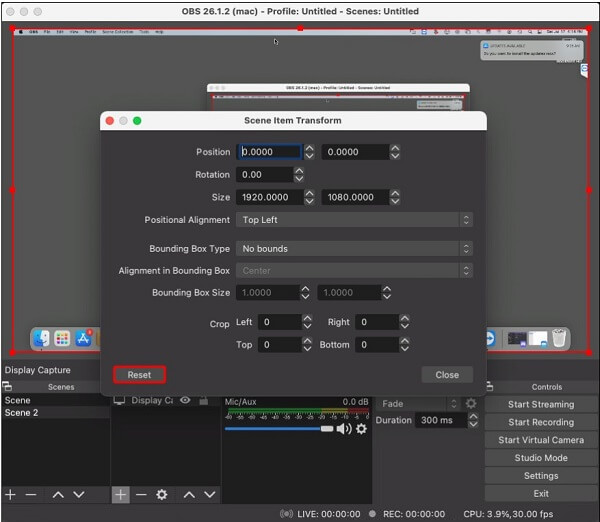
Stap 4.In het veld met het label Bijsnijden: juist, vul de geschikte breedte. Bijsnijden: Onder is het label voor het hoogteveld. Als u niet zeker weet hoeveel pixels u moet bijsnijden, trekt u de parameter af van de algehele beeldverhouding van de monitor.
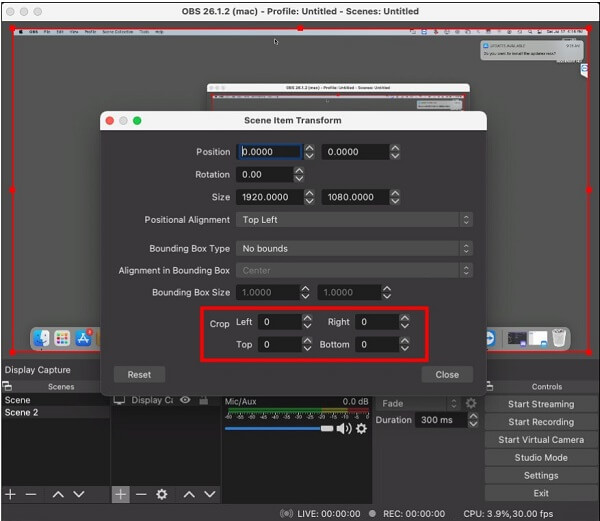
Stap 5.Wanneer u klaar bent, sluit u het venster en navigeert u naar Instellingen. Selecteer de Video tabblad en pas het aan Canvasresolutie als aanvulling op de vensteropnameresolutie.
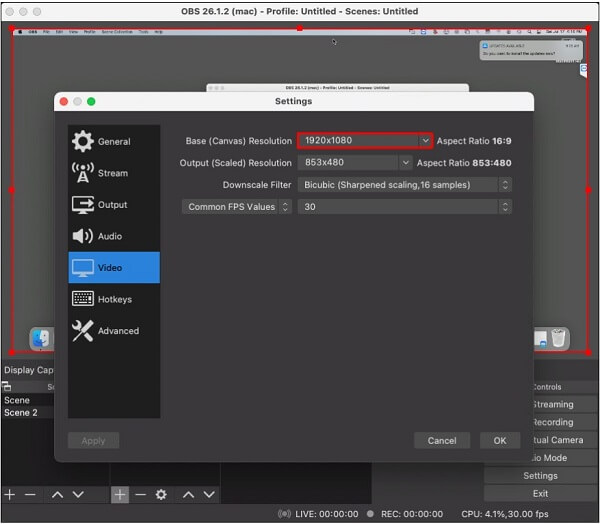
Deel 2. De beste aanpak voor het bijsnijden van video's
Je kunt gebruiken Videoconverter Ultieme om uw video bij te snijden voor een professioneler resultaat. Er zijn geen extra plug-ins nodig om correct te functioneren. Zodra het programma op uw computer is geïnstalleerd, kunt u met deze alternatieve tool de beeldverhouding van de OBS-video wijzigen. Het heeft een moderne en overzichtelijke interface, waardoor het een zeer gewilde tool is voor het bijsnijden van video's op de markt. Met de software veeg je eenvoudig pixels rond de hoek van je videoclip weg en hoef je je geen zorgen te maken over ingewikkelde instellingen. Als u de onderstaande stappen volgt, leert u hoe u video kunt bijsnijden in de alternatieve OBS-tool.
Belangrijkste kenmerken:
- Video feilloos bijsnijden/roteren/bijsnijden/splitsen.
- Verbetert de videokwaliteit en converteert GIF naar MP4, AVI en andere formaten.
- Effecten, watermerken en de beste filters zijn allemaal inbegrepen.
- Creëert geanimeerde GIF's, comprimeert videoclips en bewerkt ID3-tags.
- Creëert verbluffende muziekvideo's van uw favoriete video's, liedjes en foto's.
Gratis download
Voor ramen
Veilige download
Gratis download
voor macOS
Veilige download
Stap 1.Download de bijsnijdtool
Download het programma naar het bureaublad van uw computer en voer het uit. U kunt ook beginnen met downloaden door op de downloadknoppen hierboven te klikken. Na de installatie navigeert u naar Gereedschapskist > Videobijsnijden.
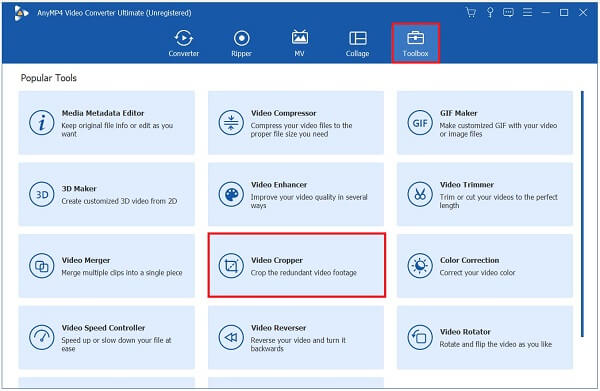
Stap 2.Voeg de videoclip toe
Na uw selectie van de Videobijsnijden, wordt u doorgestuurd naar de importlocatie van het bestand. Om uw videoclip te importeren, klikt u op de Plus (+) of sleep uw bestand naar het midden van de interface.
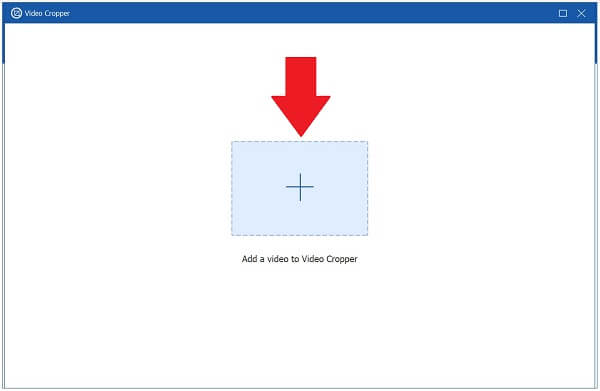
Stap 3.Snijd de video nu bij
Het stuur kan worden gebruikt om de video bij te snijden. Snijd de video bij tot het gewenste formaat. Omgekeerd kunt u de gewenste beeldverhouding kiezen, zoals 16:9, 4:3, 21:9, 16:10, 5:4, 1:1. of 9:16.

Stap 4.Wijzig de uitvoerinstelling
Na het bijsnijden hebt u de mogelijkheid om de uitvoerinstellingen te wijzigen voordat u gaat exporteren. Pas de resolutie, framesnelheid en kwaliteit van uw video aan, evenals de zoommodus en audio-instellingen. Nadat u uw wijzigingen heeft aangebracht, klikt u op OK.

Stap 5.Exporteer de bijgesneden video
Om ten slotte alle wijzigingen op te slaan die in de bijgesneden video zijn aangebracht, klikt u op de knop Exporteren.
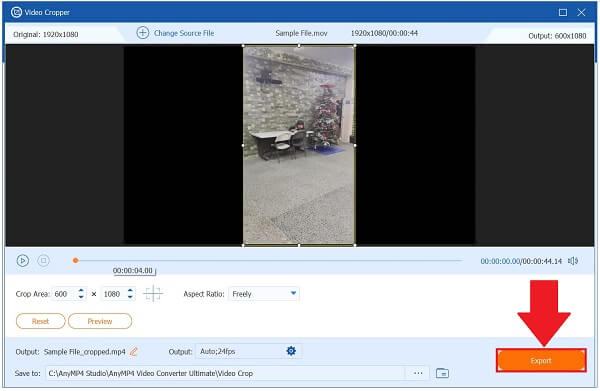
Stap 6.Bekijk een voorbeeld van het mediabestand
Ten slotte kunt u uw bijgesneden video nu op uw computer afspelen door naar de bestandsmap te navigeren waarin deze is opgeslagen.
Deel 3. OBS-bijsnijdingsproblemen die u moet kennen
Wanneer u de Capture Cursor gebruikt, moet u er rekening mee houden dat u het gewenste venster niet kunt minimaliseren schermopname op Windows. Hoewel het op de achtergrond kan worden uitgevoerd, moet het openstaan voor weergave in de lijst met beschikbare vensters.
Voordat u klikt OK, zorg ervoor dat de OBS bijsnijdt Video-opnamecursor vakje is aangevinkt.
Als u tijdens het gebruik van OBS Studio problemen ondervindt, komt dit doordat er een probleem is met de grafische kaart of omdat OBS Studio incompatibel is.
Incompatibele GPU's en conflicterende grafische kaarten zijn vaak de belangrijkste oorzaak van de Black Screen-fout, vooral op laptops met meerdere grafische adapters. Gelukkig is er een manier om dit te corrigeren door OBS Studio opnieuw te installeren en bij te werken op uw bureaublad.
Deel 4. Veelgestelde vragen over OBS Crops-video's
-
Is OBS-software de moeite waard om te gebruiken?
Ja, qua toegankelijkheid en kracht is OBS misschien wel de best presterende software. Het is gratis software die kan worden gebruikt om computermonitors vast te leggen zonder dat daarvoor uitgebreide training nodig is. Sommigen vinden het misschien moeilijk om in te stellen, maar het is een geweldige schermrecorder, vooral voor spelers.
-
Wat is er nodig om OBS uit te voeren?
RAM moet minimaal 4 GB zijn. Windows, Mac en Linux worden allemaal ondersteund. AMD FX- of Intel i5-processor uit de 2000-serie (bij voorkeur dual of 4-core) of hogere DirectX 10 grafische kaart.
-
Waar slaat OBS opgenomen inhoud op?
Als u Windows gebruikt, bevindt de standaardlocatie voor opnamen op uw pc zich in het videogedeelte van uw gebruikersruimte, dat vaak gemakkelijk toegankelijk is op uw bureaublad. In OBS Studio kunt u de huidige locatie van de opnamedirectory bepalen door Bestand en vervolgens Opnames tonen te selecteren.
Afsluiten
Dat is het! Ik hoop dat dit bericht je helpt te leren hoe je video bijsnijdt in OBS. Maar als u denkt dat de OBS een hoge leercurve heeft, kunt u deze gebruiken Videoconverter Ultieme. Het heeft een moderne interface en zit boordevol uitstekende functies. Download de tool nu en probeer het eens!
Meer lezen
- Volledige handleidingen voor videobeeldverhouding voor sociale platforms
- Ultieme handleiding voor het bijsnijden van een video op iMovie voor Mac/iPhone/iPad
- Top 8 beste video-metadata-editors voor het sorteren van bestanden op Windows/Mac
- 3 beste manieren om video bij te snijden op Windows 10 [snel en eenvoudig]
- 4K UHD Player – 10 Beste 4K UHD-mediaspeler voor Windows en Mac
- 4K-films afspelen op Sony PlayStation 4 Pro

