Wanneer u het kantoorprogramma PowerPoint gebruikt, kunt u af en toe een foutmelding tegenkomen die zegt dat het geen MP4-media kan afspelen. De mediavideo's of audio die in de powerpresentatie zijn ingesloten, worden mogelijk niet correct afgespeeld op het zwarte scherm van de video en de video heeft mogelijk geen geluid vanwege dit probleem. Een veelvoorkomend probleem dat kan optreden als gevolg van het slecht functioneren van PowerPoint zelf, is dat het geen media kan afspelen. Bovendien moet het juiste mediaformaat worden gekozen dat compatibel is met de huidige kantoorversie om de mediabestanden goed te laten functioneren.
In lijn hiermee leert u over de waarschijnlijke oorzaken van het probleem. PowerPoint kan geen media afspelen in dit bericht, samen met de beste manieren om het probleem op te lossen.
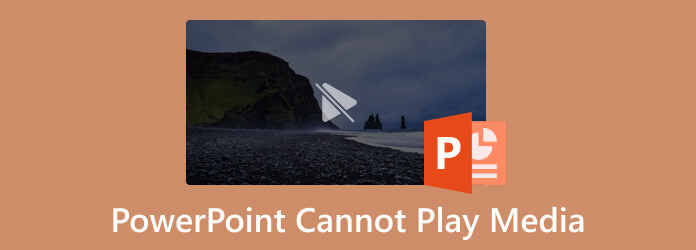
Deel 1. Speelt PowerPoint media af?
Ja, het afspelen van media via PowerPoint is mogelijk.
Als u nu vraagt hoe PowerPoint media afspeelt? We hoeven alleen maar op de dia in het Normaal uitzicht waar u de video wilt insluiten. Klik op de pijl naast Video in de Media groep van de Invoegen tabblad. Kies een Video uit een bestand en selecteer het vervolgens door naar de locatie ervan te bladeren. Klik daarna op de pijl naar beneden op de Invoegen knop en klik vervolgens op Invoegen.
Deel 2. Waarom PowerPoint-video niet wordt afgespeeld
Het wordt doorgaans aangeraden om de onderstaande checklist in te vullen als het scherm van uw apparaat een foutmelding weergeeft, zoals: PowerPoint kan geen media afspelen, als antwoord op deze vraag:
- Zorg ervoor dat uw mediabestanden niet beschadigd zijn.
- Test het op een ander apparaat. Soms kan het besturingssysteem de mediabestanden niet afspelen vanwege een achtergrondprogramma of -applicatie. Probeer ze op een ander apparaat af te spelen om te zien of ze werken.
- Als het mediabestand correct wordt afgespeeld op andere apparaten, moet er een probleem zijn met uw apparaat. Herstart de computer.
- Controleer altijd het systeemvolume, stel dit in op een hoorbaar niveau en start vervolgens PowerPoint om de mediabestanden af te spelen.
- De audio-/videomediabestanden worden pas afgespeeld als de diavoorstellingoptie van PowerPoint is ingeschakeld.
- Controleer altijd het diavolume, omdat dit kan worden gedempt en kan voorkomen dat PowerPoint MP4-bestanden afspeelt.
- Soms resulteren updateproblemen met Windows Media Player in fouten, zoals het onvermogen van PowerPoint om MP4-media af te spelen. Afhankelijk van de behoeften, vervangen, updaten of repareren.
- De MP4-bestanden zijn niet correct ingesloten in PowerPoint. (Controleer de juiste manier van MP4 in PowerPoint invoegen.)
De volgende stap is het kiezen van een geschikte oplossing zodra u de oorzaak van het probleem op uw apparaat hebt vastgesteld. Hier zijn de mogelijke oplossingen voor het probleem: PowerPoint kan geen media in MP4-indeling afspelen.
Deel 3. Hoe u kunt repareren dat PowerPoint geen media afspeelt
Oplossing 1: repareer de beschadigde videobestanden
Als de videobestanden beschadigd of kapot zijn, kunt u deze niet succesvol afspelen in PowerPoint. Dit gezegd hebbende, is krachtige videoreparatiesoftware nodig. AnyMP4-videoreparatie is dat een. Deze software is compatibel met zowel Windows als macOS. Het kan veel niet-afspeelbare videoproblemen aan, zoals kapot, beschadigd en beschadigd. Het maakt niet uit of u deze video via camera, smartphone of website ontvangt, AnyMP4 Video Repair gebruikt het nieuwste AI-algoritme om de video-informatie te analyseren en de automatische reparatie snel uit te voeren. Bovendien kan het videobeelden herstellen in 1080p HD, 4K, 8K, 12K en 16K. Door AnyMP4 Video Repair te gebruiken, kunt u met de volgende eenvoudige stappen probleemloos kapotte videobestanden in PowerPoint afspelen.
Stap 1.Ga naar de officiële site van AnyMP4 Video Repair voor de gratis installatie via de volgende link: https://www.anymp4.com/video-repair/
Stap 2.Klik op de oranje + aan de linkerkant om je beschadigde video toe te voegen.
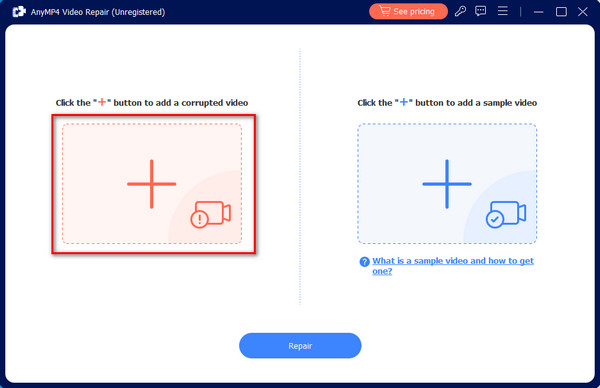
Stap 3.Klik op de blauwe + aan de rechterkant om een voorbeeldvideo toe te voegen. De software repareert uw kapotte video op basis van de informatie, bitrate, resolutie, encoder en framesnelheid van deze voorbeeldvideo.
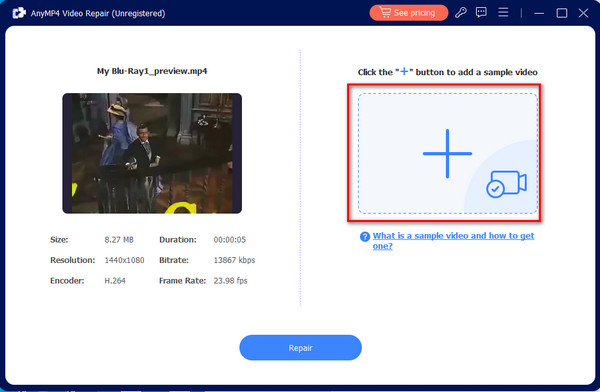
Stap 4.Klik onderaan op Repareren om het reparatieproces te starten. U ontvangt zeer binnenkort een compleet videobestand.
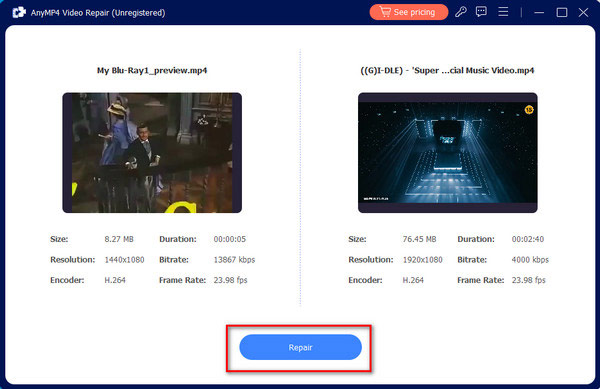
Oplossing 2: de mediacompatibiliteit instellen
PowerPoint-compatibiliteit is cruciaal voor alle benodigdheden. Als uw ingesloten media niet de indeling hebben die door kantoor wordt ondersteund, kunnen deze niet in PowerPoint worden afgespeeld. Als u daarom merkt dat PowerPoint geen MP4-media kan afspelen, stelt u de mediacompatibiliteit in met behulp van de volgende procedures.
Stap 1.Start PowerPoint en de presentatie. Kies de Info optie uit de Bestand menu.
Stap 2.De Optimaliseer de mediacompatibiliteit Er verschijnt een dialoogvenster op het scherm als de media in de dia niet compatibel zijn.
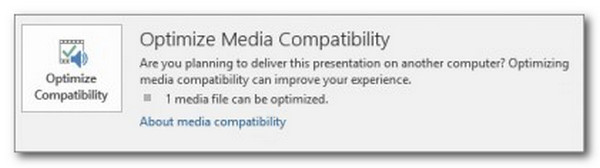
Stap 3.Door het selecteren van de keuze, wordt er een scan uitgevoerd op het mediabestand. De wizard voor compatibiliteitsoptimalisatie zal het probleem in een vroeg stadium oplossen. De dialoogwizard zal echter de echte oorzaak onthullen als het probleem niet is opgelost.
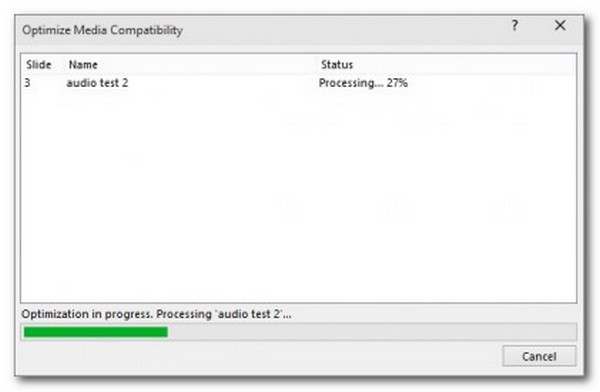
Herinneren: Mediacompatibiliteit op PowerPoint is geweldig voor ons om media af te spelen met behulp van de software. Daarom is het belangrijk om naar de setting te kijken terwijl we het probleem verlichten.
Oplossing 3: PowerPoint-weergave controleren
Controleer de PowerPoint-afspeelopties als u niets verkeerds aan de video kunt ontdekken. U kunt ervoor kiezen om PowerPoint de video automatisch te laten starten of te wachten tot u erop klikt. Laten we er dus voor zorgen dat PowerPoint is geconfigureerd om de video af te spelen zoals u verwacht.
Stap 1.Klik het filmpje erin Power Point.
Stap 2.Selecteer vervolgens de Afspelen tabblad in de werkbalk.
Stap 3.Daarna moeten we de gewenste optie selecteren uit de Begin vervolgkeuzemenu in het Video instellingenvak.
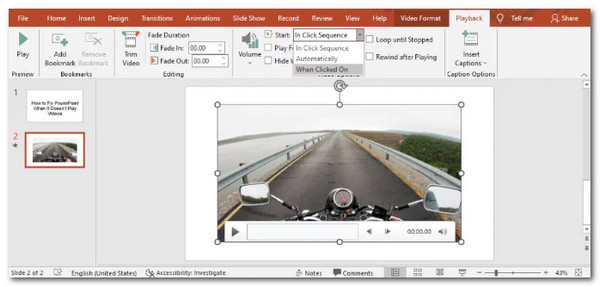
Dat zijn de stappen die we moeten nemen als we het afspelen in PowerPoint aanpassen. Net als de bovenstaande mediacompatibiliteit is de afspeelinstelling ook belangrijk voor ons om onze media af te spelen met behulp van PowerPoint. Zorg er daarom voor dat u het goed instelt om problemen te voorkomen.
Oplossing 4: verwijder de map TEMP
De tijdelijke mappen kunnen van invloed zijn op de algehele prestaties van PowerPoint en kunnen de oorzaak zijn dat PowerPoint zegt dat er geen media kunnen worden afgespeeld. Als alles in orde is: u gebruikt een compatibel mediaformaat, de codec is ingesteld en de linkwaarde functioneert zoals bedoeld. Probeer vervolgens enkele tijdelijke mappen te verwijderen om te zien of dat helpt. Dit zijn de procedures.
Stap 1.druk op Venster+R starten.
Stap 2.Er verschijnt een dialoogvenster met een uitvoeringsvenster; typ de pad, zoals %tmp%.
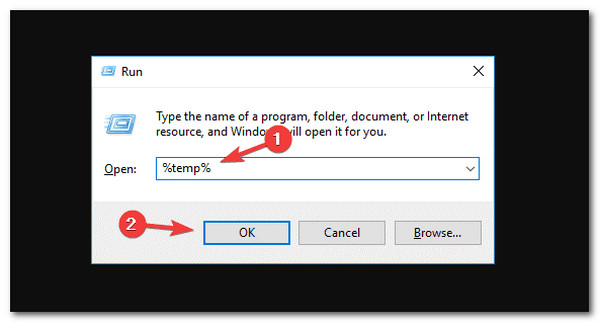
Stap 3.Kies en verwijder elk bestand met de TMP pad uitbreiding. Daarna, alstublieft Herstarten de computer nadat u de tijdelijke bestanden hebt verwijderd.
Ja. TEMP-bestanden kunnen voorkomen dat u mediabestanden op uw PowerPoint afspeelt. Volg daarom elke stap hierboven om het meteen te vergemakkelijken.
Oplossing 5: converteren met Blu-ray Master Video Converter Ultimate
Een ander veelvoorkomend probleem waarom we onze media niet kunnen afspelen met PowerPoint is het probleem met bestandsformaten. Meestal ondersteunt PowerPoint alleen ASF, AVI, MP4, MOV en WMV. Andere bestandsformaten kunnen leiden tot problemen bij het afspelen op PowerPoint. In dat geval is het converteren van de mediabestanden die we hebben een geweldige oplossing. Daarvoor hebben we de geweldige Blu-ray Master nodig Videoconverter Ultieme. Deze krachtige conversietool helpt ons het compatibiliteitsprobleem van onze media met PowerPoint te verlichten. Bovendien biedt het meer videobewerkingseffecten om je video op te poetsen voordat je PowerPoint invoegt, zoals het verbeteren van de videokwaliteit, het verwijderen van videowatermerken, het comprimeren van videobestanden en meer.
Hier vindt u de handleiding over hoe we deze kunnen gebruiken.
Stap 1.Download en installeer nu de geweldige Blu-ray Master Video Converter Ultimate op uw computer.
Gratis download
Voor ramen
Veilige download
Gratis download
voor macOS
Veilige download
Stap 2.Klik op de Bestanden toevoegen knop vanuit het midden en kies de video die je wilt converteren.
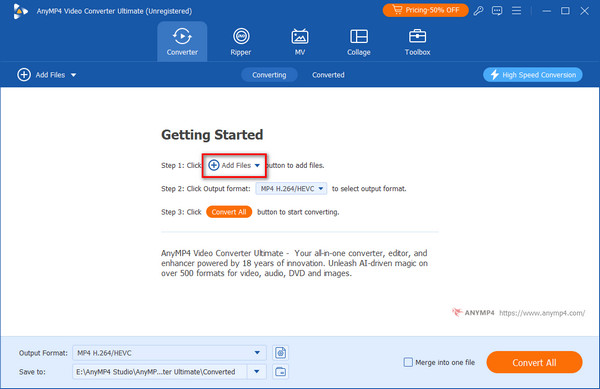
Stap 3.Nadat u de video op de programma-interface hebt gezien, stelt u het formaat in op ASF of MP4 voor betere compatibiliteit met de media in PowerPoint.
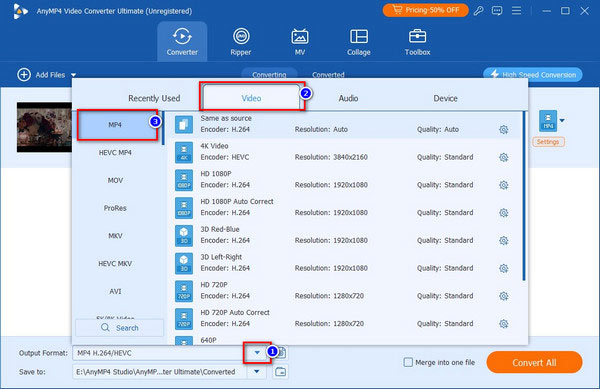
Stap 4.Druk daarna op de Alles omzetten knop en wacht op het conversieproces.
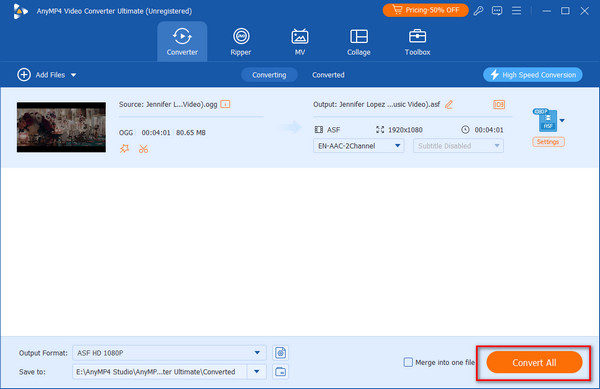
Na dat proces kunt u een soepele weergave van uw media verwachten met behulp van PowerPoint-software. Probeer uw media opnieuw te plaatsen.
Bovendien kan deze tool dat ook converteer uw verlopen PowerPoint-bestand naar MP4 om op andere apparaten af te spelen.
Deel 4. Veelgestelde vragen over PowerPoint speelt geen media af
-
Hoe kan ik ervoor zorgen dat PowerPoint externe media toestaat?
Eerst moeten we selecteren Externe inhoud door het selecteren van de Opties tabblad. Daarna moeten we met de Vertrouwenscentrum. Van daar, zie alstublieft de Instellingen vertrouwenscentrum . Dat zijn de eenvoudige stappen die we moeten nemen om externe media toe te staan in het PowerPoint-programma.
-
Welke videoformaten worden ondersteund door PowerPoint?
PowerPoint ondersteunt enorme mediaformaten, vooral voor het afspelen van mediabestanden erop. De aanbevolen mediabestanden zijn echter AVI, MP4, M4V, MOV, MPG, MPEG en WMV. We hebben deze formaten nodig om problemen bij het afspelen in de PowerPoint-tool te voorkomen.
-
Wat is de beperking bij het afspelen van mediabestanden op PowerPoint?
Er zijn waarschijnlijk beperkingen en beperkingen bij het afspelen van mediabestanden met PowerPoint. We moeten niet vergeten dat de ingesloten media van PowerPoint Web App beperkt zijn tot 50 MB op de Office Online Server.
Afsluiten
Het is gemakkelijk op te lossen als uw PowerPoint kan geen media afspelen zolang we de handleidingen boven dit bericht volgen. Daarom is het converteren van uw mediabestanden voordat u ze op PowerPoint afspeelt de eenvoudigste en meest unieke oplossing die we kunnen bieden met behulp van de geweldige Blu-ray Master Video Converter Ultimate. De tool helpt u met de compatibiliteit van het afspelen van uw media met uitvoer van hoge kwaliteit. Probeer het nu!
Meer van Blu-ray Master
Video wordt niet afgespeeld


