Eenvoudige en snelle stappen voor het plaatsen van beeld in video op iMovie met iPhone/iPad en Mac
Het plaatsen van een afbeelding in de video is nu een fascinerende techniek om de inhoud van de clip te verbeteren. Deze techniek is veel overtuigender, vooral als je video iets beschrijft of een tutorial is. Dus als u een maker van video-inhoud bent en uw kijkers wilt overtuigen van iets dat u wilt overbrengen, laat hen dan uw bewijs zien via overlappende afbeeldingen. Aan de andere kant, als je een Apple-apparaat gebruikt voor videobewerking, dan weet je misschien iets over iMovie.
In feite is de belangrijkste reden dat u hier bent, het begrijpen hoe je een afbeelding in een video in iMovie plaatst omdat je van plan bent de tool te gebruiken voor je eerste videobewerkingservaring. U weet echter zeker dat het voor de eerste keer gebruiken van iMovie een behoorlijke uitdaging is. Om deze reden is het goed dat u op dit bericht staat, omdat we hiervoor de meest ongecompliceerde en snelst te begrijpen richtlijnen hebben opgesteld.
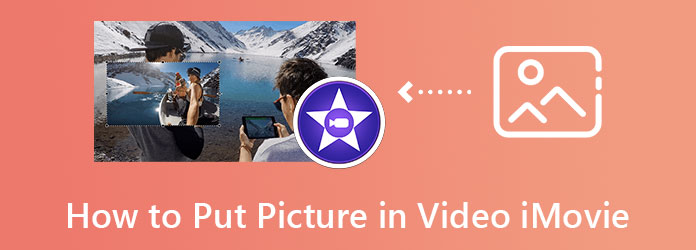
Een foto toevoegen aan een video in iMovie is een uitdagende maar opwindende taak op de iPhone. Je zult dit waarschijnlijk voelen als je voor het eerst je missie uitvoert. Nu dit feit zich echter voordoet, kunnen we niet ontkennen hoe geweldig iMovie is als het gaat om het bieden van tools en opties voor het maken van video's en films. Om dit inzicht te ondersteunen beschikt iMovie over functies als picture-in-picture, cutaway, split screen en een blauw/groen scherm. Daarnaast kun je met deze app ook snel voice-over, watermerk, muziek, tekst en foto's aan je video's toevoegen. Bovendien kunnen we de andere functies die u kunt gebruiken niet negeren, zoals de snelheidswisselaar, de maker van het storyboard en nog veel meer om op te noemen. Ondertussen zijn hier de stappen die u moet volgen als u wilt weten hoe u een logo op een video in iMovie kunt plaatsen met een iOS-apparaat.
Download eerst de iMovie op uw iPhone. Download en installeer het vanuit de Apple Store en start het zodra u klaar bent. Tik vervolgens op de Begin nieuw Op het tabblad Project selecteert u de Film selectie en zoek de video uit uw galerij om te bewerken.
Zodra je de video hebt gevonden, tik je op de Ellipsis pictogram in het bestand en selecteer het Foto in foto functie. Upload nu de afbeeldingen die u in de video wilt plaatsen. Rangschik vervolgens de foto en plaats deze waar u hem wilt zien.
Daarna kunt u al op de Klaar optie in de linkerbovenhoek van het scherm. Ga vervolgens verder met het opslaan van de video door op te tikken Exporteren keuze.
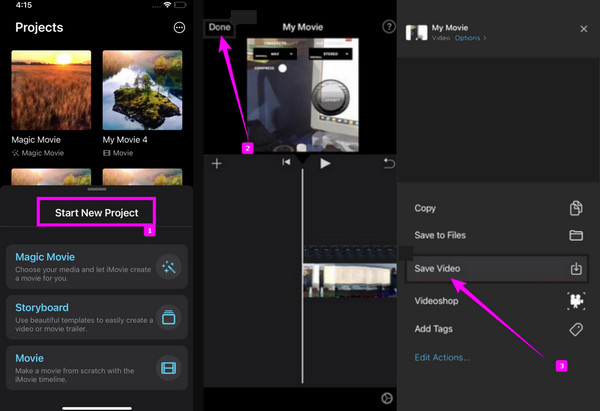
Laten we deze keer snel een kijkje nemen naar de stappen voor het omzetten van foto's in video met iMovie op Mac via de overlay-procedure. Technisch gezien is deze methode op de Mac niet zo uitdagend als je denkt, en in tegenstelling tot de procedure op de iPhone werkt dit via slepen en neerzetten. Dus als deze verklaring u opwindt, laten we er dan mee beginnen zonder verder adieu.
Hoe u een afbeelding over een video op iMovie kunt leggen
Ga naar je Vinder en zoek naar de iMovie tussen de app-opties. Start de software en klik op de Plus pictogram om de te selecteren Film keuze.
Wanneer u in de hoofdinterface bent aangekomen, uploadt u uw video en de afbeelding die u wilt overlappen. Om dit te doen, klikt u op de Media importeren in het midden van het tijdlijngedeelte.
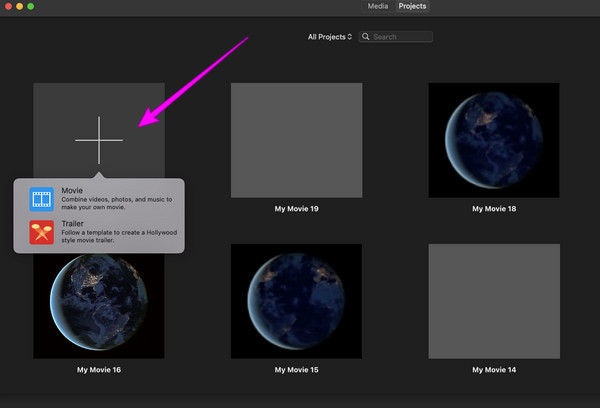
Zodra de video en de foto zijn geüpload, sleept u ze allebei naar de tijdlijn onderaan. Vervolgens ziet u aan de voorbeeldzijde dat de afbeelding al overlay is. Pas het beeld aan met de Capaciteit En Vervagen boven het voorbeeld en ga vervolgens verder met het opslaan van uw video door op te klikken Exporteren tabblad.
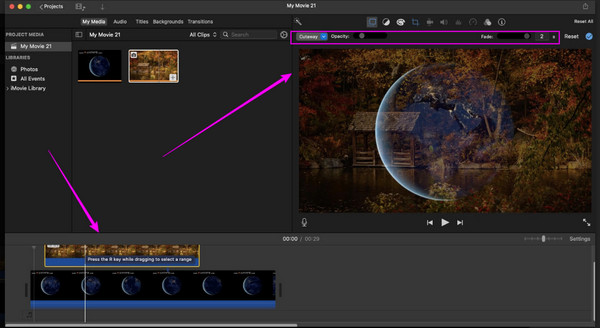
Stel nu dat u op zoek bent naar een andere oplossing om foto's in video in te voegen met het alternatief van iMovie. In dat geval, Videoconverter Ultieme is de beste keuze. Het is videobewerkingssoftware die een uitstekend en veilig hulpmiddel voor je Mac biedt, precies wat het biedt voor Windows en Linux. Bovendien is het de beste vanwege het unieke en snelle proces waarbij een foto bovenop een video wordt ingevoegd, omdat het veel aanpasbare opties biedt die je kunt proberen. Naast de capaciteits- en dekkingsfuncties biedt Video Converter Ultimate ook instellingen voor uw video-uitvoer. De genoemde instelling bevat de aanpassing voor de framesnelheid, het formaat, de resolutie, de zoommodus, de encoder en de kwaliteit waarmee je video tot 4K kan worden omgezet!
Bovendien kunt u uw foto mixen en matchen met bijschriften die u eenvoudig kunt toevoegen zonder hetzelfde bewerkingsvenster te verlaten. Wat nog indrukwekkender is, zijn de geavanceerde technologieën voor uw hardware en het soepele proces. Stel je voor, het wordt geleverd met een hardwareversnelling en een ultrasnelle functie die uw procedure 75x sneller en veiliger maakt!
Redenen om Video Converter Ultimate te kiezen
Hoe u een foto in een video kunt invoegen in het alternatief van iMovie
Download de tool op uw Mac en start deze. Open vervolgens het Toolbox-menu en zoek naar het Videowatermerk keuze. Zodra u op de genoemde optie klikt, drukt u op Plus pictogram en importeer onmiddellijk uw video.
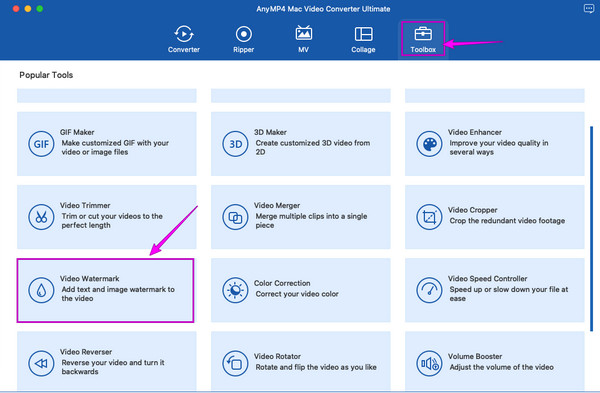
Selecteer daarna de Afbeelding watermerk selectie in het volgende venster. Upload de afbeelding die u wilt invoegen en pas vervolgens de grootte, capaciteit en dekking van de foto vrij aan.
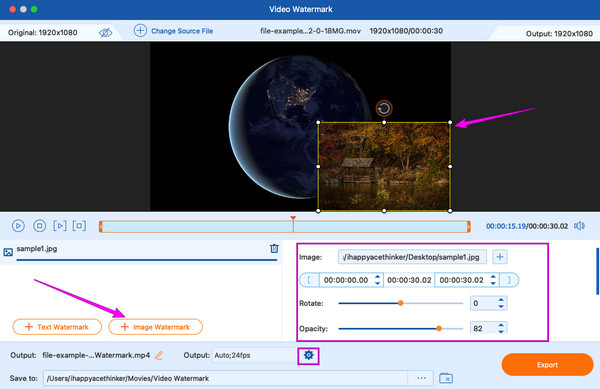
Klik op de Koggle pictogram onder de dekkingsoptie om toegang te krijgen tot het Video-instelling. Eenmaal geopend, kunt u de resolutie, kwaliteit, indeling en andere van de video optimaliseren.
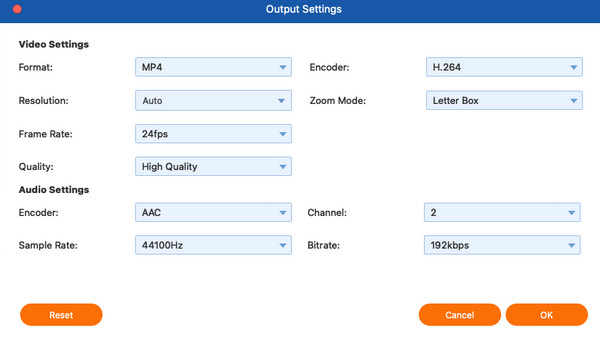
Daarna kun je al op de Exporteren en geniet van je nieuw bewerkte video. U kunt deze functie ook gebruiken watermerken toevoegen aan video's.
Kan ik meerdere foto's via video toevoegen in iMovie?
Meerdere foto's in de hele video over elkaar heen leggen zal het videoscherm beschadigen. Als u foto's over elkaar heen wilt leggen, plaatst u ze op verschillende delen van de clips.
Is het mogelijk om een video over één video te leggen met iMovie?
Ja. Met iMovie kunt u foto's en video's over elkaar heen leggen met behulp van de opengewerkte, gesplitste scherm- en beeld-in-beeld-functies.
Welke afbeeldingsformaten kan ik gebruiken om toe te voegen aan een video op iMovie?
iMovie ondersteunt de afbeeldingsformaten PNG, JPEG, BMP, PSD, HEIF, TIFF en TGA. Je kunt ze allemaal gebruiken om aan je video toe te voegen.
Dit artikel is een uitstekende oplossing om uw vraag te beantwoorden hoe je een afbeelding in een video in iMovie plaatst. Met de gedetailleerde stappen kunt u de taak nu probleemloos uitvoeren. Of je het nu leuk vindt of niet, iMovie biedt je slechts beperkte oplossingen voor je andere videobewerkingsproblemen. Daarom hebben wij u kennis laten maken met de Videoconverter Ultieme.
Meer lezen
Volledige gids voor het toevoegen van watermerk in Photoshop
Wilt u een watermerk in Photoshop plaatsen, maar weet u niet hoe? Dan is dit bericht wat je moet lezen, want het bevat alle antwoorden die je zoekt.
Beste methoden voor het versnellen van een video op iMovie
Bent u op zoek naar een eenvoudige stap om video op iMovie te versnellen? U hoeft zich geen zorgen meer te maken; dit artikel helpt je de snelheid van je video aan te passen.
iMovie gesplitst scherm: eenvoudig video's met gesplitst scherm maken
Wil je weten hoe je het scherm kunt splitsen in iMovie? Klik op dit bericht met een tutorial over hoe u dit kunt doen. Wees bereid om u een snelle oplossing voor deze kwestie te geven.
[Bijgewerkte oplossing] Een video eenvoudig vertragen in iMovie
iMovie is een van de betrouwbare videobewerkingsprogramma's op Mac en iOS. Download hier de gratis tutorial als je wilt leren hoe je een langzame videobeweging maakt op iMovie.
Gesplitst scherm