Hoe u een gesplitst scherm kunt gebruiken in Windows Movie Maker: de beste oplossing voor onderweg
De technologie die we vandaag de dag hebben, is onmiskenbaar een van de beste. Het is ook geschikt voor het maken en bewerken van video's. Niet iedereen kan echter de technologische trend volgen, want velen zijn tevreden met computers uit de tijd dat ze nog allemaal begonnen en Windows Movie Maker de ster van videobewerking was. We kunnen niet ontkennen hoe Windows Movie Maker destijds de meest gunstige videobewerkingstool was. Bovendien heeft deze vooraf geïnstalleerde Windows-software nuttige en krachtige tools opgeleverd waar zelfs beginners naar waarheid van kunnen genieten. En nu bevinden we ons in een tijd waarin het splitsen van schermen essentieel is geworden, vooral voor makers van inhoud, waardoor velen zich afvragen hoe je het scherm kunt splitsen in Windows Movie Maker, inclusief jou. Lees daarom de onderstaande inhoud verder om u het eerlijke en beste antwoord over dit onderwerp te geven.

In 2017 besloot Microsoft officieel te stoppen met Windows Movie Maker. Er werd gemeld dat de reden voor deze stopzetting is dat je deze freeware niet langer kunt upgraden vanwege onpraktische financiering. Daarom heeft uw Windows Movie Maker op uw computer sinds 2017 geen updates meer. Helaas had de modus voor gesplitst scherm in de loop der jaren moeten worden toegevoegd, maar deze is door de gebeurtenissen niet gerealiseerd. Dus, hoe maak je een gesplitst scherm in Windows Movie Maker? Helaas zal dit niet meer mogelijk zijn, aangezien deze freeware slechts één track ondersteunt zonder de noodzaak om het scherm te splitsen. Dit mag echter nooit een reden zijn om uw videobewerkingstaak op te geven, want u beschikt nog steeds over geweldige software die u op uw Windows-computer enorm kunt gebruiken voor het splitsen van schermen.
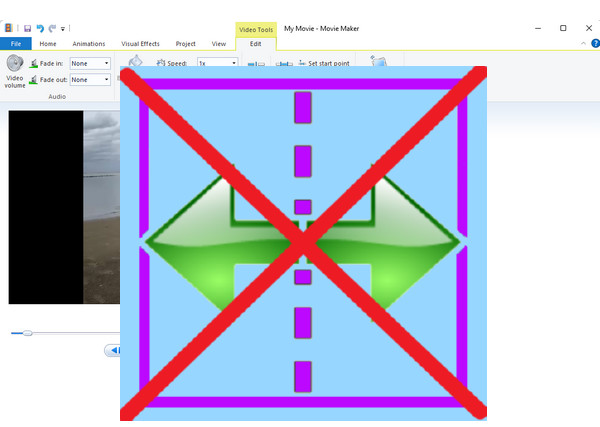
Nu u de beperkte mogelijkheden van Windows Movie Maker voor de specifieke taak kent, bieden wij u graag de beste oplossing om verder te gaan. Met Videoconverter Ultieme, kun je nog steeds een gesplitst scherm maken van de video's en foto's die je wilt samenstellen, want het is een allesomvattende maker van gesplitste schermen, videoverbetering en editor. Enkele van de extra verrassende functies die deze Video Converter Ultimate biedt, zijn het opnemen, maken en verwijderen van videowatermerken, het maken van films, comprimeren, bewerken van metagegevens en audiosynchronisatie. Ondertussen, met de nadruk op de split-screen-functie, biedt Video Converter Ultimate talloze sjablonen waarmee u uw scherm in twee tot dertien kunt splitsen, afhankelijk van uw behoefte. Bovendien kunt u uw uitvoer eenvoudig optimaliseren door de kwaliteit, resolutie, beeldverhouding, framesnelheid en het formaat van uw keuze aan te passen. Om nog maar te zwijgen van de verschillende soorten formaten die deze geweldige tool ondersteunt als invoer- en uitvoervideo's.
Bovendien zult u blij zijn te weten hoe veilig en robuust deze software is. Het maakt gebruik van de meest geavanceerde AI- en GPU-versnellingstechnologie, waardoor het betrouwbaarder wordt om video's van hoge kwaliteit op een gesplitst scherm te produceren!
Functies
Installeer de software
Zorg ervoor dat u Video Converter Ultimate op uw bureaublad installeert voordat u doorgaat met de volgende stappen. Klik hierboven op de weergegeven downloadknop voor Windows.
Toegang tot de tool voor gesplitst scherm
Open Video Converter Ultimate nadat u het hebt geïnstalleerd. Plaats vervolgens uw cursor op de Collage menu, gelegen tussen de functies bovenaan in het midden van de gebruikersinterface.
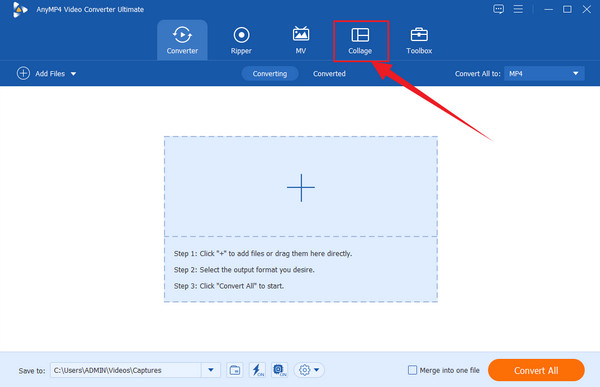
Upload de bestanden
Na toegang tot de Collage menu, moet u een sjabloon kiezen die u wilt gebruiken om uw scherm te verdelen. Maak een keuze op basis van het aantal bestanden dat u wilt opnemen. Begin vervolgens met het uploaden van uw bestanden door op de Plus symbolen die u aan de linkerkant van het voorbeeld ziet
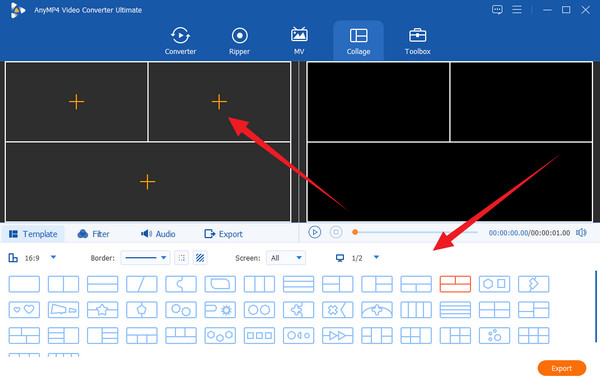
Pas elk bestand aan (optioneel)
U heeft de mogelijkheid om elk bestand dat u uploadt, aan te passen. Om dit te doen, klikt u op elk ervan totdat het bewerkingsmenu verschijnt. Daar kunt u beginnen met het bewerken van uw bestand. Een andere manier om uw uitvoer te bewerken is door een filter toe te passen. Als u daarvoor kiest, ga dan naar de Filter tabblad en kies uw beste keuze.
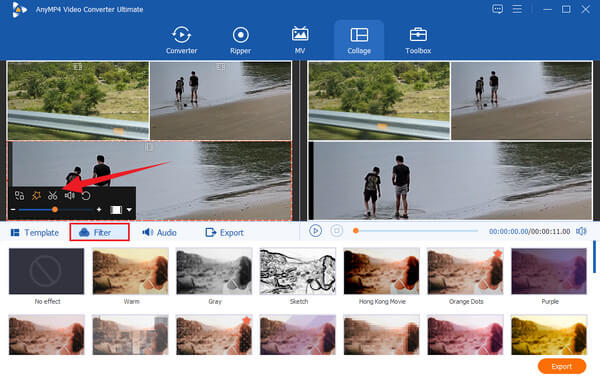
Exporteer de uitvoer
U kunt nu doorgaan naar de Exporteren bladzijde. Van daaruit kunt u de resolutie, het formaat en de kwaliteit van de uitvoer aanpassen. Houd er rekening mee dat u uw uitvoer kunt verhogen naar 4K-video door naar de Oplossing selectie. Druk vervolgens op de Start exporteren en wacht tot het exportproces is voltooid.
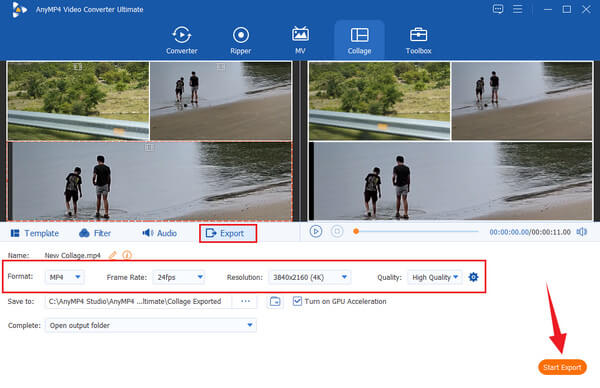
Gelukkig zijn er, ondanks het stopzetten van Windows Movie Maker, nog steeds geweldige bestaande functies die je kunt blijven gebruiken. Deze tools zijn nog steeds essentieel als u eenvoudige videobewerking moet uitvoeren terwijl u geen andere opties heeft. Windows Movie Maker biedt zes goede overgangen en meerdere pan- en zoomopties als uw video een snelle animatie nodig heeft. Daarnaast wordt deze software ook geleverd met visuele effecten waar de filters en helderheidsinstellingen worden geplaatst. We kunnen ook de videostabilisatiefunctie niet negeren, waarmee je het trillen van je video's op grote schaal kunt verwijderen. Enkele handige hulpmiddelen zijn de trimmer, fade-in, fade-out, snelheidswisselaar en goede functie bij het online delen van uw uitvoer. Klik hier voor meer informatie verbeter de videokwaliteit in Windows Movie Maker.
Hoe het scherm te splitsen zonder Windows Movie Maker?
Omdat Windows Movie Maker geen splitscreen-functie bevat, kun je vertrouwen op krachtige software zoals Videoconverter Ultieme. En we zorgen ervoor dat alle functies van Windows Movie Maker zichtbaar zijn in deze krachtige software.
Heeft het gesplitste scherm invloed op de kwaliteit van de video?
Nee, als u een uitstekende tool voor het splitsen van schermen gebruikt. Omdat sommige tools de kwaliteit zullen verpesten wanneer ze worden gebruikt om het scherm te splitsen.
Kan ik mijn GIF's splitsen?
Ja, dat kan. Jij kan maak een splitscreen van meerdere GIF's naar keuze. En je kunt gewone video's op een gesplitst scherm ook omzetten in GIF's Videoconverter Ultieme.
Je bent er net achter gekomen hoe u Windows Movie Maker op een scherm kunt splitsen. We willen u tevreden stellen, maar Windows Movie Maker kan de taak niet voor u uitvoeren. Daarom hebben we u de beste software voorgesteld die u op uw Windows-computer kunt hebben. Met Videoconverter Ultieme, kunt u uw scherm splitsen en elke videobewerkingstaak uitvoeren die ze allemaal bevat.
Meer lezen
Hoe Fortnite in gesplitst scherm te spelen op Xbox en PS4
Leer hoe je gesplitst scherm speelt op Fortnite met de handige en waardevolle richtlijnen die we in dit bericht hebben. Klik nu hier en begin de tutorial te verwerken.
Tutorial over het splitsen van het scherm met Adobe After Effects
Wilt u uw videobewerkingsvaardigheden verbeteren door een gesplitst scherm te proberen? Volg dan deze tutorial over het splitsen van het scherm in After Effects van Adobe en wees als een professional!
Beste 15 games met gesplitst scherm voor pc, PS4 en Xbox [2024-lijst]
We bieden je fantastische split-screen-games voor pc, Xbox en PS4. Beleef een meeslepende game-ervaring door ze te spelen. Kijk hier voor meer details.
Hoe u handig een gesplitst scherm op een Android-telefoon kunt verwijderen
Als je van plan bent het gesplitste scherm op Android-telefoons uit te schakelen, maar niet weet hoe, klik dan op dit bericht. Dit bericht bevat de volledige tutorial over dit probleem.
Gesplitst scherm