Hoe u een gesplitst scherm op een Windows-pc kunt gebruiken
Als u tot de productiviteitsmeesters behoort, begrijpt u waarschijnlijk de ware kracht van multitasking. Een van de functies die we kunnen gebruiken om productief te worden, is de Windows-functie met gesplitst scherm, waarmee gebruikers maximaal vier vensters tegelijk kunnen bekijken. Bovendien is het een belangrijk verkoopargument voor het besturingssysteem. Het is ideaal voor analytisch werk of elke taak waarbij meerdere bronnen tegelijkertijd live en zichtbaar moeten zijn. Het bespaart ook veel geld voor budgetgebruikers of mobiele werkers die die waardevolle schermruimte moeten optimaliseren zonder in een tweede scherm te investeren.
Dat gezegd hebbende, is dit artikel hier om u te helpen de dingen en handleidingen te leren die we moeten weten hoe je het scherm kunt splitsen op Windows. We zullen de richtlijn aanpakken door dit voor Windows 10 en 11 te doen. Als bonustip laten we u ook zien hoe u video's op een gesplitst scherm kunt maken met een geweldig hulpmiddel op uw pc. Laten we eens kijken hoe we dit mogelijk kunnen maken, te beginnen met de onderstaande richtlijnen.
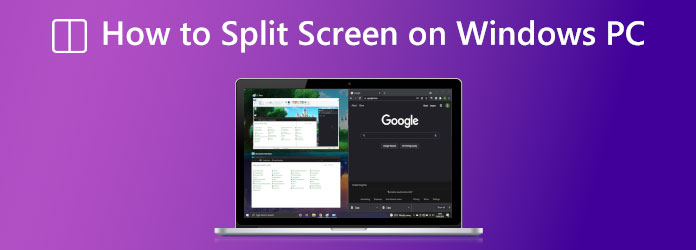
Zoals we allemaal weten is de Windows 10-versie een van de meest functionele en meest gebruikte besturingssystemen onder Windows-gebruikers. Daarom beginnen we de richtlijn met het geven van instructies om een gesplitst scherm te maken op Windows 10. Let op: volg onderstaande stappen correct om eventuele complicaties te voorkomen.
Deze ligt voor de hand: bij de eerste stap moet u uw applicaties geopend hebben voordat u de Windows 10-functie met gesplitst scherm kunt gebruiken. U kunt uw webbrowser, spreadsheets en wat dan ook starten, zolang de applicatie een functie voor gesplitst scherm ondersteunt.
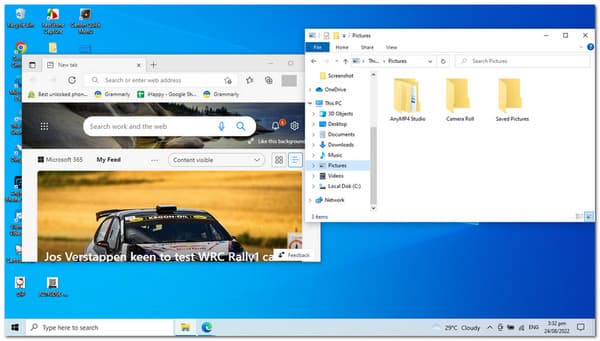
Ga in de volgende stap verder met het slepen van a Titelbalk van venster naar de links of rechts kant van het scherm. Wat tips betreft, kunt u de sneltoets van het ramen sleutel plus de knop voor de Links of Rechts pijl. Terwijl u dit doet, verschijnt er een bleke omtrek van de vensterpositie. Laat vervolgens uw klik los om het venster op zijn plaats te klikken.
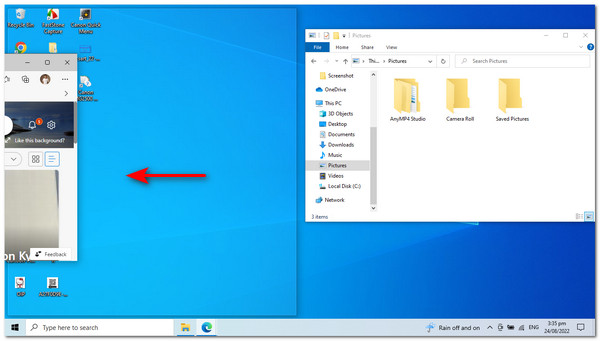
Naarmate we verder gaan, zult u merken dat alle andere toepassingen nu in kleine vakjes aan de andere kant zouden moeten verschijnen. Vanaf daar klikt u op de andere en de gesplitste schermfunctie van Windows 10 zal deze op zijn plaats klikken.
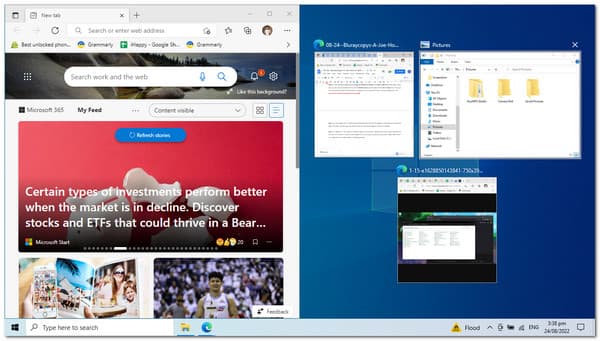
Bovendien, als u een venster nodig heeft dat groter is dan de andere. Als u de muiscursor tussen de vensters beweegt, verandert deze in een dubbele pijl, zodat u de venstergrootte kunt aanpassen. Zorg ervoor dat het de maat van uw voorkeur volgt, zodat u beter kunt multitasken.
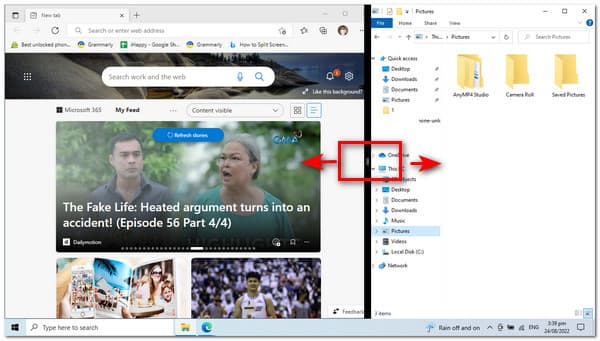
Mac-gebruikers komen hier kijken hoe je het scherm op een Mac-computer kunt splitsen.
De optie Vensters vastmaken is standaard ingeschakeld in Windows 11, maar het is een goed idee om dit nogmaals te controleren voordat u doorgaat.
Terwijl we met het proces beginnen, moeten we kijken of de Snap Windows-functie is ingeschakeld. Dit proces is mogelijk als we de Instellingen app op uw pc door op de toets voor te drukken ramen en de letter I-toets. Van daaruit moeten we door de instellingen navigeren en naar het Systeem op de opties die we in de linkerhoek van Windows zien.
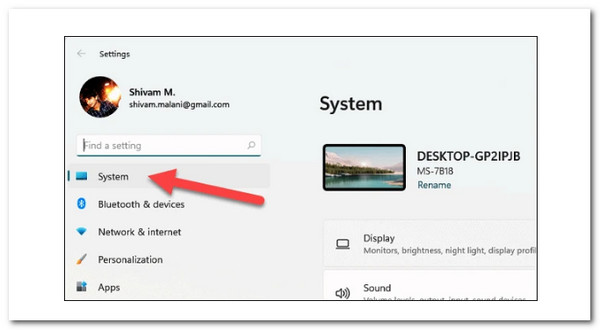
Daarna moeten we naar beneden scrollen in Systeeminstellingen en op klikken Multitasking optie in het rechterpaneel van het instellingenvenster. Klik erop terwijl we doorgaan met de volgende stap.
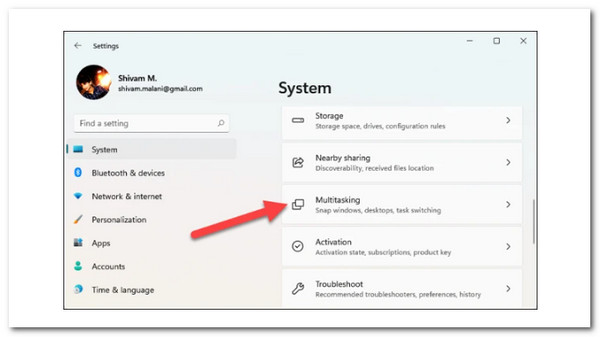
Er verschijnt een nieuwe reeks opties op uw scherm. Dat betekent dat we moeten controleren of de Ramen vastklikken Schakelen is ingeschakeld. Als het nog niet werkt, klikt u op de Schakelaar om het toe te staan.
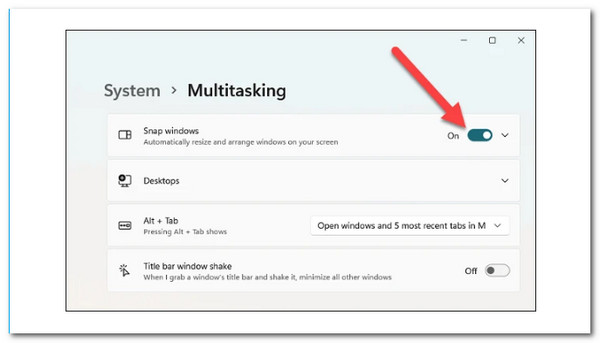
Ontdek bovendien de verschillende opties die eronder worden vermeld en rekening of verwijder het vinkje zoals nodig. Er wordt echter gesuggereerd dat u de standaardinstellingen met rust laat totdat u het concept goed begrijpt.
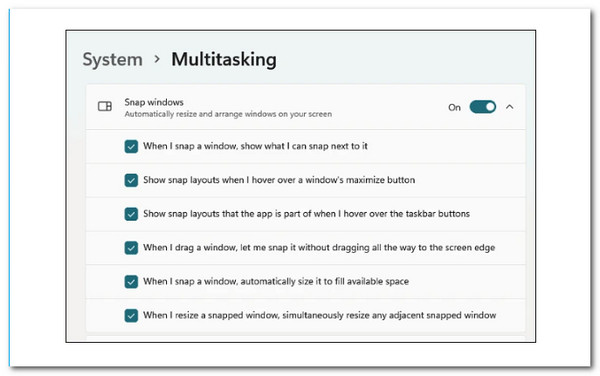
Start de app-vensters die u wilt splitsen en beweeg vervolgens met uw muis over de knop Maximaliseren. Selecteer nu een van de onderdelen van de eerste optie.
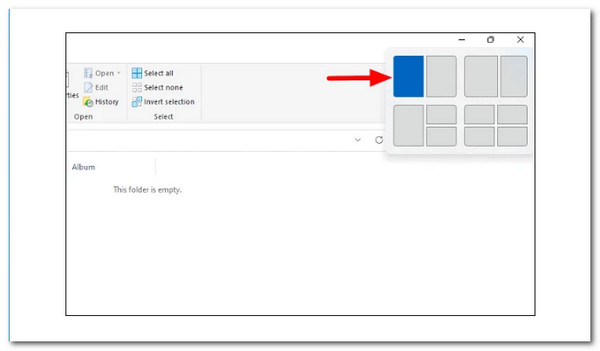
Het huidige app-venster klikt in de gekozen helft van het scherm, en andere geopende apps verschijnen als miniaturen in de andere helft. Kies degene die u aan de onderste helft van het scherm wilt toevoegen.
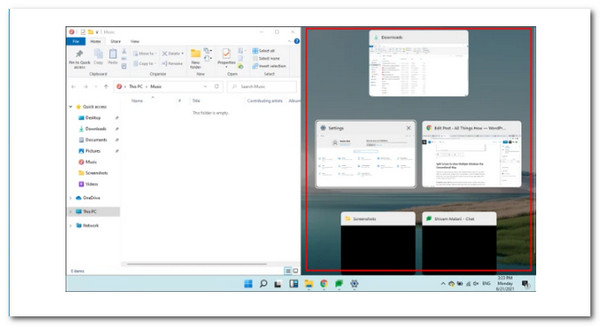
Je hebt nu twee app-vensters op het scherm waar je tegelijkertijd toegang toe hebt en aan kunt werken.
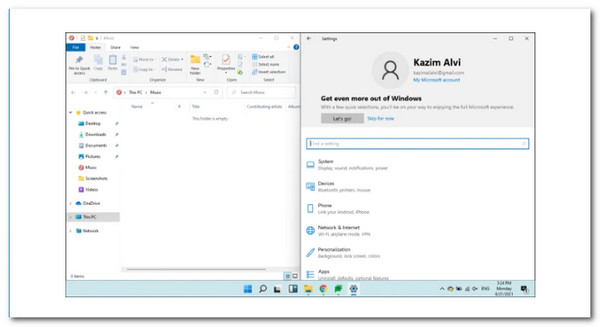
U kunt ook de grootte van de vensters wijzigen. Verplaats de cursor naar de lijn die de twee vensters scheidt, en er verschijnt een dikke donkere lijn. Om het formaat van de balk te wijzigen, houdt u deze ingedrukt en sleept u deze in een van de richtingen.
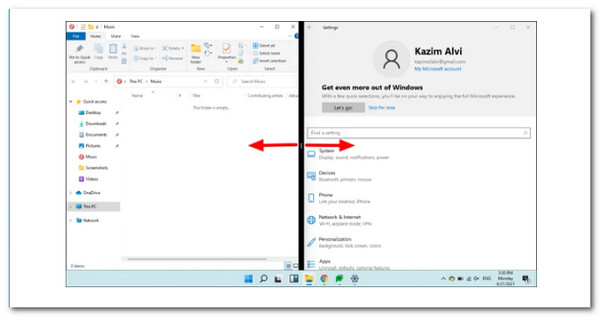
Met de tweede optie kunt u het Windows-scherm splitsen en de grootte van de vensters indien nodig wijzigen.
Wil je met drie apps tegelijk werken, dan verdeel je het scherm in drie gedeelten. Hier leest u wat u moet doen om het te doen.
Beweeg uw muis over de knop Maximaliseren en kies een van de drie onderdelen in de derde keuze. Hoewel het concept hetzelfde blijft, hebben wij voor uw gemak voor een kwart gekozen.
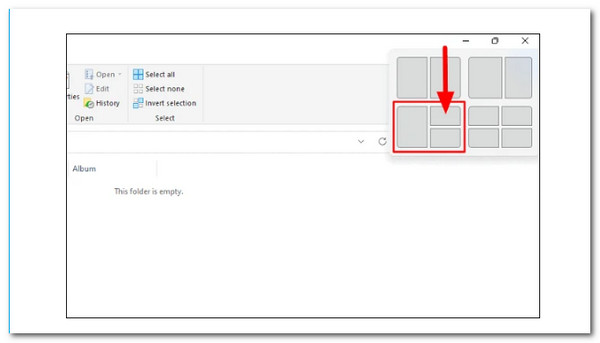
Het huidige app-venster klikt in de gekozen helft van het scherm, en andere geopende apps verschijnen als miniaturen in de andere helft. Selecteer de app die u aan de onderste helft van het scherm wilt toevoegen.
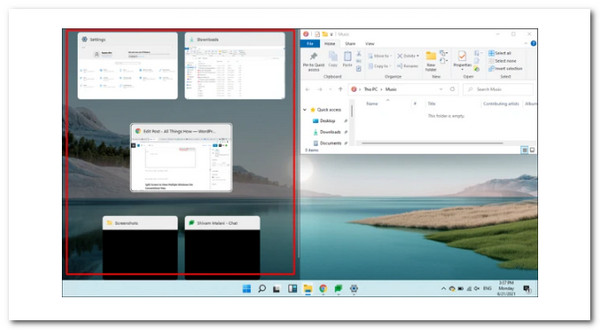
Nadat u het tweede venster hebt geselecteerd, neemt dit de linkerhelft van het scherm in beslag, terwijl de andere geopende vensters in het resterende kwart als miniaturen worden weergegeven. Kies de gewenste app en deze beslaat het derde kwartaal.
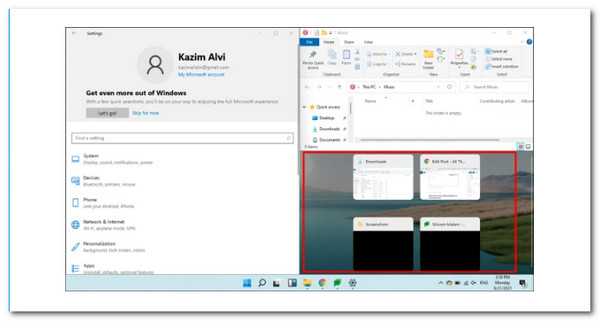
U kunt ook de framegrootte van de vensters wijzigen. Verplaats de cursor naar de lijn die de twee vensters scheidt, en er verschijnt een dikke donkere lijn. Om het formaat van de balk te wijzigen, houdt u deze ingedrukt en sleept u deze in een van de richtingen.
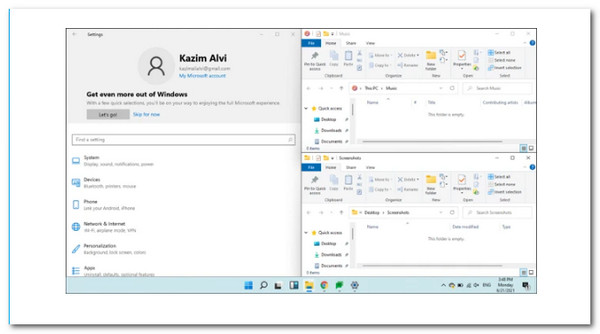
Blu-ray Master gekozen Videoconverter Ultieme kan meerdere films en afbeeldingen tegelijkertijd mixen. Selecteer een ontwerp om uw video op gesplitst scherm te maken en voeg videoclips of foto's in het frame in. Ook kunt u elk scherm eenvoudig aanpassen. Zodra u klaar bent met het bewerken van uw videocollage, kunt u deze delen op TikTok, Instagram en andere sociale mediaplatforms. Informeer ons daarom over de stappen die nodig zijn om dit te realiseren. Het is inderdaad een geweldig hulpmiddel dat we kunnen gebruiken om video's op een gesplitst scherm te maken voor computerpresentaties, vooral met het Windows-besturingssysteem. Laten we in lijn daarmee kijken hoeveel prestatie het ons allemaal kan opleveren.
Installeer de uitstekende Videoconverter Ultieme op uw Windows- of Mac-computer.
Van daaruit heeft u toegang tot de Collage functiemenu van de tool.
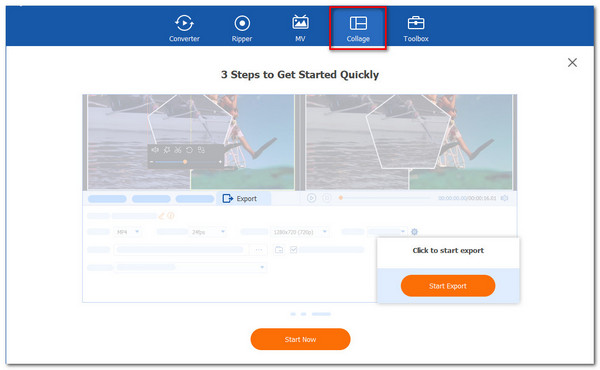
Klik op de Start-knop op het nieuwe tabblad om de procedure formeel te starten. Kies vervolgens de Twee cellen of Vier cellenof andere sjablonen uit de beschikbare sjablonen of een andere.
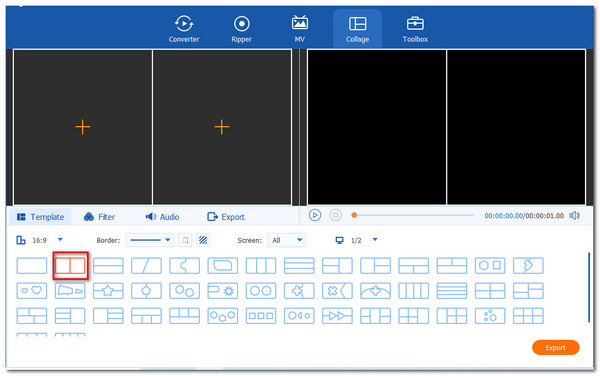
Klik op de Toevoegen knop om de gesplitste schermvisie te creëren. Kies twee mediabestanden en beslis welke rechts en links moeten staan.

Als u de bestanden al heeft geplaatst, klikt u op de Exporteren optie om uw bestand op te slaan. Daarna moeten we de tools inschakelen om te beginnen met exporteren en op de resultaten wachten.
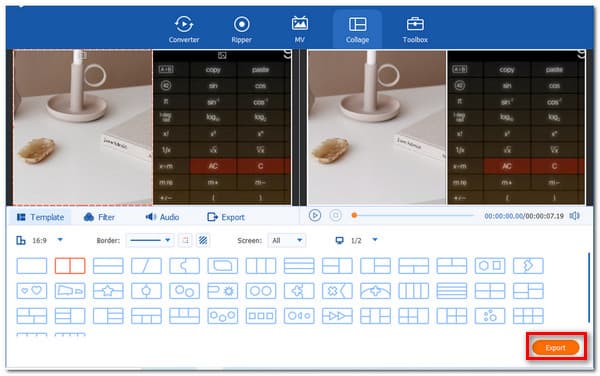
Wat is het nadeel van een scherm met vier vensters?
Het nadeel van het opsplitsen van het scherm in vier vensters vermindert de zichtbaarheid en helderheid, waardoor het doel effectief wordt tenietgedaan. Als uitvoer wordt aanbevolen dat u dit alleen op een groter scherm doet.
Hoe kan ik op mijn toetsenbord een venster splitsen?
Er is een handige sneltoets voor het splitsen van vensters. Houd de toets ingedrukt ramen toets een open raam in en druk vervolgens op de toets Links of Rechts Pijltjestoetsen. Het actieve venster moet automatisch naar links of rechts worden uitgelijnd.
Hoe Fortnite op pc splitsen?
Start alstublieft Fortnite en navigeer naar de Hoofdmenu. Controleer vervolgens of beide controllers op de console zijn aangesloten en zijn ingeschakeld. Nadat hij zich bij beide controllers heeft aangesloten, moet de eerste speler de tweede speler uitnodigen om zijn of haar account te selecteren. De volgende speler verschijnt in de lobby zodra deze zich heeft aangemeld bij zijn account, en de modus voor gesplitst scherm wordt automatisch ingeschakeld wanneer u een spel start.
Het splitsen van het scherm op onze Windows-pc is ongetwijfeld nuttig. Daarom zijn de bovenstaande richtlijnen essentieel om te lezen om het proces mogelijk te maken. We kunnen het splitsingsproces uitvoeren met Windows 10 en 11. U kunt het nu zelf doen. Als u meer hulp nodig heeft met uw apparaten, bezoek dan onze website en bekijk er meer.
Meer lezen
[Opgelost] Hoe je een gesplitste schermvideo maakt voor YouTube/TikTok
Volg de stap-voor-stap handleiding in dit artikel om meerdere video's naast elkaar te zetten en in eenvoudige stappen een split-screen video te maken met de beste video-editor.
[Opgelost] Hoe je een gesplitste schermvideo maakt voor YouTube/TikTok
Volg de stap-voor-stap handleiding in dit artikel om meerdere video's naast elkaar te zetten en in eenvoudige stappen een split-screen video te maken met de beste video-editor.
iMovie gesplitst scherm - Video splitsen in iMovie op iPhone/iPad/Mac
Hoe plaats ik twee video's naast elkaar in iMovie? Hoe video splitsen in iMovie? Kan ik twee video's naast elkaar combineren op iPhone of iPad met iMovie? Lees dit bericht.
[Volledige gids] Bijsnijden/schalen naar gesplitst scherm in Adobe Premiere Pro
Een video op een gedeeld scherm kan meerdere verhalen tegelijkertijd vertellen. In dit artikel leert u stap voor stap hoe u het scherm kunt splitsen met bijsnijden en schalen.
Gesplitst scherm